Sådan optages lyd med VLC Media Player? Når du skal optage lyd fra en hjemmelavet DVD -video, optage populær musik eller endda optage et telefonopkald via mikrofon, er VLC Media Player en alsidig lydoptager, der giver dig mulighed for at få de ønskede lydfiler. Lær bare mere om, hvordan du optager populær lyd via VLC samt den bedste alternative lydoptager fra artiklen.
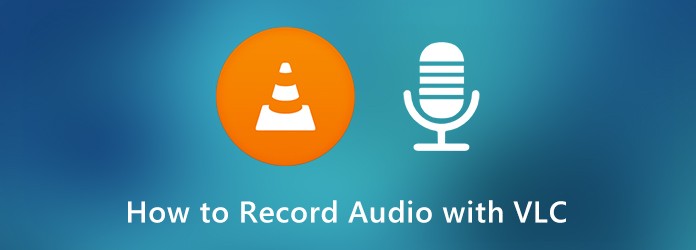
Trin 1: Start VLC Media Player og gå til Specifikation menu med programmet. Vælg Avancerede kontroller , så kan du finde Optage knappen vises på kontrolpanelet. Det giver dig mulighed for at optage lydfiler fra hjemmelavet DVD og enheder.
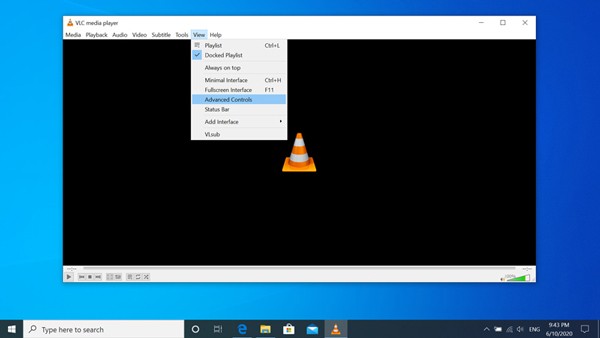
Trin 2: Gå ind i Medier og vælg Åbn netværksstrøm mulighed for at indtaste netværkswebadressen på YouTube og andre sociale mediesider. Desuden kan du også kontrollere Vis mere mulighed at indstille tidsplanen og mediefilerne.
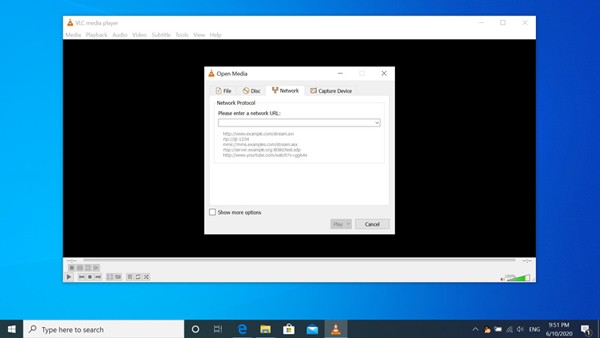
Trin 3: Klik på rullemenuen knyttet til Leg knappen og vælg Stream mulighed. I vinduet Stream Output kan du vælge destinationsmappen og indtaste et filnavn for din lydoptagelse til optagelse. Klik derefter på Næste .
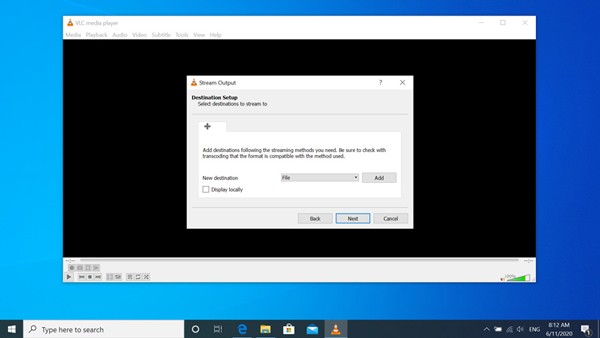
Trin 4: Gå til Aktivér kodning knappen, kan du tjekke Aktivér kodning og vælg output som Audio - MP3 for at optage den populære lyd med VLC. Når du er klar til at starte din optagelse, skal du klikke på Stream knap. (VLC optager ikke?)
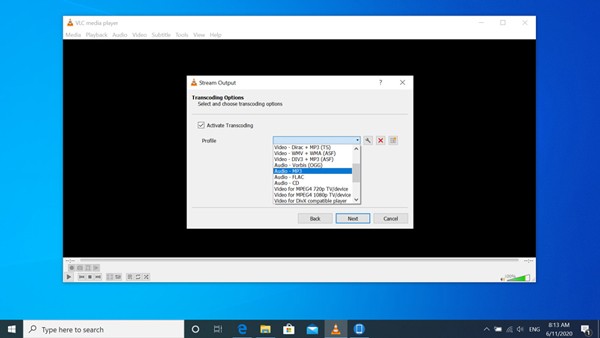
Trin 1: Gå til Specifikation og vælg Avanceret kontrol mulighed for at aktivere optagelinjen som den samme proces. For at optage lyd med VLC fra din mikrofon kan du gå til indstillingen Open Capture Device fra Media-menuen.
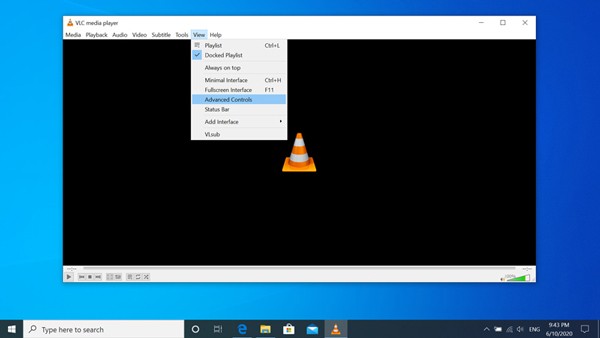
Trin 2: Derefter kan du vælge Lydenhedens navn som mikrofonarray (2-Conexant SmartAudio HD). Desuden kan du klikke på Avancerede indstillinger for at indstille parametrene. Klik på rullemenuen knyttet til Leg knappen og vælg Stream valgmulighed.
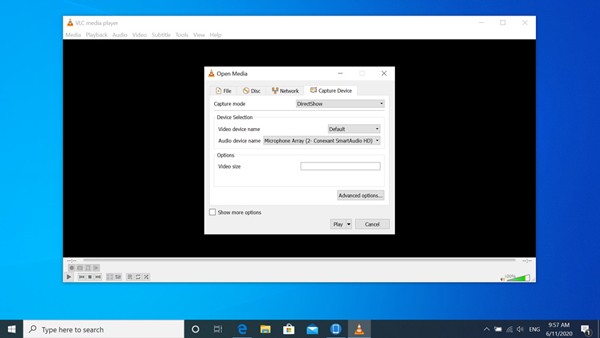
Trin 3: Du kan indstille mediekilder til at streame fra Stream Output vindue. Gå til Aktivér kodning knappen, kan du tjekke Aktivér kodning og vælg output som Audio - MP3 for at optage den populære lyd med VLC.
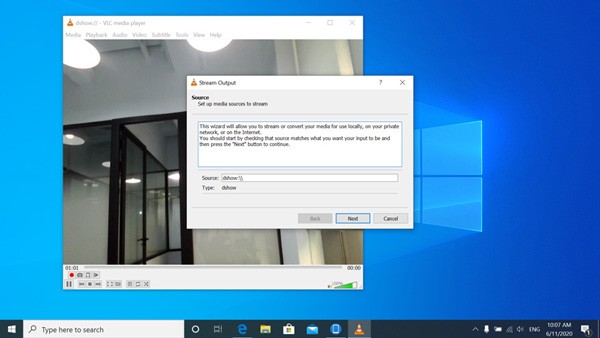
Når du vil optage alle aktiviteter på skærmen, såsom videospilvideo, onlinekonferencer og mere, kan VLC muligvis ikke optage lyd på din computer. AnyMP4 Screen Recorder er en alsidig lydoptager, der gør det muligt at fange lydfil på din computer uden nogen begrænsning. Desuden kan du justere lydkodek, lydkvalitet og mere for at få de ønskede filer let.
Sikker download
Sikker download
Trin 1: Download og installer AnyMP4 Screen Recorder, start programmet på din computer. Derefter kan du vælge Lydoptager -knappen fra hovedgrænsefladen for at optage lyd fra online stream, DVD og endda gameplay-videoen uden begrænsning.

Trin 2: Aktivér System Sound mulighed for at optage systemlyd. Selvfølgelig kan du også aktivere Mikrofon mulighed for at optage stemmen. Du kan også tage foto ved at klikke på kameraikonet i øverste højre hjørne.

Trin 3: Derefter kan du klikke på REC knap til optagelse af lyd som VLC-alternativ. Når du får den ønskede lydfil, kan du klikke på den røde firkant til venstre for at afslutte optagelsen. Efter at have klikket på Gem valgmulighed, vil det minde dig om at indstille gemte stien og vise alle indspillede filer.
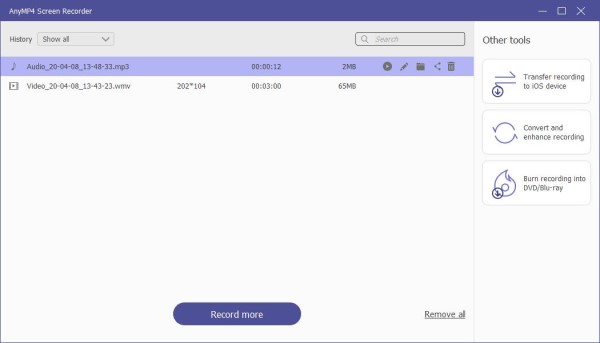
1. Er det muligt at optage lyd med VLC fra en DVD?
Ja, du kan optage lyd fra en DVD via VLC Media Player. Bare valgte Disc og vælg den ønskede titel eller kapitel for at optage lydfil. Der er en anden større begrænsning, VLC understøtter kun de personlige DVD-filer, det fungerer ikke for de kommercielle DVD'er fra Amazon.
2. Kan jeg optage en gameplay-baggrundslyd med VLC?
VLC giver dig kun mulighed for at optage lyd til mediefilafspilningen i programmet. Når du har brug for at optage en gameplay-video på din computer, fungerer den ikke. Hvad angår sagen, kan du vælge en professionel videooptager som VLC-alternativ, såsom AnyMP4 Screen Recorder.
VLC Media Player er en alsidig lydoptager til at optage videoer fra hjemmelavet DVD, populære videoer og endda en mikrofon. Men der er også nogle begrænsninger, f.eks. Gameplay -lydfiler. AnyMP4 Screen Recorder er en alsidig lydoptager, der let fanger aktiviteter på skærmen.