Der er ingen lydoptagelsesfunktion i Google Slides. Hvis du vil tilføje fortælling til Google Slides-præsentationer, skal lydfilen optages på forhånd. Vær opmærksom på, at Google Slides kun accepterer lyd i .mp3- eller .wav-filformater. Derfor bør du optage stemme på Google Slides til MP3- eller WAV-filer. Eller du skal konvertere lyd til Google Slides-formatet manuelt. Lad os nu se, hvordan du optager din stemme og opretter lyd til Google Slides.
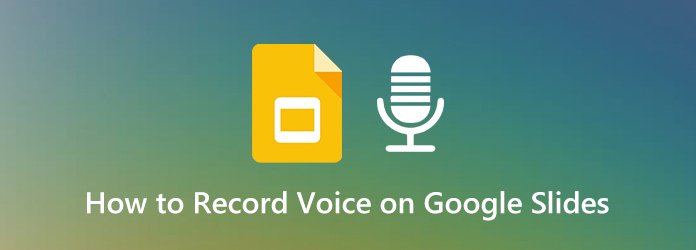
AnyMP4 Screen Recorder er en video- og lydoptager til Windows og Mac. Du kan optage voiceover og systemlyd sammen eller separat. Det understøttes til at optage lyd fra computer eller mikrofon med den originale kvalitet. Eller du kan justere lydkvaliteten, formatet og andre præferencer, før du optager. Før du gemmer lydoptagelse, kan du bruge en indbygget lydtrimmer for hurtigt at slette uønskede lydklip. For de fleste brugere er AnyMP4 Screen Recorder et godt valg at optage Google Slides-lyd i et stop.
Sikker download
Sikker download
Trin 1: Gratis download AnyMP4 Screen Recorder. Start programmet efter installationen. For at optage stemme på Google Slides som MP3 skal du vælge Lydoptager valgmulighed.

Trin 2: Tænde for Mikrofon for at optage din stemme. Hvis du også vil optage lyd fra browser eller andre programmer på din computer, kan du tænde System Sound. Lydstyrke op eller ned lydkilden til input.

Trin 3: Klik REC for at starte optagelse af stemme via den interne eller eksterne mikrofon, der er tilsluttet din computer. Du kan pause og genoptage lydoptagelse frit.

Trin 4: Klik Stands for at afslutte stemmeoptagelse. Klik på Leg i Eksempel vindue for at få en check. Trim optagelydfilen, hvis det er nødvendigt. Senere skal du klikke på Gem for at gemme lydspor i MP3-format som standard.

Hvis du leder efter et gratis værktøj til at optage din stemme og indsætte den i Google Slides-præsentationer, kan du se på AnyMP4 gratis online lydoptager. Den gratis lydoptager giver brugerne mulighed for at optage og gemme stemme i MP3-format online. Det er kun tilgængeligt på Windows-computere i øjeblikket. Selvom de andre avancerede lydoptagelsesfunktioner ikke er tilgængelige i denne gratis version. Du kan opgradere til den fulde version for at udforske og fjerne disse grænser.
Trin 1: Klik på Start gratis optager, og installer dens launcher hurtigt. Denne online stemmeoptager til Google Slides er let.
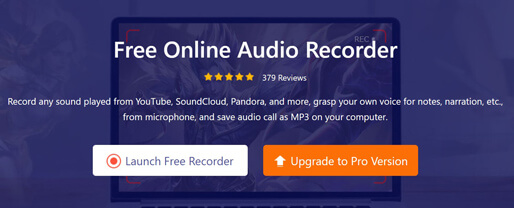
Trin 2: Aktivér Mikrofon for at optage stemme på Windows. Du kan aktivere System Sound at optage computerens lyd sammen med din stemme samtidigt. Klik derefter REC for at optage stemme online til Google Slides.
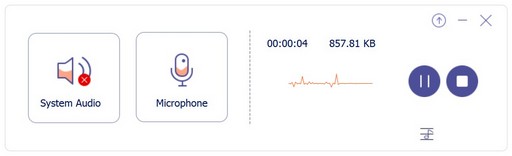
Trin 3: Klik på gearet Indstillinger i øverste højre hjørne. For at kontrollere output lydformat, skal du klikke på Output i venstre panel af Indstillinger. Vælg MP3 siden Lyd Format. Du kan også ændre outputmappen og andre detaljer. Klik på OK for at gemme ændringer og fortsætte.

Trin 4: Klik Stands for at ende med stemmeoptagelse. Din stemmeoptagelsesfil gemmes automatisk som MP3-format. Du kan finde det i vinduet Optagelseshistorik som standard. Udfold bare tre-linjen med pil ned-ikonet for at få adgang til det.
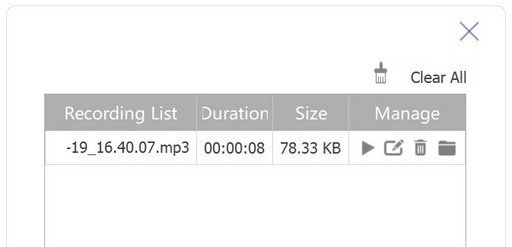
Du kan få brug for: Sådan optages videoopkald fra Google Hangouts
Hvordan indsættes den optagede lyd i Google Slides?
Sørg for, at din lydfil er i MP3- eller WAV-format. Upload og gem det på Google Drev. Du kan klikke Ny og vælg derefter File upload for at løse problemet. Senere skal du åbne din Google Slides-fil. Vælg det dias, du vil INSERT lyd. Fold derefter listen Indsæt ud, og vælg Audio. Vælg fra Google Drev. I det øjeblik du klikker Type, kan du tilføje lyd til Google Slides med succes.
Hvordan spiller jeg stemme på Google Slides?
Hvis du er i præsentationstilstand, kan du klikke på højttalerikonet for at afspille Google Slides-lyd. Eller du kan holde musen over knappen og klikke på den for at afspille lyd på Google Slides.
Kan du optage stemme på Google Docs?
Ja. Du kan tilføje stemmekommentarer med Talk og Kommentarer og andre udvidelser for at tage stemmebeskrivelser og føje til Google Docs. Forresten kan du også få adgang til stemmetypefunktionen for at skrive med din stemme på Google Docs.
Dette er 2 brugbare måder at optage stemme på Google Slides. Du kan nemt tilføje fortælling, voiceover og alle stemmebeskeder til Google Slides. Online- og desktop-lydoptageren er venlig for begyndere. Du kan oprette lyd til Google Slides uden teknisk baggrund krævet. Når du har fået adgang til dens lydoptager, kan du starte optagelse af stemme direkte via din Windows- eller Mac-computer. Gem derefter din stemmeoptagelse i MP3-filer. Upload MP3-lydbånd til Google Drev. Derefter kan du fortælle slides til en præsentation i Google Slides med succes. Klar til at gøre det lige nu? Du kan gratis downloade programmet og prøve først. Den gratis prøveversion er tilgængelig for brugere over hele verden.