Det ser ud til, at de fleste af os kender VLC som en stærk gratis og open source multimediaspiller. Jeg antager, at de fleste af jer har VLC installeret på din computer til videoafspilning. Men faktisk kan det også fungere som en skærmoptager til at optage onlinevideoer eller enhver desktop-aktivitet på din computerskærm. Hvis du ikke ved, hvordan du optager skærmen med VLC, vil du blive opmærksom på denne artikel. I tilfælde af at du møder VLC-posten, der ikke fungerer, forbereder vi også nogle løsninger til dig såvel som det bedste alternativ til optagelseskærm på både Windows og Mac-computeren.
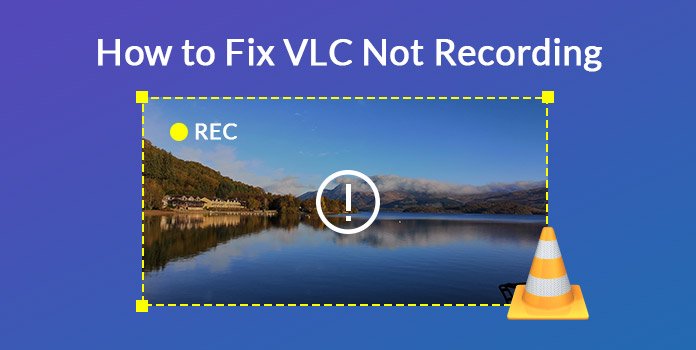
Følg vejledningen herunder for at optage video med VLC.
Trin 1: Åbn VLC Media Player, klik på "Medier" i topmenuen og vælg derefter "Åbn Capture Device".
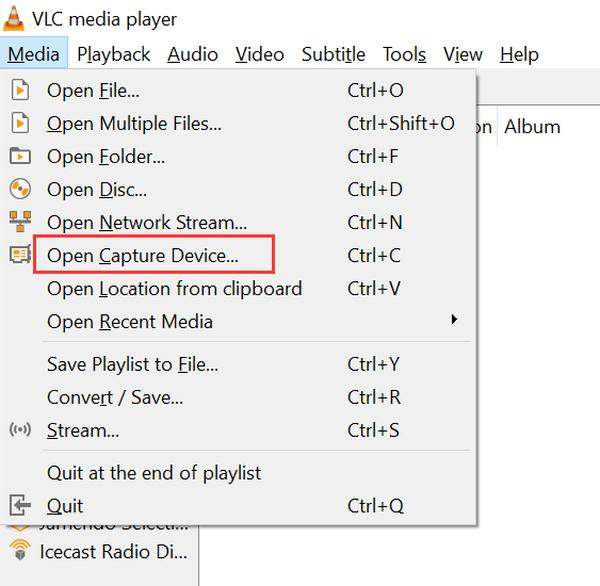
Trin 2: Vælg "desktop" som optagelsestilstand og indstil den ønskede billedhastighed for optagelsen i henhold til dit behov. Til videooptagelse kan du indstille den til 10-12ftps.
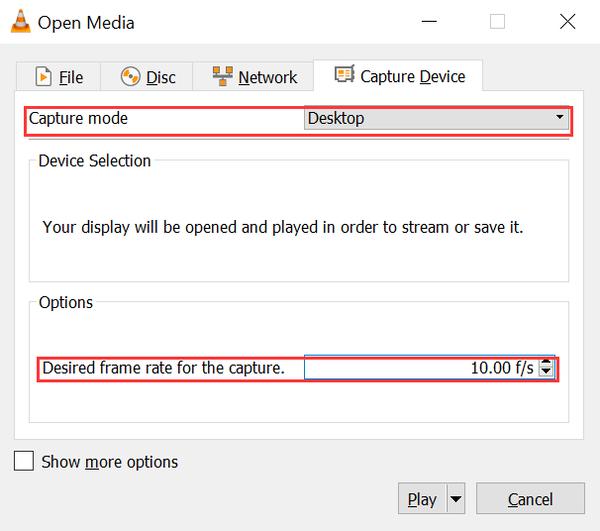
Trin 3: Klik på den omvendte trekant ved siden af "Leg"i højre nede hjørne, og vælg derefter"Konverter".
Trin 4: Et nyt vindue dukker op, her kan du oprette et navn på den video, du skal optage og indstille udvidelsen til mp4.
Trin 5: Find indstillingsikonet i det nye vindue, klik på "Video Codec", så kan du ændre bithastigheden til 2000kb/s og gemme.
Trin 6: Nu kommer vi til det sidste trin, klik på "Starten" knappen for at optage skærmen. Du kan minimere programmet under optagelsen. Når du er færdig, skal du blot klikke på stopknappen og lukke VLC.
Selvom VLC kan optage skærmen på computeren, er den primært designet til at afspille videoer og film og kendt som medieafspilleren. Dens optagefunktion fungerer ikke godt hele tiden. Når du bruger VLC til at optage skærm, kan der opstå forskellige problemer, såsom "VLC optager ikke video", "VLC optager ikke lyd", "VLC optageknap virker ikke", "kan ikke finde optaget video" osv. Fortsæt med at læse for at lære hvordan at rette VLC, der ikke optager i del 2.
Der er mange VLC-medieafspillere, der afspejler problemet med VLC, der ikke optager, og en almindelig årsag til, at de konkluderede, er, at problemet er relateret til en systemfejl: optagelse og omkodning er på en eller anden måde brudt i de seneste builds. Dette ukendte problem venter stadig på at blive rettet. Før det ville det være bedre at bruge ældre VLC-version for at reducere problemet med VLC-ikke-optagelse.
Her har vi samlet flere almindelige problemer, du måtte have, når du optager skærmen med VLC medieafspiller og tilbød nogle praktiske løsninger til dig. Kontroller venligst.
1. Optageknappen fungerer ikke og kan ikke finde optaget video i VLC-optagemappe.
Løsning: Gå for at kontrollere, om din Windows Defender er "Kontrolleret mappetilgang"-funktionen forhindrer VLC fra enhver ny fil hvor som helst.
2. VLC optager ikke lyd.
Måske er lydkortet frossent, eller et andet program på din computer bruger det. Genstart af din computer kan løse problemet.
3. VLC optager ikke desktop og går ofte ned.
Løsning: Afinstaller den eksisterende version af VLC, og genstart computeren. Geninstaller den nyeste version fra det officielle VLC-websted. Eller du kan prøve en anden mere professionel skærmoptagelsessoftware.
4. Undertiden når du optager et videoklip fra en DVD og forsøger at beholde underteksterne, er der mulighed for, at det optagede segment ikke har nogen undertekst, selvom underteksten vises normalt under DVD-afspilning.
Løsning: Dette skyldes, at undertekster generelt gemmes i en separat fil og overlægges på filmen. Så du kan brænde underteksterne på filmen, før du optager.
5. VLC lyd lyd knitrende, mens du spiller den optagede video.
Løsning: Start VLC, vælg værktøjer> Indstillinger> Audio, og skift outputmodulet fra standard til ALSA.
For at løse problemet med VLC-posten, der ikke virker, er den bedste metode at finde et godt alternativ. Da VLC ikke er professionel inden for skærmoptagelse, er der ingen tvivl om, at brugere vil møde forskellige slags problemer, når de bruger VLC medieafspiller til at optage video eller lyd. Derfor ville det være bedre at finde et professionelt skærmoptagelsesværktøj i stedet for VLC. AnyMP4 Screen Recorder kan være det bedste alternativ. Den er kraftfuld og professionel til videooptagelse og kan optage alle videofiler og lyd, der afspilles på din Windows- eller Mac-computerskærm.
Sikker download
Sikker download
Trin 1: Download, installer og kør skærmoptageren på din computer.
Sikker download
Sikker download
Trin 2: Hold computerskærmen på den grænseflade, du vil optage, skift derefter til Skærmoptager og vælg "Video-optager". Hvis du kun vil optage lyd, skal du vælge "Lydoptager".
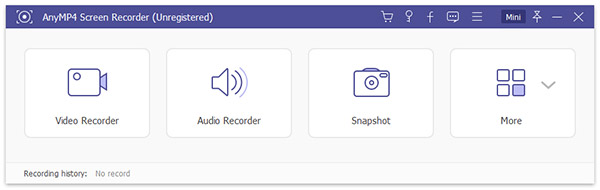
Trin 3: Vælg optagelsesområde efter dit behov. Du kan vælge at optage fuld skærm eller tilpasse optagelsesområdet ved at optage en fast skærm eller vælge region selv. Vælg også lydkilde efter behov.
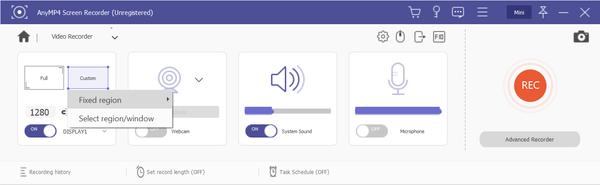
Trin 4: Klik REC knappen for at starte optagelsesskærmen.
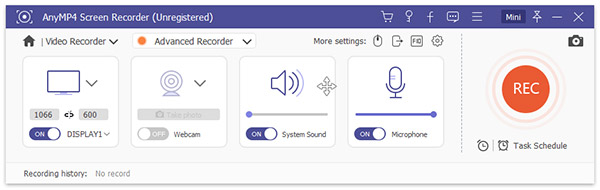
Trin 5: Når du er færdig med optagelsen, skal du klikke på stop-knappen, og den optagede video vises automatisk. Du kan se en forhåndsvisning af den optagne video og gemme den i en speciel mappe.
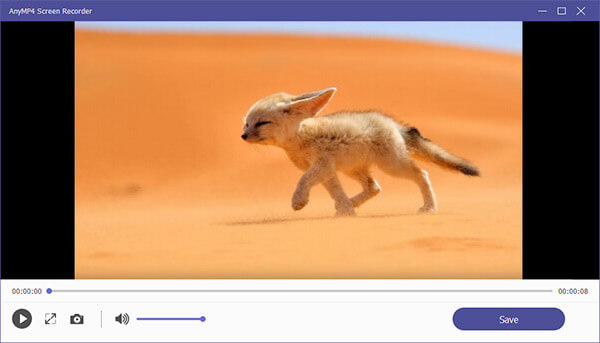
I denne artikel har vi talt om, hvordan man løser VLC, der ikke optager problemet. Hvis de ovenfor anbefalede løsninger ikke kunne løse dit problem, anbefalede vi også et professionelt skærmoptagelsesværktøj til dig. Hver gang du vil optage video eller lyd på Windows eller Mac, kan enhverMP4 skærmoptager give dig en hånd.