Denne artikel viser dig, hvordan du gør det optag Discord-lydopkald. Som tale- og tekstmeddelelsesplatform er Discord populært blandt spillere. Det hjælper dig med at opbygge lokalsamfund med andre spillere, så du kan få venner og tale med dem.
Ifølge en nylig undersøgelse har Discord hundreder af millioner brugere nu. Desværre giver Discord ingen mulighed for at optage lydchats. Derfor deler denne artikel flere metoder til let at udføre jobbet.
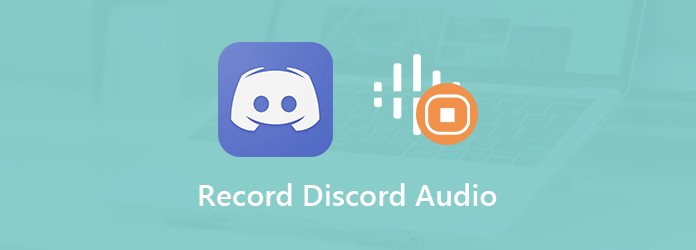
AnyMP4 Screen Recorder er en af de mest kraftfulde lydoptager-software til Windows og Mac. Det kan producere lydfiler i høj kvalitet ved hjælp af avanceret teknologi. For avancerede brugere kan du finde omfattende tilpassede indstillinger for at skabe den ønskede effekt.
Vigtigste funktioner i den bedste Discord Audio Recorder
Naturligvis er det den bedste lydoptager til Discord lydchats på dit skrivebord.
Sikker download
Sikker download
Trin 1: Installer Discord-optager
Når du vil optage Discord-lyd, skal du installere den bedste lydoptager på din pc. Der er en dedikeret version til Mac. Vælge Lydoptager fra hjemmegrænsefladen.

Trin 2: Optag Discord-lyd
Der er to muligheder i grænsefladen, System Sound , Mikrofon. Førstnævnte bruges til at optage Discord-lyd, og sidstnævnte kan optage din stemme gennem mikrofon. Skift begge indstillinger til, og juster lydstyrken. Klik på REC -knappen og start Discord-lydopkaldet.
Tip: Hvis du vil tilpasse outputformater og andre indstillinger, skal du trykke på Indstillinger ikon for at åbne Indstillinger Dialogen. Hvis du ønsker at lave en tidsplan, skal du vælge Tag tidsplan og sæt det op.

Trin 3: Gem Discord-lydoptagelse
Klik på knappen Stands , når Discord-lydopkaldet er udført. Derefter føres du til eksempelvinduet. Her kan du forhåndslytte til lydoptagelsen og fjerne uønskede klip. Endelig, ramt Gem -knappen for at eksportere Discord-lydoptagelsen til din harddisk.

For folk, der har et begrænset budget, er gratis lydoptagere, såsom Audacity og OBS, en anden mulighed for at optage Discord. I betragtning af arbejdsgangen er temmelig vanskelig, deler vi vejledningen nedenfor. Hvis du ikke har noget imod ulempen, skal du bare følge nedenstående trin.
Audacity er en open source-lydløsning. Det betyder, at alle kan bruge det til at optage Discord-lydopkald gratis. Desuden er det kompatibelt med Windows, Mac og Linux.
Trin 1: Kør den gratis Discord-lydoptager, og find den øverste venstre side.
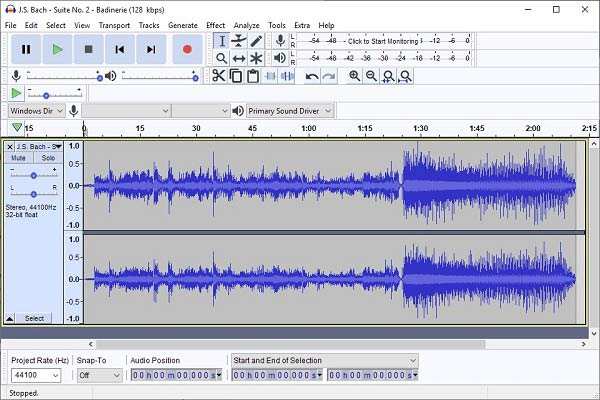
Trin 2: Foretag et lydopkald i Discord og klik på Optage knappen på værktøjslinjen. Juster lydstyrken på Mikrofon , System Audio.
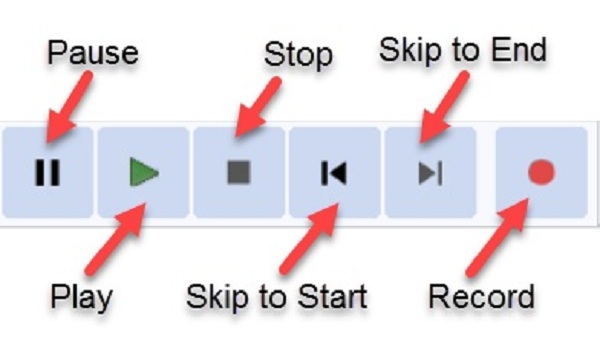
Trin 3: Så vises lydoptagelsen i lydsporet. Når dit lydopkald er afsluttet, skal du klikke på Stands ikon. Rediger derefter lydoptagelsen på sporet baseret på dit behov.
Trin 4: Gå til File (Felt) menu på det øverste bånd, og vælg eksport. Vælg derefter en bestemt mappe for at gemme Discord-lyden. Indtast filnavnet, og gem det.
Mere lydoptagelsessoftware er her.
OBS er en anden open source-skærmoptagelsesapplikation. Det kan optage Discord-lyd i realtid. Ud over video- og lydblanding og -fangst er OBS også i stand til at streame dit gameplay til YouTube direkte.
Trin 1: Fortsæt og ring et diskordopkald. Sørg for at køre Discord-appen i baggrunden, så du kan optage lydopkaldet. Sluk for kameraikonet, hvis du ikke vil optage videoen.
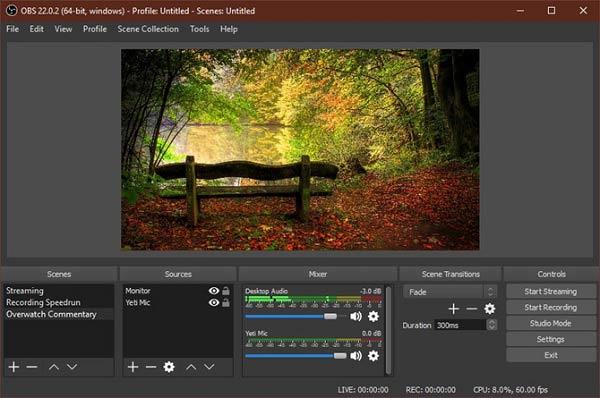
Trin 2: Åbn OBS-applikationen, gå til Scene panel, klik på Plus ikon og navngiv den nye scene. Vælg derefter inputkilderne i Kilder panel.
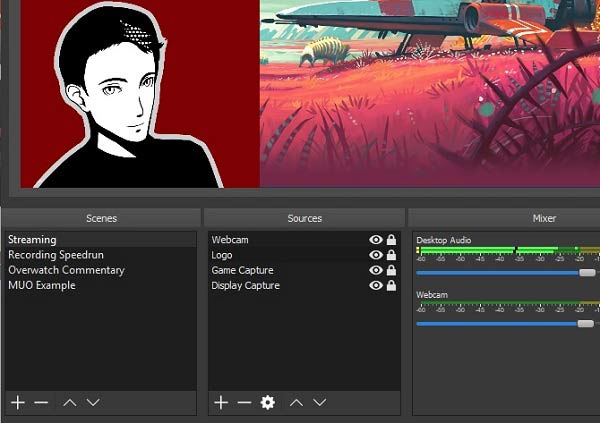
Trin 3: Klik på Indstillinger knappen til højre for at åbne dialogboksen Indstillinger. Gå derefter til Produktion fane og sæt Optagelsessti og andre muligheder.
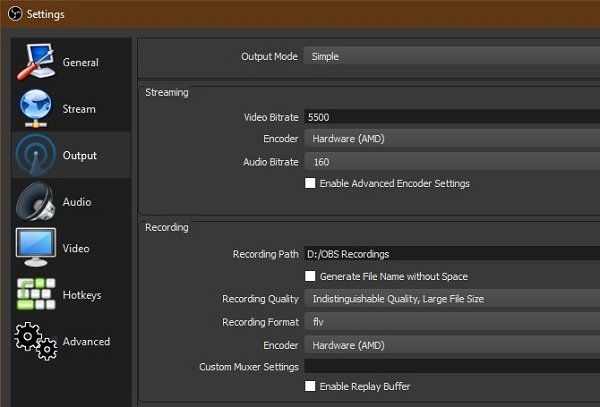
Trin 4: Start nu Discord-lydopkaldet, og tryk på Start Recording knappen i OBS for at begynde at optage den. Det Start Recording knappen vender sig til Stop optagelse. Når du ønsker at afslutte optagelsen, skal du blot trykke på knappen. Derefter kan du finde lydoptagelsen i stien.
Bemærk: Som standard optager OBS video og lyd i FLV-format. Du kan ændre det til MP4, men OBS understøtter ikke lydudgangsformat. Derudover er nogle problemer med brug af OBS, f.eks OBS sort skærm, skal du være opmærksom på.
Hvordan bruges Discord på Android?
Discord er ikke kun tilgængelig for computeren, men er også en kommunikationsapp på iPhone og Android-telefon. Du kan downloade det fra App Store eller Play Store gratis. Kør den, vælg en server, opret en kanal og tilføj kontakter til en chat. Derefter kan du sende tekst, emoji eller tale med dine venner.
Kan du optage inden for Discord?
Uanset om du får adgang til Discord i din browser eller mobilapp, kan du ikke få muligheden for lydoptagelse. Derfor skal du bruge en tredjeparts lydoptager på din maskine, f.eks. Audacity.
Informerer Discord andre, når du optager lydchat?
Da Discord ikke tilbyder indbygget lydoptagelsesfunktion, kan du optage lydchat med et tredjepartsprogram. Discord kender således ikke din optagelse. Det vil selvfølgelig ikke informere andre kontakter i samtalen.
Denne artikel har delt tre måder at optage Discord-lydopkald på Windows og Mac. Nogle gange diskuterer du spilstrategierne med andre spillere i Discord. Det kan være nødvendigt at gemme chatten og lytte til senere. I sådanne tilfælde har du brug for en lydoptager til Discord. EnhverMP4-skærmoptager kan imødekomme dit behov. Det er ikke kun nemt at bruge, men også i stand til at producere lydoptagelsesfiler i høj kvalitet. Hvis du har andre spørgsmål, bedes du efterlade en besked under dette indlæg.