Android devices, including Android phones, Android tablets are probably the most popular devices. The operating system is very convenient, but every user of Android system may know that there are some restrictions, which annoys people a lot. And you have no choice but to keep all those pre-install applications on your Android phone, which always take up too much space. When it comes to updating, you have to wait your phone makers or its carrier to do upgrade. Android users should be upset for these restrictions. Are there any solutions? Of course, there is. If you want to download some new necessary apps on the Android devices or get more space for your personal data, you need to get super user access, which requires rooting your Android. So, it seems to be an urgency to root your Android phone. Since rooting Android phones is not that easy, you need to know more about Android rooting.

In this article, I will first explain elaborately what rooting is to you, especially rooting Android. Next, detailed steps of how to root Android devices will be shown with images. Rooting Android phone will be simple after reading this article.
According to the words from Wikipedia, "rooting is the process of allowing users of smart phones, tablets and other devices running the Android mobile system to attain privileged control over various Android subsystems." Generally, rooting means getting the ultimate permission on your Android phone and tablet. It's just like the administrators in Windows running programs. After rooting your Android device, you will have full access to the whole operating system. But it also brings more potential for damage. When you need to root Android phone or other devices, you should know more detailed information before hand.
Just as mentioned, root Android device is not an easy process and has some risks. Why do you need to root your Android device? Just learn more detailed information about the benefit of Android device rooting as below.
In case of unexpected mistakes or accidents during the process of rooting Android phone, you'd better make backup of your phone files, photos, videos and contacts.
Here, I strongly recommend a versatile and powerful backup and restoring software to you – AnyMP4 Android Data Backup & Restore. There are 2 main functions providing to all its users, backing up and recovering. To keep up with the latest change, it upgrades itself to serve both Windows and Mac. With highly-assessed reviews, it continues to break through to meet more customers' requirements. I bet that with the help of AnyMP4 Android Data Recovery, all those who want to root Android phones would make fully preparations before rooting.
Secure Download
Secure Download
Main features:
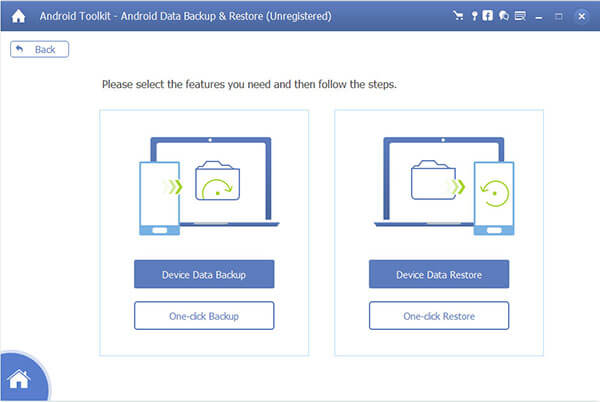
Rooting Android phone is energy consuming, so you need to charge your phone at least 80% for in advance.
As more and more people are eager to get the top control of their Android devices, increasingly number of root tools is emerging on the market. However, choosing a proper and helpful rooting tool to root Android phones is essential. To give you the best rooting experience, in the following article, we have collected five reliable rooting tools with simple user interface and fast speed, including Kingo Root, KingRoot, iRoot, One Click Root, PingPong Root. Keep reading and learn how to root your Android device exactly.
Kingo Root is one of the best one-click Android free root tools. It offers the easiest and fastest Android rooting experience for almost all devices from 1.5 to 6.0 mainstream models phones from Samsung, HTC, LG, Google and others. Also, it offers the highest success rate.
Root Android Phone with Kingo Root on computer.
Step 1. Connect Android device to PC.
Install Kingo Root on your computer, and double click it to run this rooting tool. Plug your Android phone to PC with USB cable.
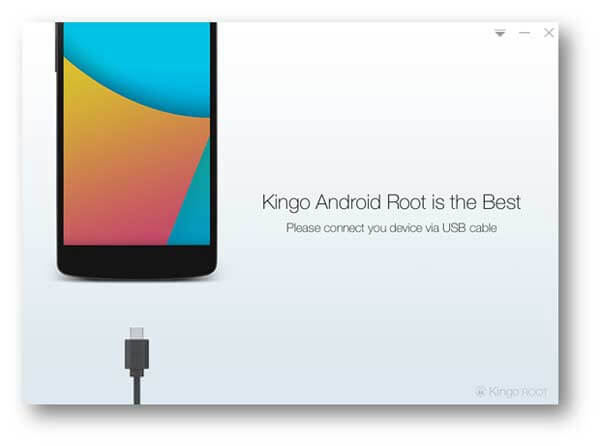
Step 2. USB debugging
On your Android phone, go to "Settings">"Develop options"> slide "USB debugging" to ON. This allows you to use your phone to copy data and install apps on your phone without notifications.
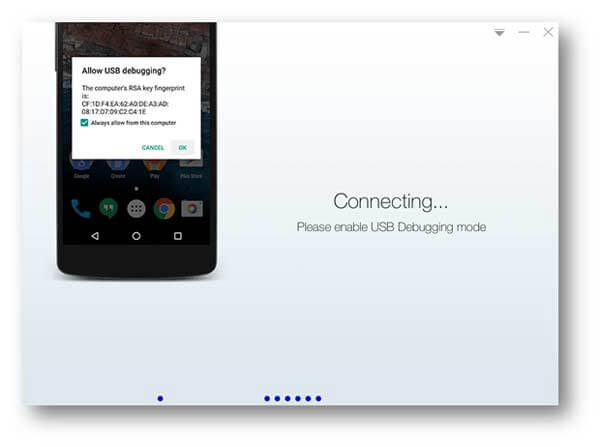
Step 3. Root Android phone
After your Android phone is detected, your phone version will be displayed automatically in the interface of this program. Click "Root" and start to root your phone. In the process, your phone will be rebooted.
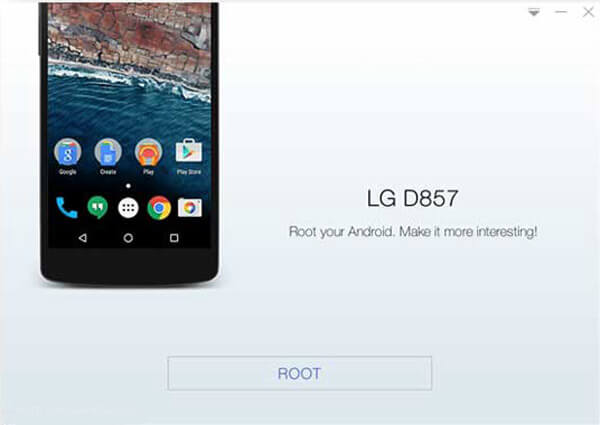
Step 1. Download Kingo Root APK.
Download Kingo Root APK file to your Android phone.
Step 2. Install Kingo Root on phone
Find the APK file you just downloaded on your phone, click it to install Kingo Root. If there is pop-up reminder that blocked installation of apps obtained from unknown sources, you need to go to "Setting">"Security"> tick "Unknown sources">"OK". Then back to installation.
Step 3. Root Android phone
Tap "One Click Root" to start to root your phone.
3. Root your Android devices with Kingo Root on Mac.
If you want to root Android phone with KingoRoot on your MacBook, we suggest you not to do this, because there is no safe and convenient root tool supporting rooting Android on Mac. So you can check here to root your Android devices on PC or phone.
KingRoot is also a very popular rooting program, it allows you to easily root your Android phones or tablets of almost all kinds of Android modes, from Android 2.X to 6.0.1.
Step 1. Install KingRoot on PC
Download and install KingRoot on your computer. Double click it to run the software.
Step 2. USB debugging
On your Android phone, tap "Settings">"Develop options"> slide "USB debugging" to ON. Now you can manage your phone without notifications on computer.
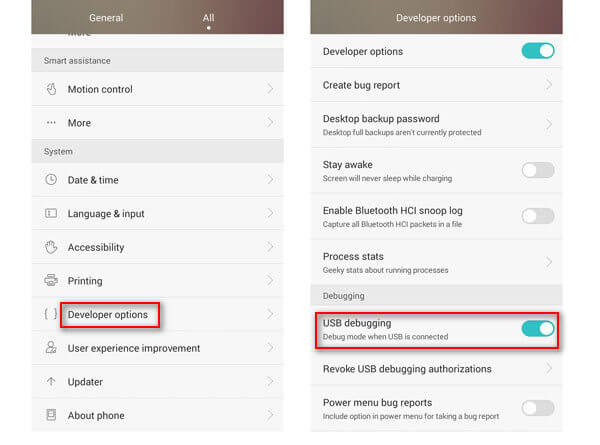
Step 3. Connect Android phone to computer
Connect your phone to computer via USB cable, and wait until your phone is detected automatically.
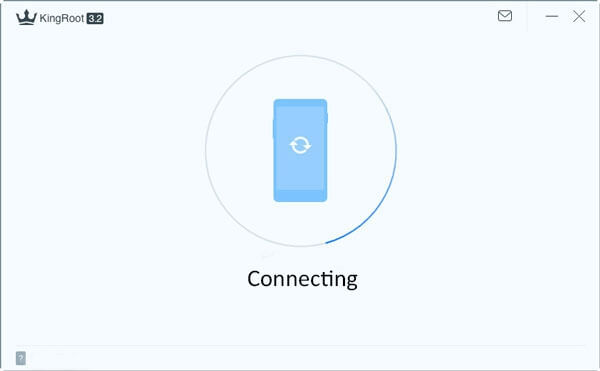
Step 4. Root phone with KingRoot
After connecting your phone, click "Try to root" to start rooting your Android phone. Wait until your phone is rooted successfully
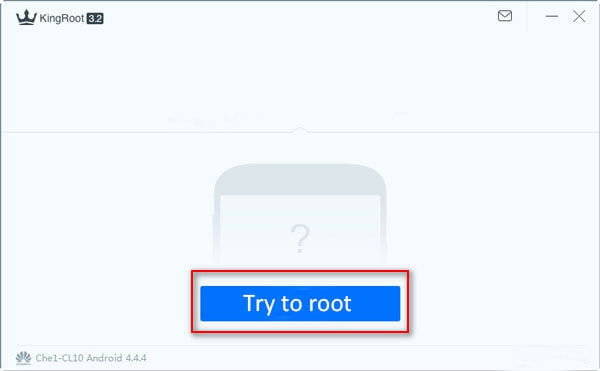
Step 1. Download KingRoot APK to your phone
Visit https://kingrootapp.net/ on your phone browser and download KingRoot APK.
Step 2. Install KingRoot APK on your phone
After the downloading, find the APK file and install. If you set "install blocked", then a pop-up reminder will need you to tap "Settings">"Security"> enable "unknown sources" to install KingRoot.
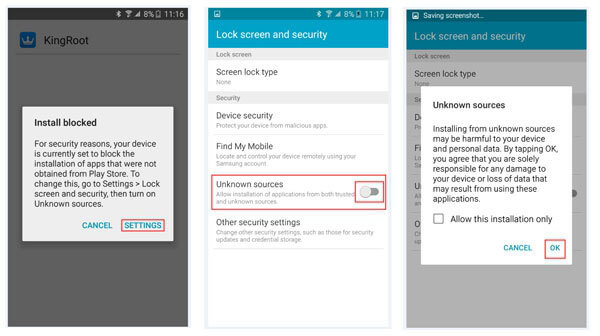
Step 3. Root with KingRoot on your device
After success installation, run this software. Tap "Try it">"Get now" to start to root phone. The implementation process will show you the rooting process.
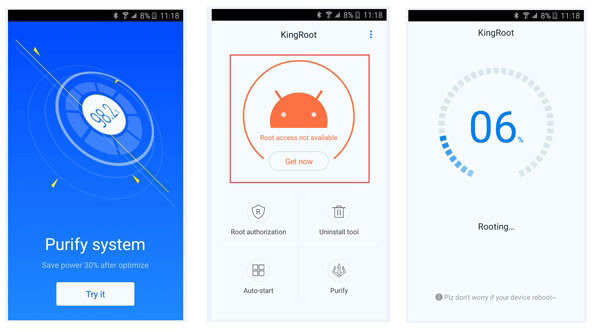
We suggest you not to root Android with KingRoot on Mac, because this operation may lead to your data loss and privacy leak. So you should get Android rooted on windows computer or with APK.
Click here to root Android with KingRoot on PC/with APK.
The easy-to-use iRoot offers two versions for you to root your Android devices on computer or on your phone. Follow the tutorial and you can handily root your Android.
Step 1. Install iRoot on your PC
Click the link below, download and install iRoot on your PC
http://www.iroot.com/
Step 2. USB debugging
Debug USB mode by clicking "Settings">"Develop options", you can slide "USB debugging" to ON. This enables you to manage your Android phone without notifications on computer.
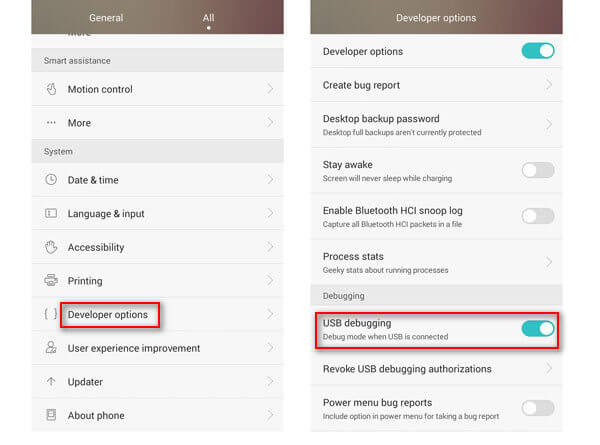
Step 3. Connect phone to PC
Connect your Android device to computer with USB cable, and run iRoot, click "Connect" and iRoot will detect your phone automatically.
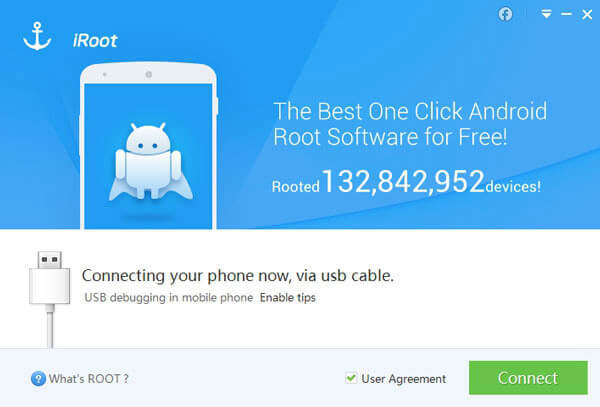
Step 4. Root Android with iRoot
After iRoot detects your phone successfully, click "Root" to start to root your phone. The rooting process will take seconds. After rooting process succeeds, your phone will reboot automatically.
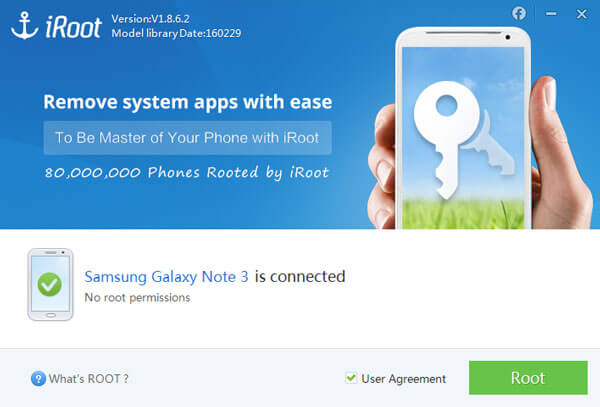
Step 1. Install iRoot APK
Download iRoot APK file to your phone. Then find it and install it on your Android phone. For successful installation, you are required to hit "Setting">"Security"> tick "Unknown sources">"OK" to install unknown sources, iRoot APK on your phone.
Step 2. Root Android phone with iRoot APK
After iRoot APK is downloaded successfully, tap it to run this rooting tool. Choose "Get Root access" to begin to root your Android phone. After your phone is rooted, it will reboot automatically. You need to wait patiently.
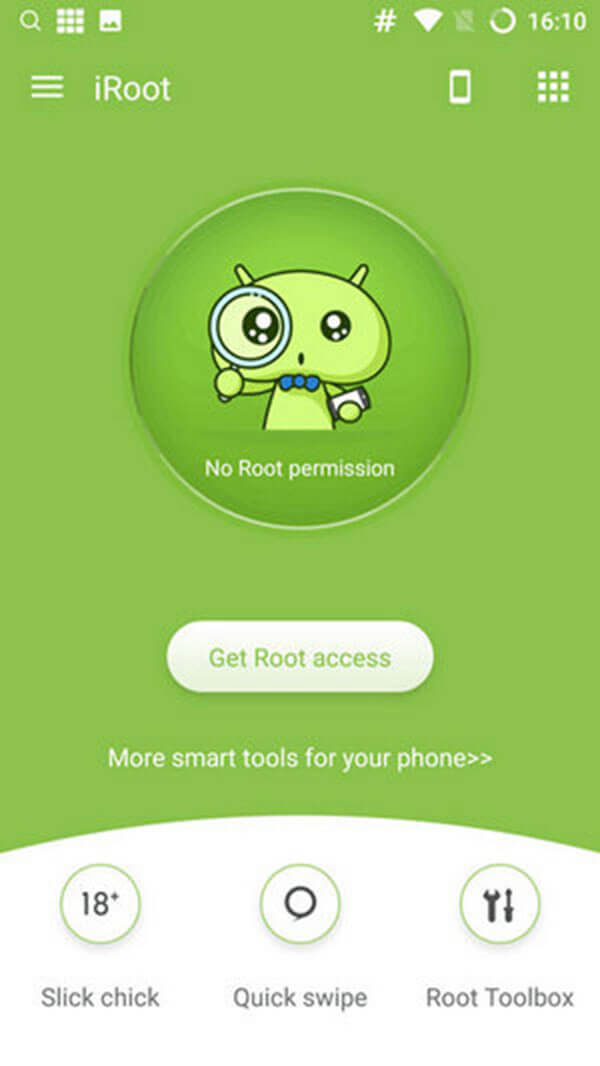
How to root Android with iRoot on Mac? It is a pity that there is no good method and tool to get Android rooted on Mac. So, you need to root Android on PC.
Here is the guide for you: How to root Android with iRoot on PC and phone.
Like its name, One Click Root offers a very convenient way for you to root Android on PC.
Step 1. Install One Click Root
Download and install One Click Root on your computer
Step 2. USB debugging
On your Android phone, debug USB mode by tapping "Settings">"Develop options"> slide "USB debugging" to ON, which allows you to manage your phone without notifications on computer.
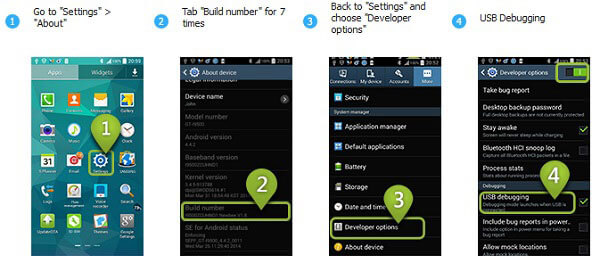
Step 3. Connect Android phone to your computer
Plug your Samsung phone to computer with USB cable, and One Click Root will detect your phone automatically.
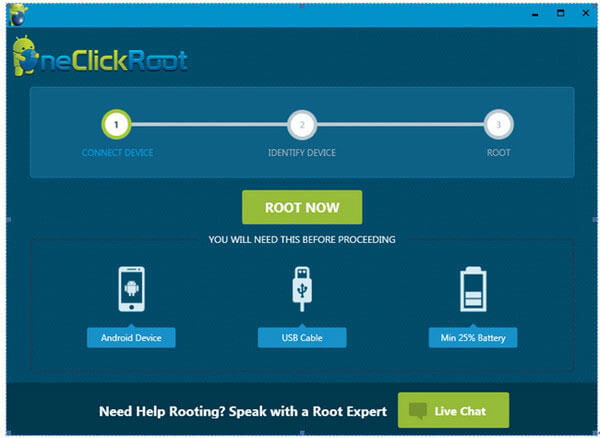
Step 4. Root your phone with One Click Root
After One Click Root detects your phone successfully, click "ROOT NOW" to start to root your phone. The rooting process will take minutes. So, you just need to wait patiently. After rooting process succeeds, your phone will reboot automatically.
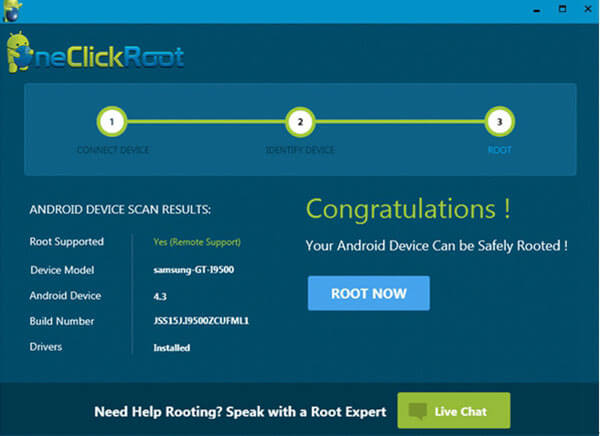
Also, there is no good way to root Android on Mac, as you maybe lose your previous data. So we suggest you to root phones on windows computer.You can follow this to get Android rooted with One Click Root on PC.
For Samsung S6/S6 Edge users, you can root your phone with a exclusive root tool, PingPong Root.
Step 1. Download PingPong Root
Download its apk file to your PC. Transfer the file into your Android phone via USB cable.
Step 2. Make "Unknown Sources" ON
On your phone, tab "Settings">"Lock Screen and security">"Unknown Sources" to ON.
Step 3. Install PingPong Root and SuperSU
On your phone, find the apk file, and tap it to "Install">"Install ANYWAY". After installing it, there is a note that reminds you to install SuperSU, and until all installation has been finished, you could start to root your Android phone.
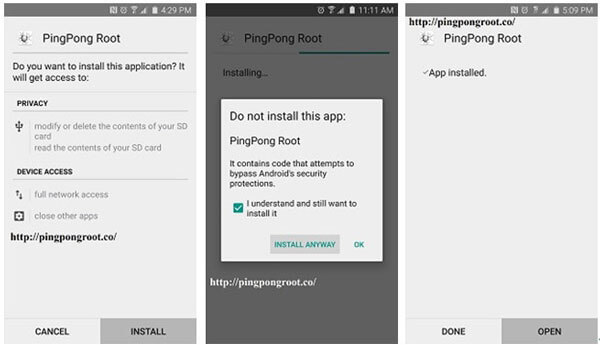
Step 4. Root Samsung Galaxy
Launch PingPong Root after all installation, you will find two buttons display on the app, "Get root!" and "Download Data".
If your Samsung Galaxy S7 Edge is in the list of "Download Data" (as the attached image), then you should tab "Download Data" first, and then hit "Get root!" to start to root your Android phone.The whole rooting process will take some time, and after finishing that, tab "OK" to reboot your device.
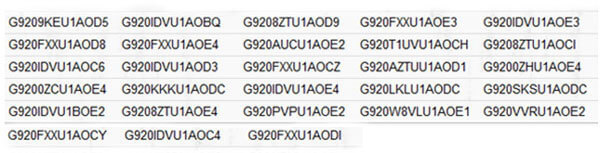
Step 5. Update SuperSU binary
After rooting your Android phone, go to SuperSU, tab "CONTINUE" in the pop-up reminder that "The SU binary needs to be updated. Continue?">"NORMAL">"REBOOT".
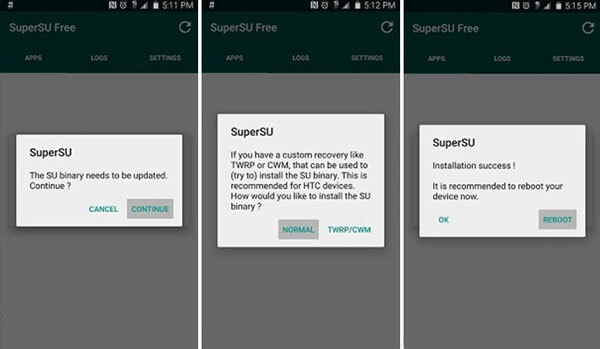
Step 6. Check rooting
After rooting your Android phone, if you are not sure your phone is rooted successfully, you can try to uninstall pre-installed apps for checking.
We are sorry to tell you that there is no root tool can help you to root Android on Mac, so we recommend you root Android phone with APK.
You can click here to root Android with PingPong Root with APK on mac.
Although rooting your Android phone can help you fully control your phone and break all limitations brought by its carrier, know more about rooting and choosing a suitable rooting tool before rooting is necessary. If you have any other query about Android phone rooting, you can feel free to leave more comments in the article.
1. Is it safe to root your phone?
After rooting your phone, you can get superb access to your phone to install or uninstall any software on your phone. At the same time, you put your phone at risk of being attacked by a virus or other damages. It is not 100% safe to root your phone.
2. How to check if my phone is rooted?
The easiest way to check if your phone is rooted is to uninstall the pre-installed applications from your Android phone. If you can uninstall the ready-made applications from the manufacturers, then your phone is rooted successfully.
3. How to recover deleted videos from Android phone without root?
For recovering the deleted data like videos, photos, etc., you should root your Android phone. If you want to retrieve the deleted videos from Android phone without root, you will need the professional video recovery software. AnyMP4 Android Data Recovery allows you to recover the deleted videos, photos, etc., from Android phone without root.
4. How to root Android phone manually without computer?
Kingo Root is the tool that helps you root Android phone without computer. With it, you can root your phone on phone directly. The steps are easy, and you just need to install Kingo Root on phone, then go to Settings, scroll down to find Security, and then tick Unknown sources. After that, hit OK. Then tap One Click Root on Android phone to root Android phone manually.