WMV is a video format developed by Microsoft. WMV owns very small size under the same visual quality. That's why it's very good to enjoy WMV videos on line. It's very common that when you want to import WMV videos downloaded on the Internet to QuickTime for playback, you'll be informed that WMV is not the video format that QuickTime player can understand. How to make WMV video to play with QuickTime? You'd better convert WMV to MOV which is supported by QuickTime.

AnyMP4 WMV to QuickTime Converter is the best but easy-to-use software that can convert WMV to QuickTime MOV in a few seconds with zero quality loss. You don't have to be a professional guy who's very familiar with hard-to-understand codec knowledge. With this tool, you can finish the conversion by a few clicks. It's that easy! What's more, this best WMV to QuickTime MOV Converter owns various functions for you to get your perfect video like trimming the length of the video and adding watermark in the video. It's the best software you've ever seen. Do you prepare to experience this amazing software? Let's see how to convert WMV to QuickTime MOV together.
Secure Download
Secure Download
Free download the program here and install it on your computer. If you're not satisfied with the default storage path, please select the one you like. Double click the program to open the main interface of the program.
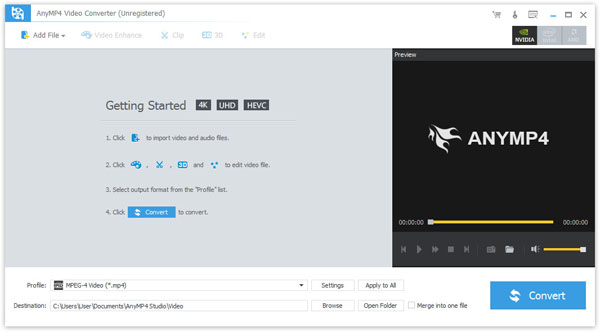
Click the drop-down arrow right beside the "Add File" button and you'll see a drop-down list. Please select "Add File" option to select the WMV file you want by clicking "Ctrl" button or you can select "Add Folder" button to open the WMV folder you have stored on your computer to add multiple WMV files at one time. Either is OK.
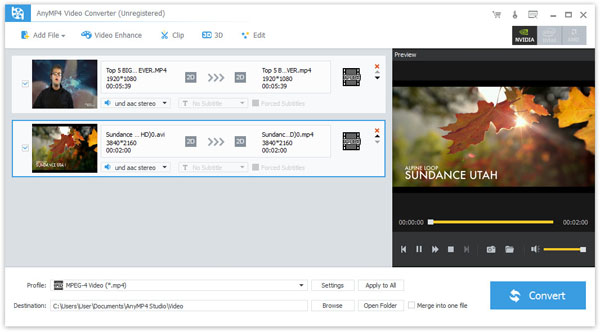
Click "Settings" button to open the "Profile Settings" window. Here you can set the output and adjust the video settings. Click the drop-down arrow on the "Profile" then select "General Video > WMV - Windows Media Video (*.wmv)" from the drop-down list. You're enabled to adjust the video settings like Encoder, Frame Rate, Resolution, Video Bitrate and Aspect Ratio. What you need to do is selecting your preferred effect of each video setting from the corresponding drop-down list.
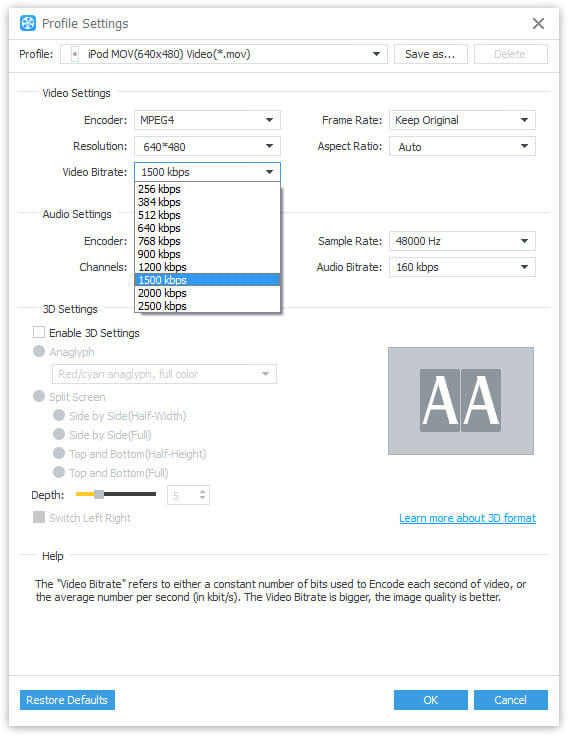
AnyMP4 WMV to QuickTime Converter allows you to put several files into a new file. Select the WMV files you want to merge then click "Merge into one file" button or select "Merge" option from "Edit" drop-down list.
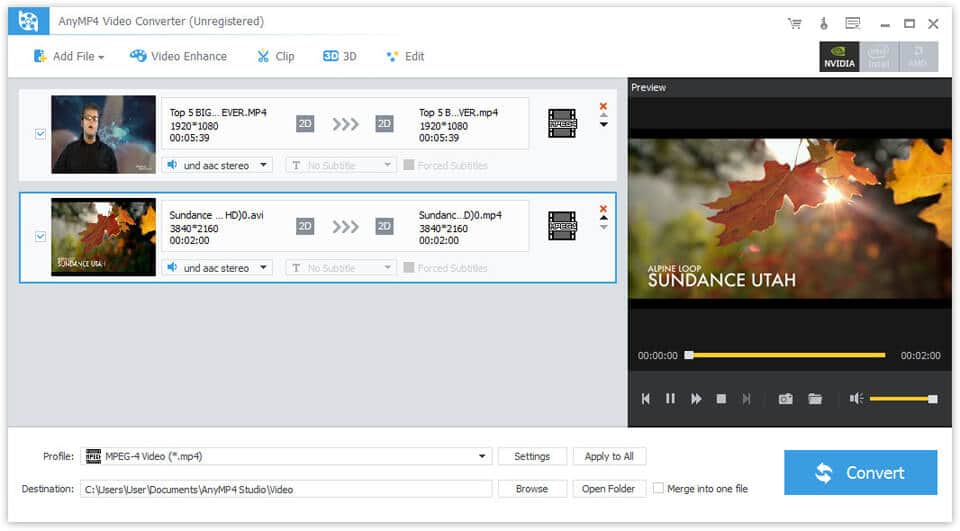
With all efforts done, you can convert WMV to QuickTime MOV by clicking "Convert" button. In a short while, you can import the converted videos to QuickTime.
QuickTime, introduced by Apple Inc, is an extensible multimedia framework. It's enabled to store various formats of digital video, audio and image. As we all know that QuickTime only supports Apple MOV HD videos, MP4 HD videos and other Apple encoding formats. When you're watching videos on line or on your desktop, QuickTime can show the vivid video to you.