WMV (Windows Media Video) is the most recognized video format within the WMV family. Usage of the term WMV often refers to the Microsoft Windows Media Video codec only. It is the extension format of ASF (Advanced Stream Format) format after upgrade. In the same video quality, you can download and play WMV video, which determines that WMV file is suitable for online playback and transmission.

Would you want to put WMV video on your iPhone for playback as iPhone can't play the WMV video directly? AnyMP4 WMV to iPhone Converter for Mac can help you solve the problem, which has the professional converting function to convert WMV to MP4 that compatible with iPhone. Thus you can easily watch the WMV video on your iPhone without any limitation. Besides, you can use the flexible editing functions to optimize the video like adjusting the video effect, trimming the video length, cropping the video frame, and adding watermark to the video. How to convert WMV to MP4 for playback on iPhone? This guide would help you solve the problem.
Secure Download
Secure Download
Here you can free download AnyMP4 WMV to iPhone Converter for Mac and install it on your Mac, and then launch the program to open the main interface.
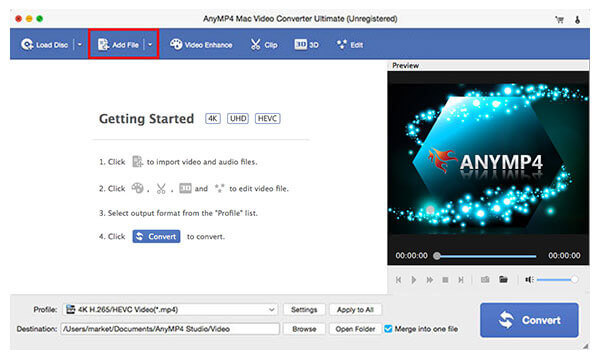
Click "Add Video" button to select the WMV video you want to convert and add it to the program, also you can add multiple videos to the program by selecting "Add Folder" option in the drop-down list of "Add Video" button. And then you can click "Profile" button to open the "Profile" list and select "Apple iPhone > iPhone H.264 Video (*.mp4)" as output format.
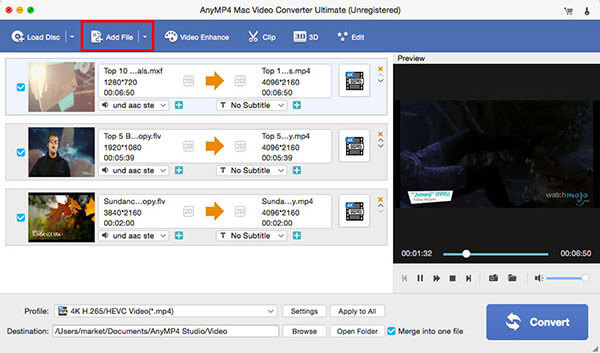
Click "Settings" button to open the "Profile Settings" window, here you can customize the video settings such as Video Resolution, Bitrate, Encoder, Frame Rate, Aspect Ratio and audio settings like Audio Encoder, Channels, Bitrate and Sample Rate.
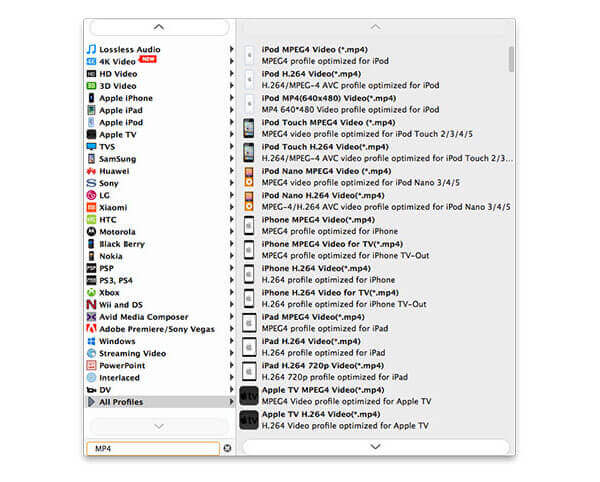
Click "Edit" button to open the "Edit" window and you can start to edit the video according to yourself. You can adjust the video effect like video brightness, saturation, contrast, hue and volume; trim the video length; crop the video frame to remove the black edges; and add text/image watermark to the video.
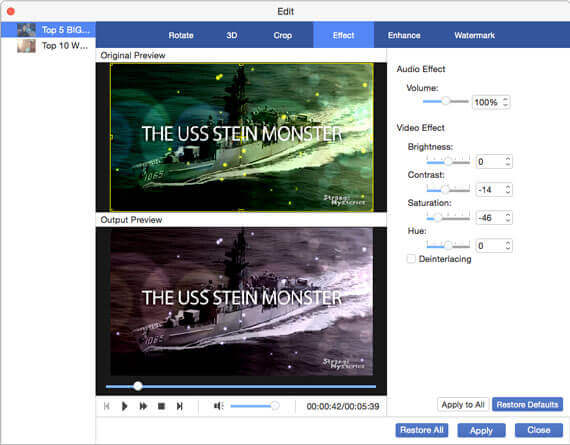
Click "Convert" button to start to convert WMV to MP4 for iPhone on Mac and then put the converted video on your iPhone to enjoy whenever and wherever you go.