Green screens are essential for producing high-quality effects for movies and even modern TV shows. This technological advancement allowed comic book heroes to come to life and let moviegoers experience interstellar travel from their cinema seats. However, unwanted green screens when playing videos are the exact opposite of a smooth viewing experience. This problem will severely decline the enjoyment level of the viewers, no matter how good the show is. In this guide, we will explore everything involving unwanted green screens to learn more about what it is, the easiest way to fix it, and other common solutions to prevent it from happening again.
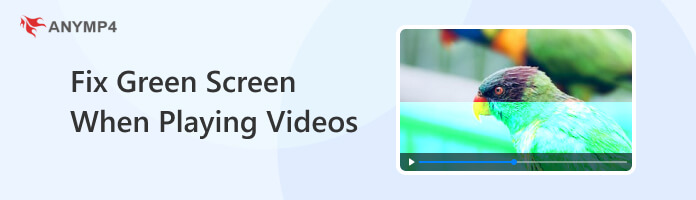
The exact reason for the random occurrence of green screen playing videos is hard to pinpoint. These may originate from in-app issues such as lack of flash player support, especially high-quality footage, outdated display adapters that are much older and unreliable, or even regular hardware issues like declining computer performance.
No matter how diverse the possible root causes are, there are multiple ways to fix the problem causing the screen to turn green when playing videos and prevent them from bothering your watching experience again.
In the following section of this article, we will present the easiest way to fix annoying corruptions causing green screen glitches interrupting your well-deserved rest time.
Specially designed and optimized to handle complicated video corruptions, AnyMP4 Video Repair will solve video green screens without any challenges. Capable of mending high-quality videos as crystal-clear as 16k resolutions, even the highest-quality video files available today will pose no problem for this advanced video repair tool.
Secure Download
Secure Download
1. In the main client of the program, add your corrupted video by clicking the plus sign in the Orange Box.
Once the corrupted video has been added, upload a Sample Video, which will be used by AnyMP4 Video Repair as a reference in its repair process by clicking the plus sign in the Blue Box.
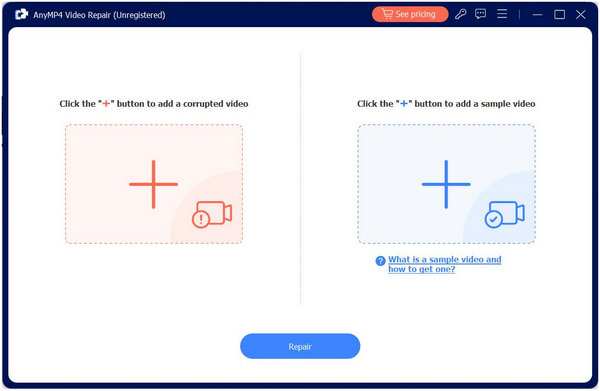
2. With both Corrupted and Sample videos added to the tool, simply click the Repair button and wait for the process to finish.
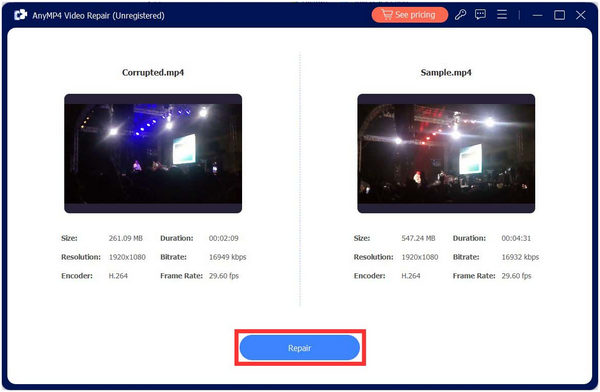
3. You can now Preview or Save your freshly reconfigured video and enjoy watching your favorite shows again.
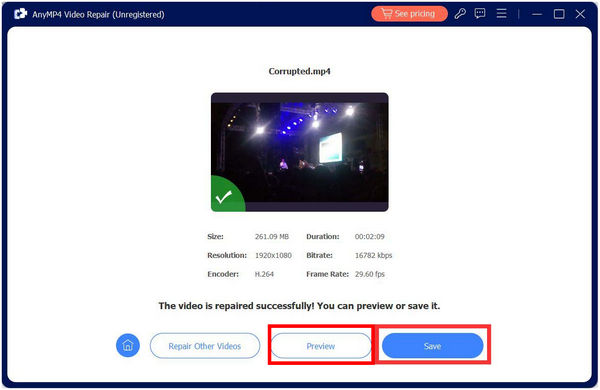
Conveniently fix broken videos by adding both Corrupted and Sample Video in the repair interface, start the repair process by clicking the Repair button, and then Preview or Save the file once the task has finished to repair the video file.
Experiencing the convenience that AnyMP4 Video Repair provides is a complete game changer, and using this software is a must for everyone.
This option enables your computer to use your device’s Graphics Processing Unit (GPU) instead of the often reliable Central Processing Unit (CPU) of your device when it comes to loading graphically intensive programs. With videos heavily leaning on the GPU, users may be confused about why this setting should be disabled. Unfortunately, problems may occur when transitioning from CPU to GPU usage, and this is where the unwanted green screens may show up, interrupting your viewing experience.
To disable Hardware Acceleration for different browsers, follow the steps below:
For Chrome Users:
1. Click the Customize Google Chrome option on the upper right corner of your browser and select Settings.
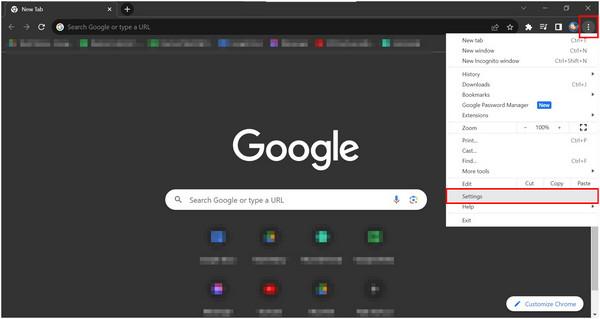
2. On the Settings window, scroll down and select System.
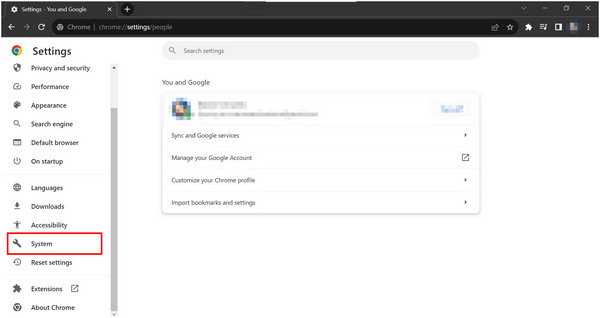
3. Turn off the Hardware Acceleration option and Relaunch the browser for the changes to take effect.
This solution also applies when you meet video error 102630, 0xc00d36c4 Error, etc.
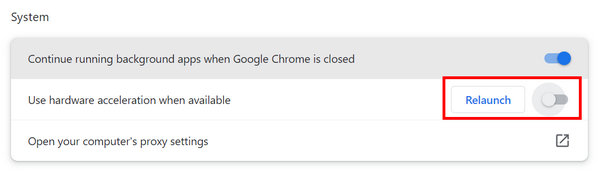
For Firefox Users:
1. Click the Application Menu tab on the upper right corner of the browser.
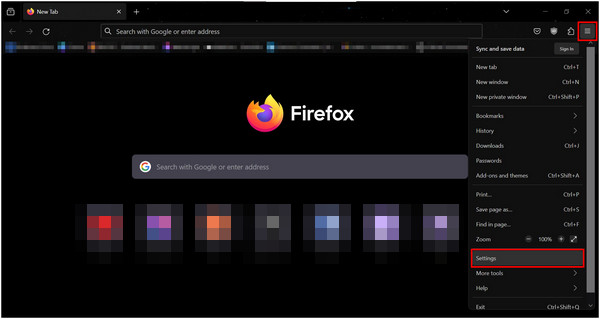
2. Since the Application Menu will open by default in the General tab, scroll down to find the Performance section of the settings.
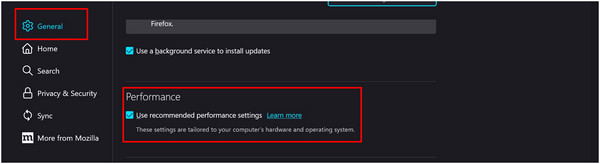
3. Under Performance, Uncheck the box on the left side of Use Recommended Performance Settings and then Uncheck the box beside Use hardware acceleration when available.
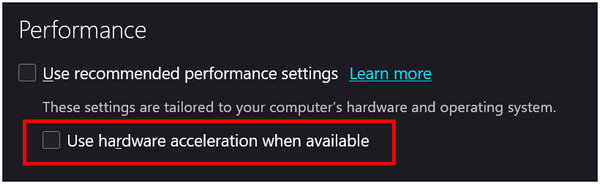
For Safari Users:
Unfortunately, recent updates of the Safari browser do not allow changing the performance of their default settings. Thankfully, Safari users may still subscribe to AnyMP4 Video Repair to fix their problems with unwanted green screen issues since the software is available for MacOS.
After disabling Hardware Acceleration to your browsers, restart them before proceeding to watch your favorite shows again, now free from any unwanted green screen glitches.
A more advanced option that is highly beneficial for your computer is checking if your drivers are up to date and using the latest drivers available.
To check if your device driver is updated, simply follow the steps below:
1. Type Device Manager in your search bar.
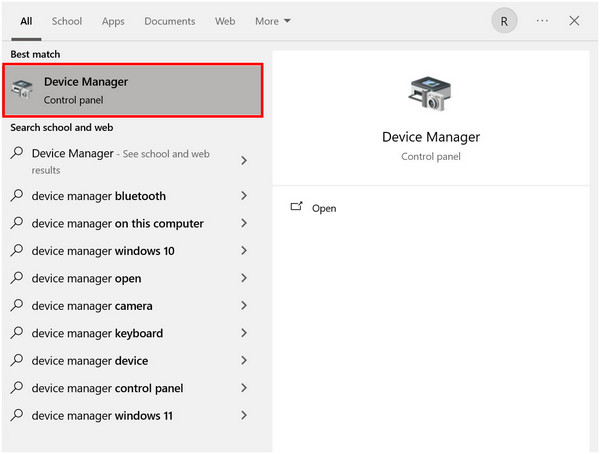
2. Click the sideway triangle pointing at Display Adapters tab.
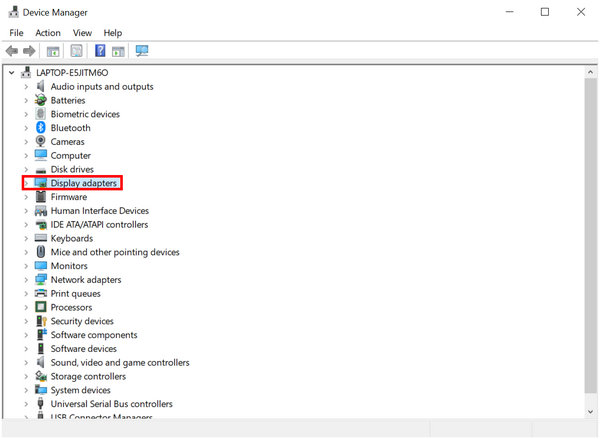
3. Right-click on your device's display adapter and click Update Driver.
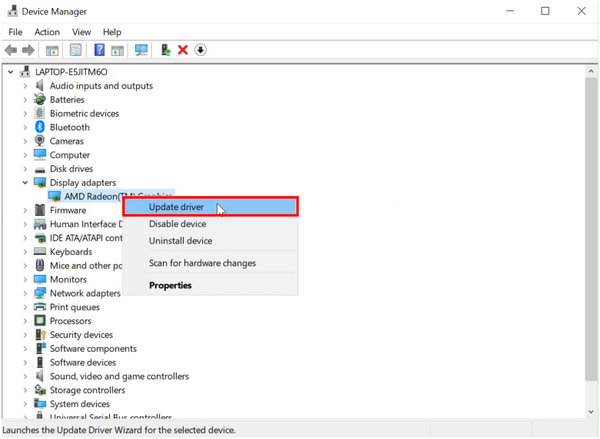
4. Click Search Automatically for Drivers to automatically download and install the most compatible option for your device.
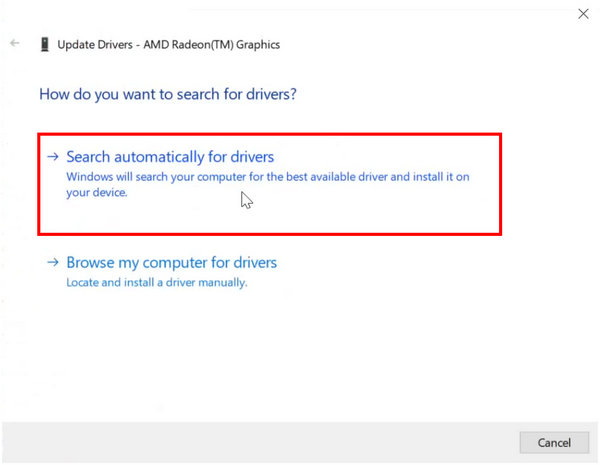
5. Wait for the process to finish.
Device drivers may be easily updated by opening your Device Manager, clicking on the Display Adapters option, Updating your Driver by automatically finding the most compatible option, and then waiting for your device to finish downloading its updates.
It is advisable to restart your computer after the update process to make sure that your updated device drivers are now active.
Why does my screen turn green when watching videos on Mac?
Multiple sources may cause green screen when playing videos on Mac. These may vary from lack of flash player support, especially to high-quality videos, slow device performance, or outdated device drivers, among others. Fix all of these potential problems by using a high-quality video repair tool available on Mac, such as AnyMP4 Video Repair.
Is the green screen good for video?
Green screens are commonly used for shooting advanced CGIs on modern movies and shows. However, there is a different type of green screen caused by glitches on the screen, which is not a welcome occurrence. This may be solved using a powerful video repair tool such as AnyMP4 Screen Recorder.
Why are videos playing a green screen?
Multiple sources may cause glitchy green screens. Common root causes of this problem are a slow device, weak flash player support for high-quality videos, or outdated display adapters. Fix these problems by ensuring your graphics drivers are updated, and your device is healthy.
Is the green screen of Death fixable?
Yes, the Green Screen of Death is fixable. Similar to its blue counterpart, this screen will occur when your PC encounters a critical error deemed critical to be solved immediately. Simply wait for your device to repair and then for your computer to restart.
Are green screen glitches on videos a sign of hardware slowdown?
Yes, green screen glitches on videos played on an old computer device, whether online or by using a media player, are a sign of declining performance. This issue is one of the most common sources of this problem, and it is not exclusive to computer devices. Even mobile phones' declining performance may also experience frequent video glitching, especially on video streaming apps.
Our readers who experienced watching physical CDs and DVDs of the 2000s and early 2010s are surely familiar with glitchy green screens on videos. This may occur when physical discs are damaged, causing them to be read poorly by DVD players. Random green screens may be the modern version of this phenomenon, and thankfully, solving it is much simpler than wiping circular plastics with your shirt or a cotton ball.
If this article helped you solve your video green screen problems, share it on social media and with your close friends to help them enjoy a smoother viewing experience.