I moderne spill ble det mye enklere å fange uforglemmelige øyeblikk, kommunisere med venner og optimalisere spilloppsettet, takket være Xbox Game Bar! Det er det virtuelle multiverktøyet for Windows 10- og 11-spillere, og tilbyr funksjoner som integreres i spillopplevelsen din. Men hva om du søker enda mer fleksibilitet eller et bredere spekter av funksjoner? Gå inn på AnyMP4 Screen Recorder, et alternativ som utvider spillferdighetene dine utover det Xbox Game Bar tilbyr. I dette innlegget skal vi utforske hvordan bruk Xbox Game Bar samtidig som AnyMP4 Screen Recorder introduseres som et overbevisende alternativ for spillere som søker den ekstra fordelen.
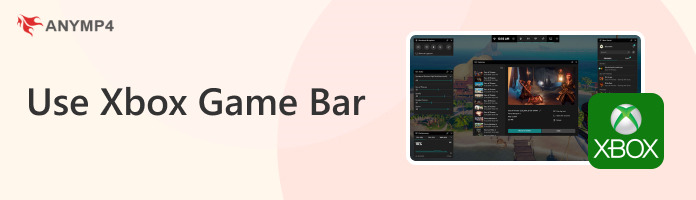
Hva er Xbox Game Bar? Det er en innebygd funksjon i Windows 10 og 11 designet for spillere. Den gir flere verktøy og funksjoner som lar spillere forbedre spillopplevelsen, samhandle med venner, kringkaste og spille inn spillingen. Den kan ta skjermbilder og spille inn videoer av gameplay. Dessuten kan spillere justere lydinnstillinger, inkludert justering av volumet til spesifikke apper og chatte med venner ved hjelp av Xbox Live-talechat.
For å åpne Xbox Game Bar på Windows 10 og 11, kan du bruke følgende metoder:
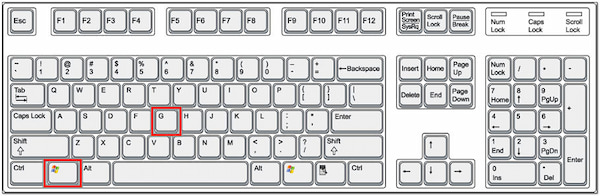
Denne metoden er en av de raskeste måtene å få tilgang til Game Bar. Bare trykk Vinn + G på tastaturet samtidig. Denne Xbox Game Bar-snarveien er standard og direkte metode for å åpne Xbox Game Bar.
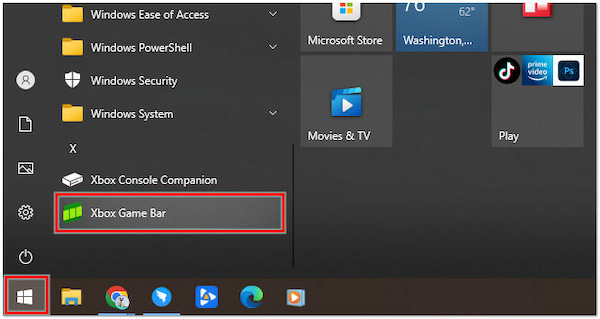
For å få opp Xbox Game Bar, klikk Start, representert av Windows ikonet nederst til venstre på dataskjermen. Rull ned gjennom listen over apper til du kommer til X seksjon. Innenfor denne delen bør du finne Xbox spillbar oppført som en app.
En annen praktisk måte å åpne Xbox spillbar bruker Cortana søkefeltet på oppgavelinjen. Klikk på søkefeltet eller Cortana ikonet, og et tekstfelt vises. Type Xbox spillbar inn i dette søkefeltet. Mens du skriver, vil du se søkeresultater. Når den vises i listen, trykk Enter.
På Windows 10 kan du også aktivere og åpne Xbox Game Bar gjennom systeminnstillingene.
1. Åpne innstillinger app ved å trykke Vinn + jeg.
2. på innstillinger vindu, gå til Gaming seksjon.
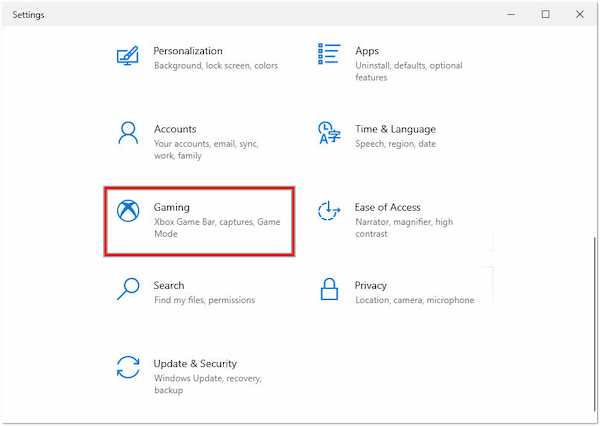
3. Velg Xbox Game Bar på venstre sidefelt.
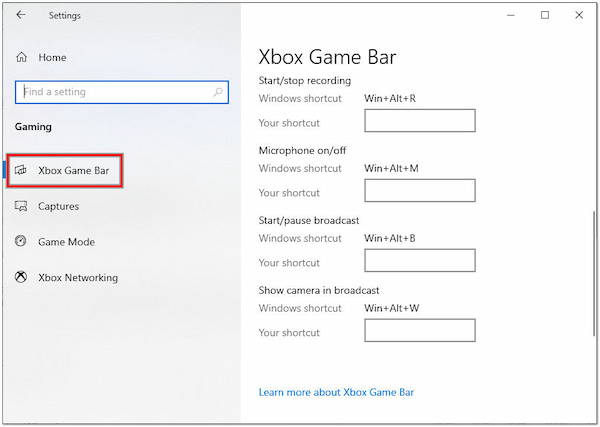
4. Du finner en bryter merket Aktiver Xbox Game Bar i Xbox Game Bar-innstillingene. Vri denne bryteren til On stilling.
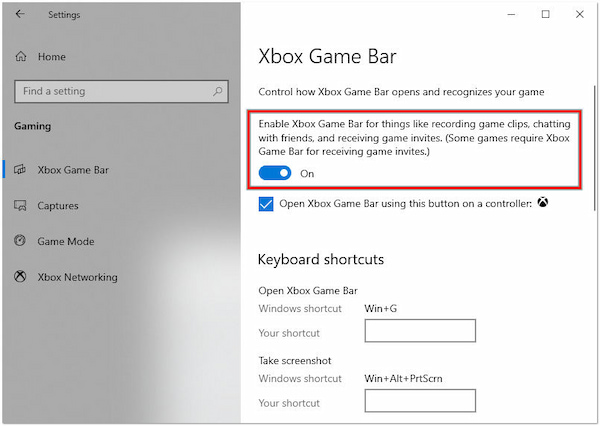
5. Når den er aktivert, åpne Xbox Game Bar når som helst ved å trykke Vinn + G.
Sørg for at du kjører en støttet versjon av Windows og at systemet ditt oppfyller funksjonalitetskravene til Xbox Game Bar.
Xbox Game Bar er en Windows 10- og 11-funksjon som lar brukere ta skjermbilder, ta opp spillklipp og få tilgang til spillrelaterte innstillinger. Hvis du finner ut at Xbox Game Bar forårsaker problemer eller ikke vil bruke den, kan du deaktivere den.
Følg disse veiledningene for å deaktivere Xbox Game Bar:
1. Trykk på Windows + I nøkler for å åpne innstillinger app.
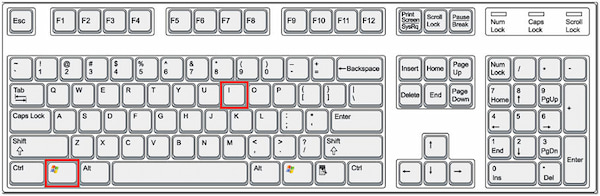
2. Naviger til Gaming seksjon.
3. Klikk på på venstre sidefelt Xbox spillbar.
4. Slå av bryteren merket Aktiver Xbox Game Bar.
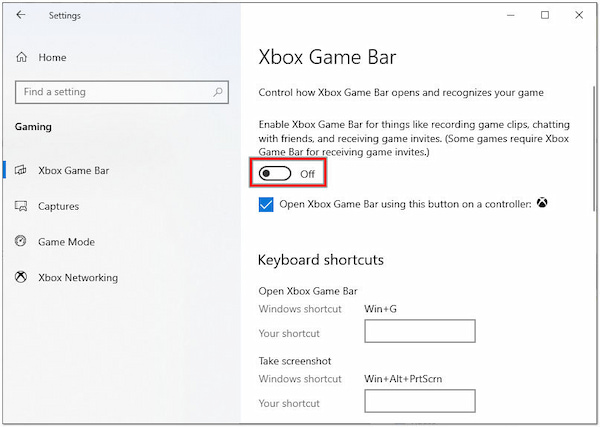
1. Åpne innstillinger app ved å trykke Vinn + jeg.
2. på innstillinger vindu, velg Gaming.
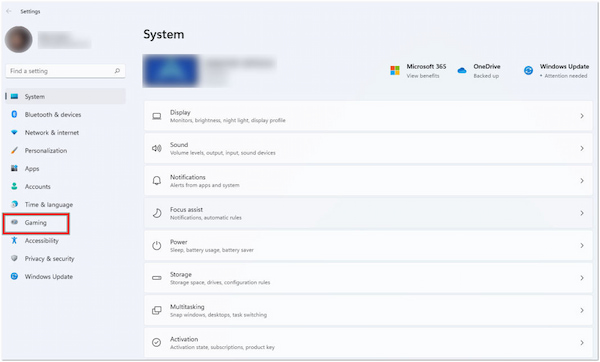
3. Velg Xbox spillbar på menyen.
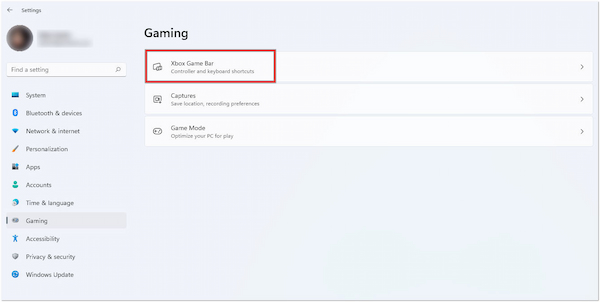
4. Slå av bryteren merket Ta opp spillklipp, skjermbilder og kringkasting ved hjelp av Game Bar.
Etter å ha fullført disse trinnene, vil Xbox Game Bar bli deaktivert på systemet ditt. Hvis du ønsker å aktivere den på nytt, følg de tidligere trinnene for å slå den på igjen.
Xbox Game Bar gjør det enkelt å fange gameplay på din Windows-PC. Du kan bruke den til å ta opp spillingen din, ta skjermbilder og til og med kringkaste spilløktene dine på Windows 10 og 11.
Slik gjør du opptaksprosessen for Xbox Game Bar:
1. Bruke Vinn + G tastatursnarvei for å åpne Xbox Game Bar.
2. Klikk på Circle knappen i Xbox Game Bar-overlegget for å starte opptaket.
3. Når du er ferdig, klikker du på den samme knappen for å stoppe opptaket. Ellers bruk Vinn + Alt + R tastatursnarvei for å starte/stoppe opptaket.
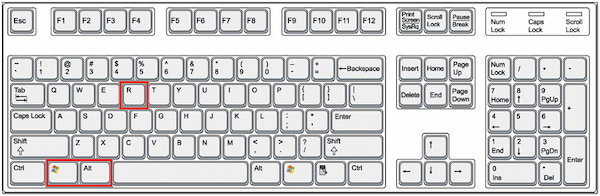
4. Klikk på Se fangsten min for å få tilgang til de innspilte klippene og skjermbildene.
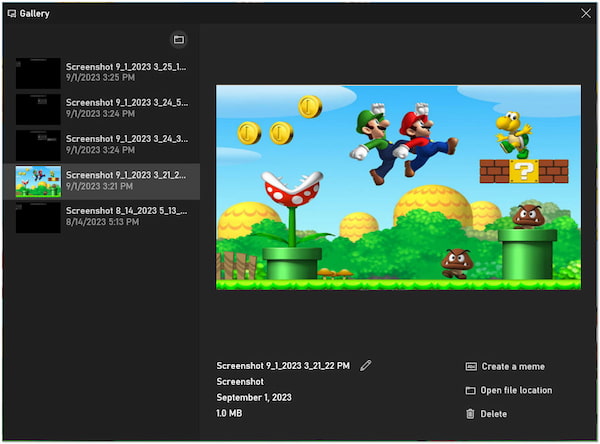
Xbox Game Bar gir en praktisk måte å ta opp og fange spilløyeblikkene dine uten behov for tredjepartsprogramvare. Det er et nyttig verktøy for å lage spillinnhold, dele prestasjonene dine eller gjennomgå spilløktene dine.
Er Xbox Game Bar nede?
NEI! Xbox Game Bar forble et populært verktøy blant spillere for funksjoner som spillopptak, ytelsesovervåking og sosial integrasjon. Dens verktøy og brukerbase kan ha fortsatt å vokse ettersom Microsoft jevnlig oppdaterer og forbedrer funksjonaliteten. Men hvis du trenger mer avanserte spillopptaksfunksjoner, bør du laste ned spillopptaksprogramvare for PC.
Hvordan endre fangstlengde på Xbox Game Bar?
Xbox Game Bar ga ikke en direkte innstilling for å endre opptakslengden for videoopptak. Det ville være best å bruke dedikert skjermopptaksprogramvare som AnyMP4 Screen Recorder for å fange lengre segmenter, slik at opptaksvarigheten kan tilpasses.
Hvordan endre fangstplassering på Xbox Game Bar?
Slik endrer du plasseringen der Xbox Game Bar lagrer de innspilte klippene og skjermbildene:
• Åpne Xbox Game Bar.
• Klikk på Innstillinger-ikonet i overlegget.
• Under Captures finner du alternativene for å endre fangstplasseringen.
• Klikk på koblingen Åpne mappe for å velge en ny plassering på datamaskinen.
Kan jeg slette Xbox Game Bar?
Xbox Game Bar er en innebygd Windows-funksjon, så du kan ikke helt slette eller avinstallere Xbox Game Bar fra systemet. Du kan imidlertid deaktivere den hvis du ikke vil bruke den. Følg trinnene nevnt i del 3 av dette innlegget for å deaktivere Xbox Game Bar.
Hvorfor blir ikke Xbox Game Bar tatt opp/grået?
Det kan være frustrerende hvis Xbox Game Bar ikke tar opp eller er nedtonet. En mulig årsak til dette problemet er spillkompatibiliteten. Ikke alle spill fungerer perfekt med Xbox Game Bar. Sørg for at du prøver å bruke den i et støttet spill.
AnyMP4 Screen Recorder er en multifunksjonell skjermopptaker med ulike opptaksfunksjoner, inkludert en spillopptaker. Denne funksjonen fungerer som et spillopptaks- og fangstverktøy, og gir spillopptak av høyeste kvalitet. Sammenlignet med Xbox Game Recorder som begrenser deg i opptak av spill og varighet, vil ikke AnyMP4 Screen Recorder holde deg. Med andre ord, det er ingen begrensninger når det gjelder oppløsningen og varigheten av spillopptakene dine, slik at du kan fange hvert øyeblikk akkurat som du ønsker.
Anbefaling
1. Installer først AnyMP4 Screen Recorder på datamaskinen din. Klikk på Gratis nedlasting nedenfor for å hente programvaren og starte den etterpå.
Sikker nedlasting
Sikker nedlasting
2. Vennligst naviger i Spillopptaker og la den kjøre som administrator. Deretter åpner du spillet du vil spille inn.
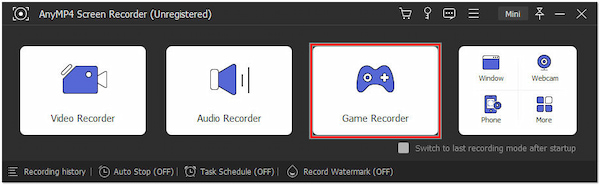
3. Velg ditt spill i Velg Spill kategorien i Spillopptaker vindu. Deretter aktiverer du System lyd og Mikrofon (valgfritt) for kommentarer.
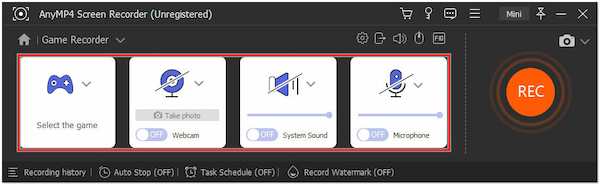
4. Klikk REC for å begynne å fange spillet ditt. Det vil begynne å ta opp det valgte området og lyden.
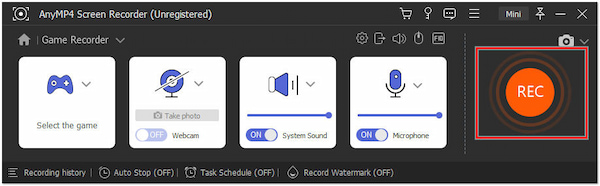
5. Når du er ferdig, klikker du på rød firkant -knappen, og det fangede spillet vil vises i Forhåndsvisning vinduet.
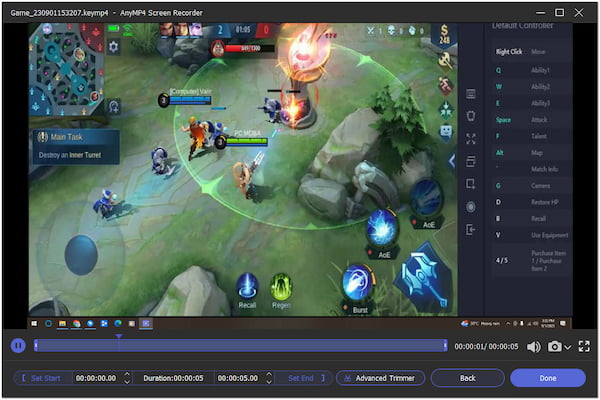
AnyMP4 Screen Recorder er et verdifullt valg for å fange forskjellige spill. I tillegg til å fange gameplay, kan den også fange ulike aktiviteter på skjermen. Den fungerer som video-, webkamera-, vindu-, telefon- og lydopptaker.
Xbox Game Bar har vist seg som en pålitelig følgesvenn for Windows 10/11-spillere, og tilbyr verktøy for å ta opp, kommunisere og forbedre spillmiljøet. Når vi avslutter dette innlegget, stoler vi på at du har fått verdifull innsikt i hvordan du bruker Xbox Game Bar effektivt.
AnyMP4 Screen Recorder fremstår imidlertid som et bemerkelsesverdig alternativ for de som ønsker enda mer allsidighet. Innspillingsfunksjonene strekker seg utover Xbox Game Bar, og henvender seg til spillere, innholdsskapere og lærere. Med den kan du låse opp nye dimensjoner av spill og innholdsskaping.