I den dynamiske verdenen av PC-spilling har opptak og deling av spillingen din blitt en integrert del av spillopplevelsen. Enten du har som mål å vise frem prestasjonene dine, lage opplæringsprogrammer eller bare gjenoppleve de mest minneverdige øyeblikkene dine, er det avgjørende å ha en pålitelig spilleropptaker for PC-en. Med mange tilgjengelige alternativer, hver med unike funksjoner og muligheter, er det avgjørende å velge den beste spillopptakeren som er skreddersydd for dine behov. I dette innlegget skal vi fordype oss i beste spillopptakere for PC, utforske deres styrker, egnethet for ulike oppsett, og hvordan de kan heve spillreisen din. Så uten videre diskusjon, la oss begynne anmeldelsen!
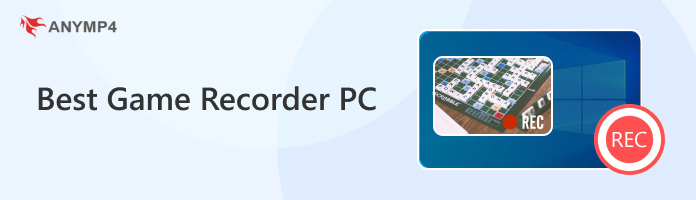
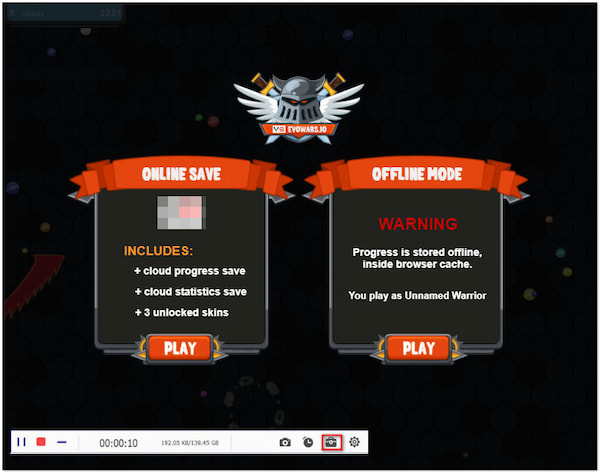
AnyMP4 Screen Recorder er en fleksibel spillskjermopptaker for PC som effektivt kan fange opp spillopptak på dataskjermen. Den er først og fremst designet for å fange spilling enkelt og gi de nødvendige verktøyene for å lage høykvalitetsopptak av spilløktene dine. Den gir flere opptaksmoduser, tilpassbare innstillinger og støtte for ulike utdataformater, noe som gjør den egnet for ulike opptaksbehov.
Anbefaling
PROS
CONS
Slik tar du opp spill på PC med AnyMP4 Screen Recorder:
1.Last ned og installer AnyMP4 Screen Recorder. Start den deretter etterpå.
Sikker nedlasting
Sikker nedlasting
2.Naviger til fanen Spillopptaker.
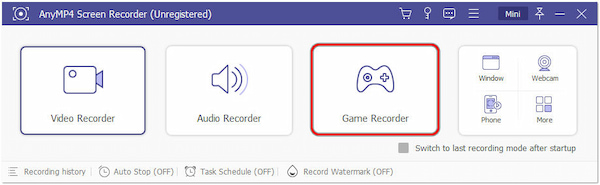
3.Bytt System lyd for å fange opp lyder i spillet.
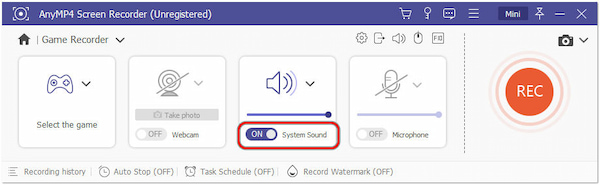
4.Bytt til spillet ditt og klikk REC for å starte innspillingen.
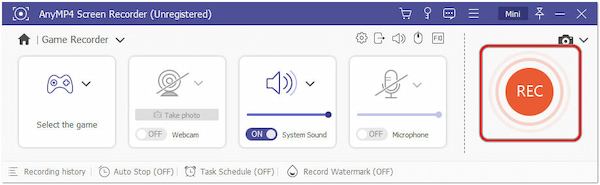
5.Klikk på Stopp for å fullføre opptaket.
AnyMP4 Screen Recorder er et brukervennlig verktøy for å fange og ta opp skjermaktivitetene dine, inkludert spilling. Med den kan du enkelt ta opp spill av høy kvalitet i forskjellige formater.
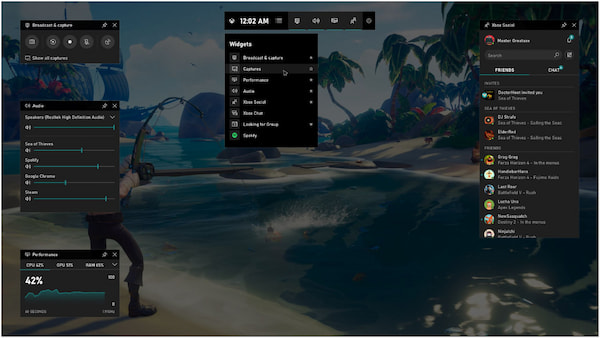
Xbox spillbar er en innebygd spillopptaker i Windows 10 som gir spillere en praktisk måte å fange spillingen, ta skjermbilder og samhandle med spillfellesskapet deres. Den er spesielt utviklet for å gjøre opptak av spillinnhold enkelt og tilgjengelig. I tillegg lar den deg ta kortere klipp uten å ta opp hele spilløkter.
PROS
CONS
Slik fanger du gameplay i Xbox Game Bar:
1.Press Windows-tast + G. for å åpne Xbox Game Bar.
2.Klikk Capture for å starte opptaket.
3.Administrer opptak ved hjelp av overlegg.
4.Stopp opptaket med et overlegg eller Windows-tast + G..
5.Lagre opptaket når du blir bedt om det.
Xbox Game Bar er et praktisk og brukervennlig alternativ for opptak av spill på Windows 10. Xbox Game Bar støtter imidlertid for øyeblikket ikke opptak av lyd fra eksterne kilder som mikrofoner, noe som kan være begrensende for noen brukere.
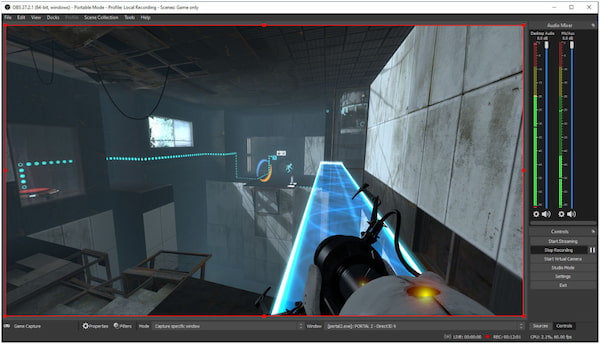
OBS er den beste gratis spillopptaksprogramvaren for avanserte PC-er. Den er kjent for sine evner innen live streaming og skjermopptak. Spillere og innholdsskapere bruker den til å fange spilløkter, lage opplæringsprogrammer og streame spillingen deres til forskjellige plattformer. I tillegg lar den deg sette opp forskjellige scener med forskjellige kilder.
PROS
CONS
Slik tar du opp gameplay i OBS:
1.Klikk på + for å lage en ny scene og gi den et navn.
2.Legg til Game Capture kilde, og velg spillet.
3.Legg til Audio Input og Lydutgang kilder.
4.Klikk Starte opptak i hovedvinduet.
5.Klikk Stop Recording for å avslutte innspillingen.
På grunn av tilpasningsmulighetene er OBS Studio et robust valg for opptak av spilløkter. Det krever imidlertid litt læring for å bruke effektivt og kan påvirke systemytelsen på PC-er i lavere ende.
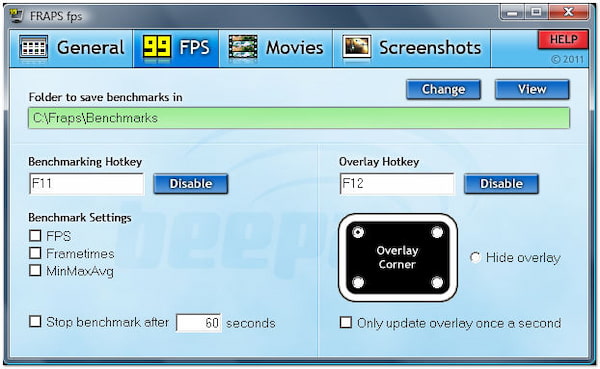
Fraps er en klassisk Windows-spillopptaker og benchmarking-programvare som brukes til å fange spillopptak, spesielt av spillere og innholdsskapere. Den lar deg fange spillopptakene dine direkte, og sikrer at opptakene dine fokuserer på spilling. I tillegg kan Fraps vise bildefrekvensen i sanntid i hjørnet av skjermen under spilling.
PROS
CONS
1.Åpne Fraps og konfigurer innstillingene.
2.Når Fraps er aktiv, start spillet som du normalt ville.
3.I spillet, trykk hurtigtast (standard: F9) for å starte opptaket.
4.Trykk på hurtigtasten igjen for å stoppe; videoen lagres i den angitte mappen.
Fraps er nyttig hvis du leter etter et enkelt verktøy som primært er fokusert på opptak av spill. Utviklingen har imidlertid avtatt, og nyere alternativer med flere funksjoner og optimaliseringer har dukket opp.
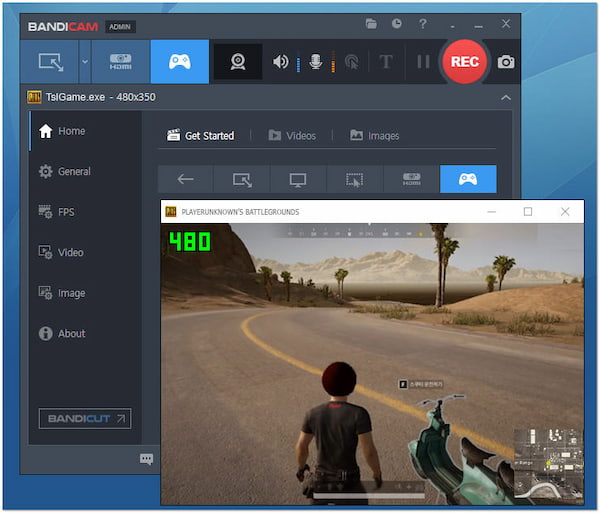
Bandicam er en programvare for skjermopptak og opptak av PC-spill kjent for sine opptaksmuligheter av høy kvalitet. Den brukes ofte til å ta opp spill fra spill, ta opp opplæringsprogrammer og lage videoinnhold. Den lar deg fange spillvinduet ditt direkte, og sikrer at opptaket ditt fokuserer utelukkende på spillingen.
PROS
CONS
Slik tar du opp gameplay i Bandicam:
1.Konfigurer opptaksinnstillinger.
2.Klikk Record for å starte opptaket.
3.Spill spillet for å fange.
4.Klikk Stopp eller bruk hurtigtaster for å avslutte.
Bandicam er et solid valg for opptak av spilløkter på grunn av dets høykvalitets opptaksmuligheter. Begrensningene til gratisversjonen bør imidlertid vurderes når du tar en beslutning.
Hva er den beste spillopptakeren for en low-end PC uten vannmerke?
AnyMP4 Screen Recorder er et anbefalt valg for opptak av spill på en low-end PC uten vannmerker. Den er lett, kan tilpasses og legger ikke til vannmerker til opptakene dine. Du kan justere opptaksinnstillingene slik at de samsvarer med PC-ens muligheter for jevn opptak.
Trenger jeg et opptakskort for å ta opp PC-spill?
Vanligvis er det ikke nødvendig med et opptakskort for å ta opp PC-spill. Capture-kort brukes hovedsakelig ved opptak av konsollspilling eller for mer avanserte oppsett. Du kan bruke programvareløsninger som AnyMP4 Screen Recorder til å spille inn PC-spill.
Hvordan slå på eller av Windows-spillopptak og -kringkasting i Xbox-spilllinjen?
Slik slår du på eller av Windows-spillopptak og -kringkasting i Xbox Game Bar:
Åpne Xbox Game Bar ved å trykke Windows-tasten + G.
Klikk på Innstillinger på spilllinjeoverlegget.
Under Generelt-fanen finner du alternativer for å slå på eller av å ta opp spillklipp, skjermbilder og sendinger ved hjelp av Game Bar.
Hva er den beste appen for å spille inn spill på en PC?
AnyMP4 Screen Recorder er høyt ansett som en av de beste applikasjonene for opptak av spill på PC på grunn av tilpasningsfunksjonene, ytelsen og høykvalitetsopptakene.
Trenger du en god PC for å spille inn spill?
Opptak av spilling på en PC krever et visst nivå av systemytelse, men du trenger ikke nødvendigvis en spillrigg på toppnivå. Med programvare som AnyMP4 Screen Recorder kan du justere innstillingene for å balansere opptakskvalitet og ytelse.
Når vi trekker for gardinene på vår reise gjennom riket til de beste spillopptakerne for PC, blir det klart at spillverdenen har forvandlet sin kjernemekanikk. Ett navn skinner sterkt blant stjernene; AnyMP4 skjermopptaker. Med den tar du ikke bare opp spilling, men lager en fortelling, en arv fra spillferdighetene dine. Hva venter du på? Hev spillhistorien din med AnyMP4 Screen Recorder, der hver seier blir en historie verdt å dele.