Å beskjære et skjermbilde på en Mac kan forbedre evnen din til å kommunisere ideer, fremheve viktige detaljer og lage visuelt tiltalende innhold. Enten du lager opplæringsprogrammer og presentasjoner eller bare deler informasjon, gir beskjæring av skjermbilder deg i stand til å fokusere på de mest relevante delene av skjermen. I dette innlegget vil vi fremheve hvordan beskjær et skjermbilde på Mac ved hjelp av de innebygde verktøyene som er tilgjengelige. Vi vil også berøre den potensielle bruken av AnyMP4 Screen Recorder for Mac som en allsidig løsning for å ta og forbedre skjermbilder.
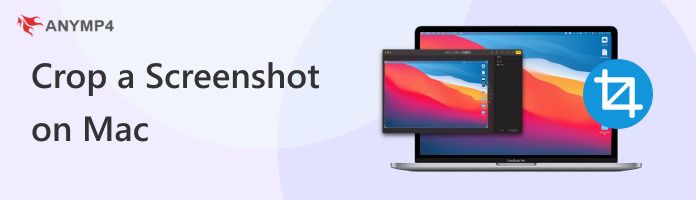
Å beskjære et skjermbilde på Mac kan være nyttig for å fokusere på bestemte deler av et bilde eller fjerne uønskede elementer. Denne prosessen er relativt enkel og kan utføres ved hjelp av Bilder app. Det er en forhåndsinstallert app på Mac som tilbyr beskjæringsfunksjoner. Også dette redigeringsverktøy for bildebeskjæring gir andre redigeringsfunksjoner, som å justere effekter, legge til filtre og mer.
Slik kan du ta et skjermbilde på Mac og beskjære det ved hjelp av Bilder app:
1. Klikk på Bilder appen i Dock eller finn den i applikasjoner mappe.
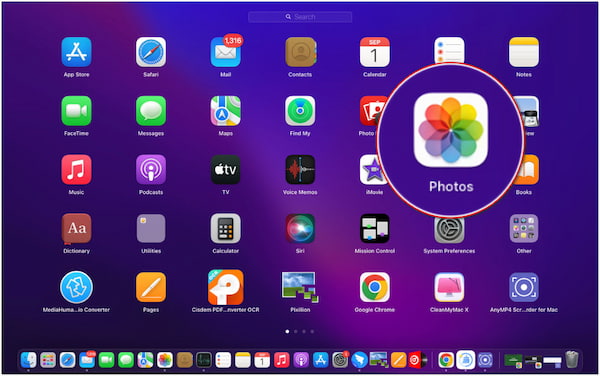
2. på Bilder app, finn og velg skjermbildet du vil beskjære ved å klikke på det.
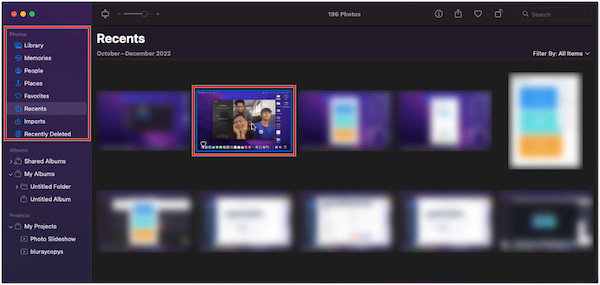
3. Klikk Rediger i Bilder vinduet for å åpne redigeringsverktøyene.
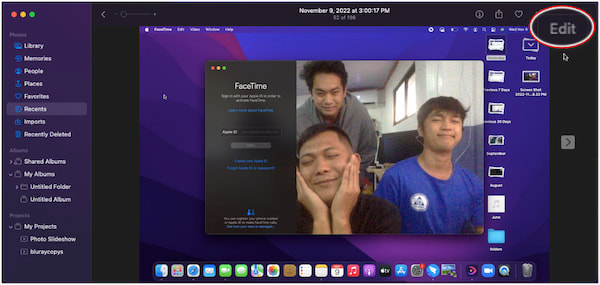
4. Velg Beskjær fanen i settet med redigeringsverktøy øverst i vinduet.
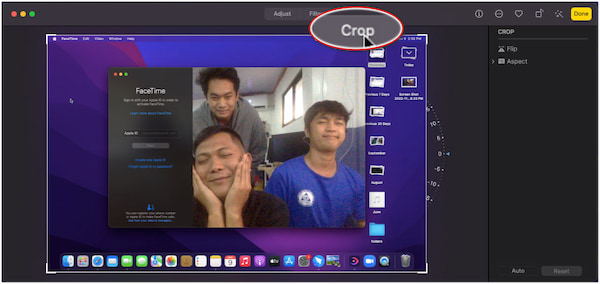
5. Klikk og dra kantene på denne boksen for å justere beskjæringsområdet.
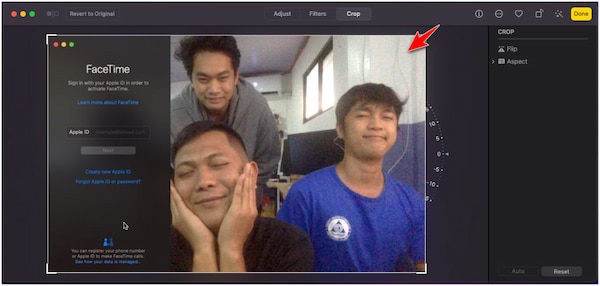
6. Etter å ha justert beskjæringen etter eget ønske, klikk Ferdig å bruke avlingen.
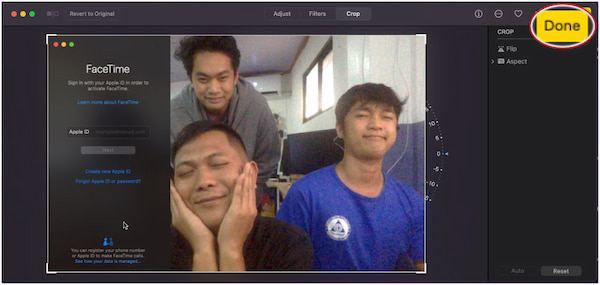
Beskjæringsprosessen på Bilder-appen er enkel og nybegynnervennlig, noe som gjør den tilgjengelig for de fleste Mac-brukere. Photos-appens redigeringsfunksjoner er imidlertid noe grunnleggende sammenlignet med profesjonell bilderedigeringsprogramvare.
Å ta det spesifikke området av det beskårede skjermbildet på Mac ved hjelp av hurtigtaster er en rask og praktisk måte å fange akkurat det du trenger. Hurtigtaster gjør prosessen rask og effektiv, slik at du raskt kan ta skjermbilder. Denne metoden gir mer kontroll over skjermbildet enn å fange hele skjermen.
Slik tar du et beskåret skjermbilde på Mac ved hjelp av hurtigtaster:
1. For å ta det beskårne skjermbildet, trykk Skift + Kommando + 4. Denne tastekombinasjonen vil gjøre markøren om til et trådkors eller markeringsverktøy.
2. Når du har aktivert Crosshair markøren, vil skjermen dempes, og du vil se koordinater når du flytter markøren.
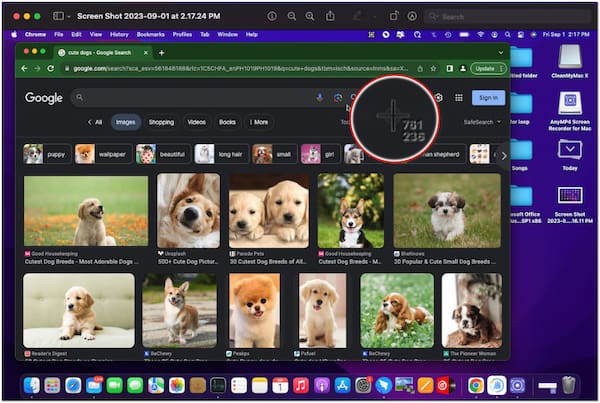
3. Klikk og dra for å velge det spesifikke området av skjermbildet du vil beskjære. Etter å ha valgt området, slipper du museknappen for å ta skjermbildet.
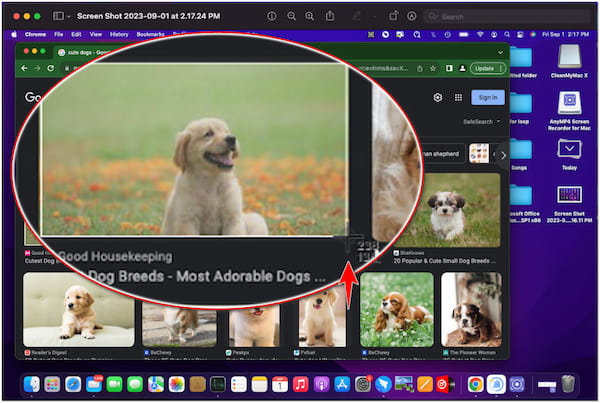
Du vil høre en lukkerlyd hvis lyden er aktivert, og skjermbildet lagres på skrivebordet som standard. (Skjermbilder kan ikke lagres på Mac?)
AnyMP4 skjermopptaker for Mac er en velkjent programvare for skjermopptaker som tilbyr en skjermbildefunksjon. Skjermfangstfunksjonen gir en enkel og praktisk måte å ta skjermbilder av dataskjermen på. Den er inkludert som en del av programvarens skjermopptaksmuligheter, noe som gjør den til et allsidig verktøy for å ta både statiske bilder og dynamiske opptak.
Slik skjermbilder og beskjærer du på Mac ved å bruke AnyMP4 Screen Recorder for Mac:
1. Kom i gang ved å klikke på Gratis nedlasting knappen nedenfor for å få tak i AnyMP4 Screen Recorder for Mac. Start programvaren på datamaskinen din etter at du har installert den.
Sikker nedlasting
Sikker nedlasting
2. I AnyMP4 Screen Recorder for Mac-grensesnittet, se etter Screen Capture alternativ. En justerbar ramme vil vises på skjermen din, slik at du kan ta et skjermbilde.
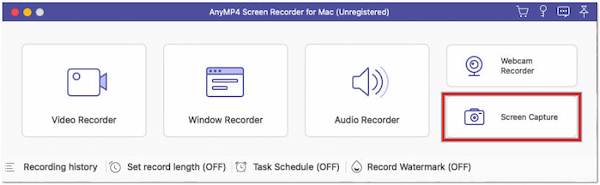
For å beskjære et bestemt skjermbilde, klikk og dra pekerne for å definere regionen du ønsker å ta i skjermbildet.
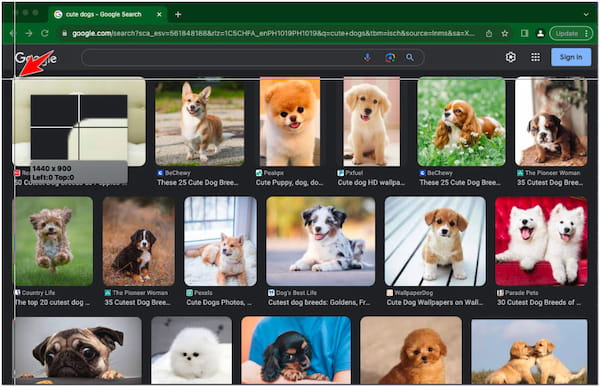
3. Eventuelt, før du lagrer skjermbildet, kan du legge til merknader, som tekst, linjer og piler, for å understreke motivet for skjermbildet.
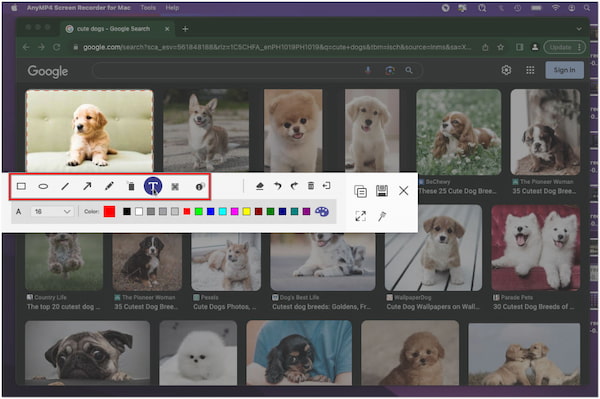
4. Når du er ferdig, klikker du på Spar -knappen, gi nytt navn til skjermbildet og velg et sted og ønsket format. Klikk til slutt Spar igjen for å beholde skjermbildet på det angitte stedet.
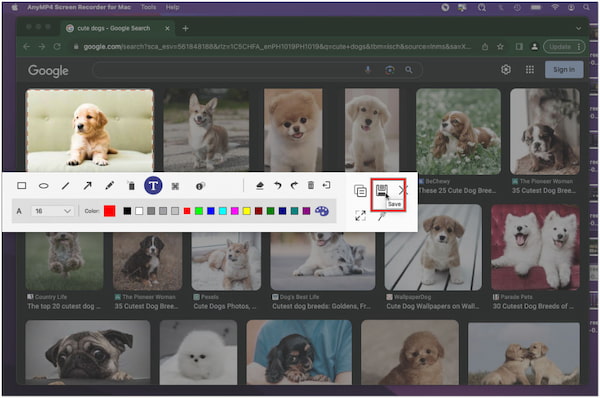
AnyMP4 Screen Recorder for Mac lar deg ta et skjermbilde av skjermen i full eller tilpasset region. I tillegg gir den en sanntidsredigeringsfunksjon som lar deg legge til former, linjer, piler, pensler, maling, tekst, uskarphet og bildetekster. På toppen av det har den flere alternativer for å lagre skjermbildet i formater som JPG, PNG, BMP, etc.
Hvorfor kan jeg ikke beskjære et skjermbilde på Mac?
Macs innebygde skjermbildeverktøy inkluderer ikke en direkte beskjæringsfunksjon. Når du tar et skjermbilde ved hjelp av hurtigtastene, blir skjermbildet tatt og lagret som det er uten mulighet til å beskjære det direkte i selve skjermbildeverktøyet.
Hvordan beskjærer jeg en bestemt størrelse på en Mac?
Som nevnt tilbyr ikke Mac en direkte måte å beskjære til en bestemt størrelse ved å bruke det innebygde skjermbildeverktøyet; du kan oppnå dette ved å bruke separat bilderedigeringsprogram. Åpne skjermbildet i et bilderedigeringsprogram som Bilder-appen, velg beskjæringsverktøyet og endre størrelsen manuelt til ønsket dimensjon.
Påvirker beskjæring skjermbildekvaliteten?
Det kommer an på! Å beskjære et skjermbilde kan eller ikke påvirke kvaliteten, avhengig av den opprinnelige oppløsningen og hvor mye du beskjærer. Hvis du beskjærer en liten del av et høyoppløselig bilde, kan innvirkningen på kvaliteten være minimal. Imidlertid kan overdreven beskjæring av bilder med lav oppløsning føre til pikselering og redusert kvalitet.
Sparer plass ved å beskjære skjermbilder?
JA! Å beskjære et skjermbilde kan spare plass, spesielt hvis du fjerner en betydelig del av bildet. Du reduserer filstørrelsen ved å eliminere unødvendige elementer, da færre piksler må lagres.
Reduserer beskjæring skjermbildestørrelsen?
JA! Beskjæring kan redusere størrelsen på skjermbildet siden du eliminerer deler av bildet. I hvilken grad størrelsen reduseres avhenger imidlertid av den opprinnelige oppløsningen, mengden beskjæring og innstillingene for bildekomprimering.
Å mestre ferdighetene med å beskjære skjermbilder på en Mac låser opp en verden av muligheter for effektiv kommunikasjon og effektfulle bilder. Ved å kutte bort de unødvendige elementene og legge vekt på viktige detaljer, kan du lage innhold som engasjerer, utdanner og resonerer med publikummet ditt. Enten du bruker de opprinnelige verktøyene i Photos-appen og hurtigtastene eller utforsker flere alternativer som AnyMP4 Screen Recorder for Mac, gir muligheten til å beskjære et skjermbilde på Mac deg til å lage innhold som skiller seg ut, og etterlater et varig inntrykk på seerne. Så, neste gang du tar et skjermbilde på Mac-en din, husk at litt beskjæring kan hjelpe deg med å heve det visuelle.