Minecraft, sandkassesensasjonen elsket av millioner, handler ikke bare om bygging og utforskning; det handler også om å fange de minneverdige øyeblikkene under spillingen. Enten du har konstruert et mesterverk, oppdaget en skjult skatt eller møtt en ekstraordinær skapning, kan du ta skjermbilder i Minecraft på både Windows og Mac for å udødeliggjøre eventyrene dine i spillet. I dette innlegget vil vi skissere hvordan ta skjermbilder av Minecraft spilling på Windows og macOS. I tillegg vil vi introdusere deg til de praktiske funksjonene til AnyMP4 Screen Recorder, et allsidig verktøy som kan forbedre opplevelsen av å ta skjermbilder.
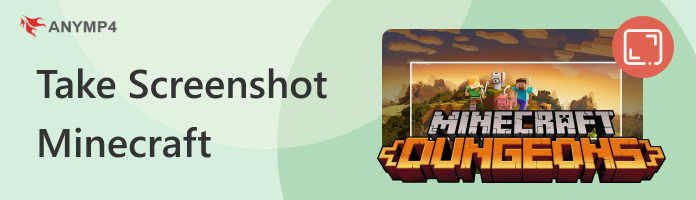
Å ta skjermbilder i Minecraft på Windows og Mac er en praktisk måte å fange øyeblikk i spillet, enten du deler de episke byggene dine, dokumenterer eventyrene dine eller bare husker en bestemt scene.
Slik tar du skjermbilder i Minecraft ved å bruke Windows og Mac innebygde innstillinger og hurtigtaster:
Hurtigtast
Mens du er i spillet, trykk på PrtScn tasten på tastaturet. Denne tasten fanger hele skjermen, inkludert Minecraft-vinduet. Etter å ha trykket på den åpner du et bilderedigeringsprogram du ønsker. trykk Ctrl + V tastene for å lime inn skjermbildet i bilderedigeringsprogrammet, og lagre deretter bildet i ønsket format.
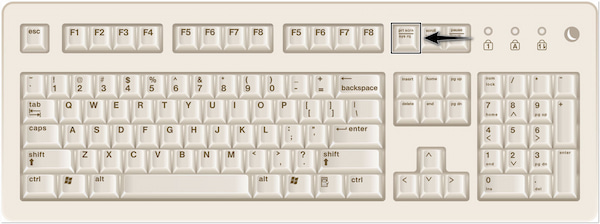
Innebygde innstillinger
Windows har en spilllinje som lar deg ta skjermbilder mens du spiller. Mens du er i Minecraft-spillet, trykk Vinn + G for å åpne Windows Game Bar. Klikk på Kamera ikonet for å ta et blunk i Game Bar-grensesnittet. Den vil bli lagret i standard skjermbildemappen.
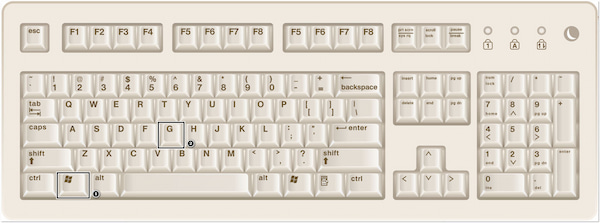
Hurtigtast
Mac OS tilbyr systemomfattende hurtigtaster for å ta skjermbilder. For å fange hele skjermen, trykk Skift + Cmd + 3 samtidig. Denne handlingen vil automatisk lagre skjermbildet som en fil på skrivebordet ditt. For mer kontroll over skjermbildeområdet, trykk Skift + Cmd + 4. Den aktiverer en trådkorsmarkør. Klikk og dra for å velge skjermdelen du vil fange.
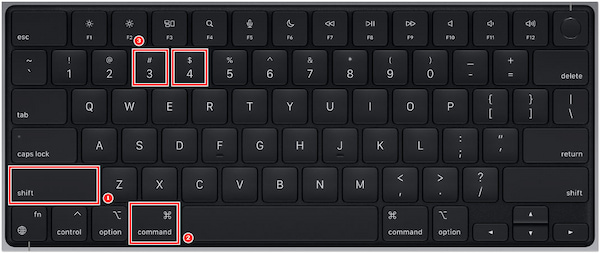
Innebygde innstillinger
Åpne Minecraft-spillet på Mac-en og gå inn i verdenen eller scenen du vil fange. Plasser karakteren eller kameraet ditt i spillet for å ramme inn bildet nøyaktig slik du vil ha det i skjermbildet. På Mac-tastaturet finner du F2 nøkkel. trykk F2 tasten mens du spiller spillet.
Ikke bare tar skjermbilder på Minecraft, denne spillappen gir også det innebygde opptaker på Minecraft direkte.
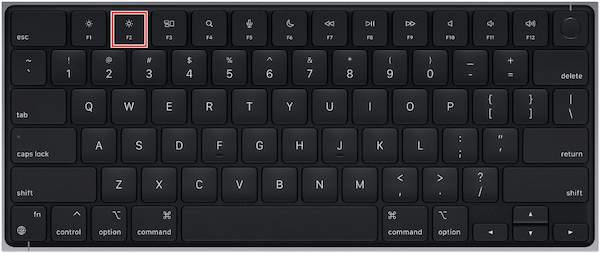
AnyMP4 Screen Recorder er en tilpasningsbar programvare for skjermopptak for opptak av dataskjermer, skjermbilder og opptak av lyd. Den inkluderer en Snapshot-funksjon som lar deg ta stillbilder av innholdet på skjermen. Det er spesielt nyttig for å dokumentere episke øyeblikk av spillet ditt under en opptaksøkt.
Anbefaling
Slik tar du skjermbilder av Minecraft-spillet med AnyMP4 Screen Recorder:
1.Kom i gang ved å klikke på Gratis nedlasting nedenfor for å anskaffe programvaren. Start AnyMP4 Screen Recorder på ditt tilgjengelige operativsystem etter at du har fullført installasjonsprosessen.
Sikker nedlasting
Sikker nedlasting
2.I AnyMP4 Screen Recorder-grensesnittet, naviger til Videoopptaker fanen.
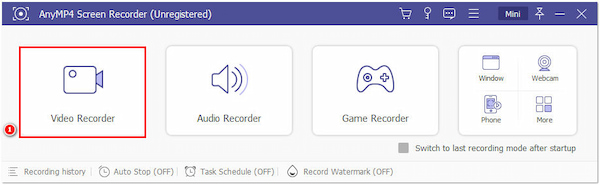
3.Start Minecraft og naviger til scenen eller visningen du vil fange.
4.Press Ctrl + Shift + C for å ta et skjermbilde. Ellers klikker du på Kamera ikonet.
5.Dra Skjermbilde Region til Minecraft-spillet ditt og klikk det for å fange.
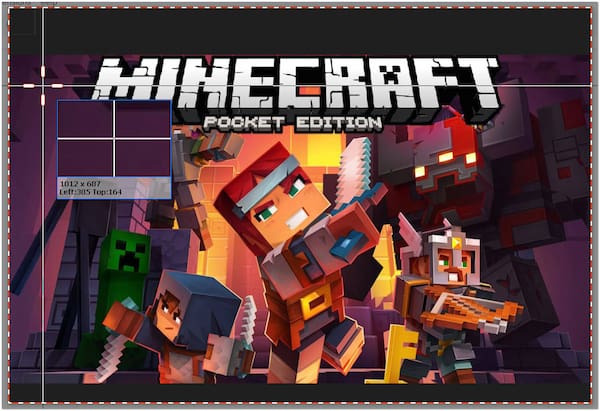
5.Eventuelt kan du legge til tekst og merknader til skjermbildet ditt. Når du er ferdig, klikker du Spar.

Dessuten lar dette verktøyet deg også ta et rulleskjermbilde på Windows for å lagre dine lange Minecraft-spillpresentasjoner.
AnyMP4 Screen Recorder lar deg fange ulike skjermaktiviteter og ta opp økter i spillet. Ved å klikke på REC-knappen i videoopptakergrensesnittet, vil den begynne å ta opp skjermaktivitetene dine.
Minecraft er et populært spill kjent for sin kreative og oppslukende verden. Mange spillere liker å fange opplevelsene sine i spillet ved å ta skjermbilder. Hvor lagres Minecraft-skjermbilder? Plasseringen der Minecraft lagrer disse skjermbildene kan variere avhengig av operativsystemet ditt.
Slik finner du Minecraft-skjermbilder på Windows 10:
1.Trykk på Win + R nøkler for å åpne Kjør dialogen.
2.typen % AppData% og trykk på Enter nøkkel.
3.på roaming mappen finner du .Minecraft mappe.
4.Dobbeltklikk på skjermbilder mappen for å få tilgang til skjermbildene dine.
Som standard lagrer Minecraft på Windows skjermbilder i C: \ Users \
Slik finner du Minecraft-skjermbilder på Mac:
1.Start Finder, som er filbehandlingsverktøyet på macOS.
2.I menylinjen klikker du på Gå mens du holder nede Alternativ nøkkel.
3.Klikk på Bibliotek mappe for å åpne den. Inne finner du en Applikasjons Support mappe.
4.Finn og åpne Minecraft mappe
5.Dobbeltklikk på skjermbilde mappen for å få tilgang til skjermbildene dine.
Som standard lagrer Minecraft på Mac skjermbilder i ~/Library/Application Support/minecraft/skjermbilder.
Hvordan finner jeg Minecraft-skjermbilder på Windows 11?
Windows 11, standardplasseringen for Minecraft-skjermbilder forblir den samme som på tidligere versjoner av Windows. De er vanligvis lagret i C:\Brukere\ \AppData\Roaming\.minecraft\skjermbilder. Du kan følge den forrige instruksjonsveiledningen for å få tilgang til mappen.
Hvordan lager du en kameravisning i Minecraft?
Bare trykk på tastaturets F5-tast for å bytte mellom to visninger. Du vil gå frem og tilbake mellom de to kameravisningene hver gang du trykker på den. Hvis du holder nede tasten, vil den fortsette å endre vinklene i tredjepersonsvisningen.
Overvåker Minecraft private samtaler?
Minecraft, som et spill, overvåker eller tar ikke opp private samtaler. I standard spill er det ingen mekanisme for Minecraft for å fange opp eller lagre chat-meldinger eller talesamtaler. Men på flerspillerservere kan serveradministratorer få tilgang til chat-logger for modereringsformål, så det er viktig å være oppmerksom på kommunikasjonen din på slike servere.
Hvordan styrer du kameraet ditt i Minecraft?
I Minecraft kontrollerer du karakterens perspektiv i førstepersons- eller tredjepersonsvisning ved hjelp av musen og tastaturet:
For å se deg rundt, flytt musen.
For å endre perspektiv, trykk på F5-tasten.
For mer avanserte kamerakontroller, bruk mods eller tredjepartsverktøy.
Hvordan endre hvor Minecraft-skjermbilder lagres?
For å endre hvor Minecraft-skjermbilder lagres ved hjelp av AnyMP4 Screen Recorder:
1. Naviger til fanen Videoopptaker.
2. Se etter tannhjulikonet og velg kategorien Utgang.
3. Under Kataloginnstillinger-alternativet, spesifiser en ny mappe eller katalog der du vil at Minecraft-skjermbildene dine skal lagres. Om nødvendig, tilpass skjermbilderelaterte innstillinger, som bildeformat.
Mens du reiser gjennom den blokkerte verdenen til Minecraft, kan muligheten til å ta skjermbilder av Minecraft være en spillskifter. Å bevare skjønnheten i kreasjonene dine, spenningen ved eventyrene dine eller det morsomme ved uventede øyeblikk blir en lek med de riktige verktøyene. AnyMP4 Screen Recorder tilbyr en praktisk løsning for å fange Minecraft-spill med letthet. Enten du bygger, utforsker eller kjemper i blokkenes verden, vil skjermbildene dine tjene som visuelle minner fra din ekstraordinære Minecraft-reise. Så, grip disse øyeblikkene, lag minnene dine, og la Minecraft-historien utfolde seg gjennom kraften til skjermbilder.