Denne guiden vil snakke om en skjult funksjon i VLC, skjermdump. Som mediespiller støtter VLC nesten alle video- og lydformater. Imidlertid er det langt mer enn en enkel mediaspiller. Brukere kan få omfattende bonusverktøy innen den samme applikasjonen, som skjermopptak og skjermdump. I følge en fersk undersøkelse har mange brukere ikke brukt skjermdumpfunksjon i VLC fordi de ikke vet det i det hele tatt. Derfor deler vi guiden nedenfor.

Hvis du allerede har VLC på datamaskinen din, er det et enkelt alternativ å ta skjermbilder. Selv om du ikke har det, kan du få VLC gratis fra det offisielle nettstedet.
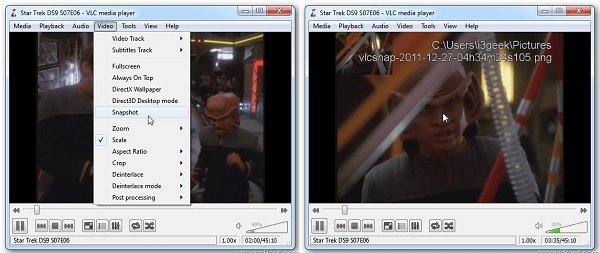
Trinn 1: Åpne VLC, dra og slipp videoen inn i mediespillervinduet.
Trinn 2: Spill av videoen til du ser ønsket ramme, og trykk på pause knapp.
Trinn 3: Gå til video menyen og velg Snapshot. Som standard lagres øyeblikksbildet som en PNG-fil.
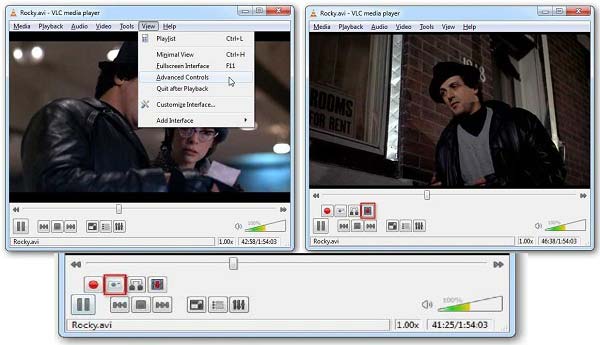
Trinn 1: Kjør VLC, gå til Se menyen på toppbåndet og sørg for å sjekke Avanserte kontroller. Da vil du få flere knapper nederst til venstre.
Trinn 2: Trykk Bilde for bilde -knappen for å finne rammen du ønsker å skjermdumpe i VLC.
Trinn 3: Så slo på Snapshot knappen med et kameraikon for å gjøre det raskt.
Merknader: Når det blir tatt et øyeblikksbilde, vil VLC vise det som et miniatyrbilde kort med filnavnet og banen.
Som standard lagrer VLC skjermbilder som PNG-filer. Den gode nyheten er at du kan stille inn alternativene som er involvert med skjermdump i VLC.
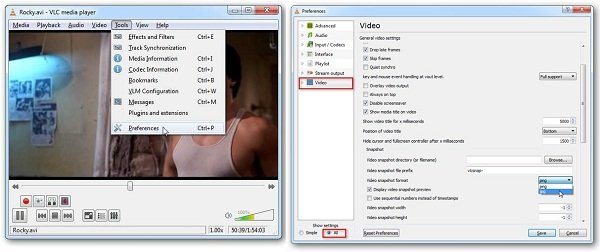
Trinn 1: Gå til verktøy på den øverste menylinjen og velg Preferanser alternativ. Det vil åpne dialogboksen Innstillinger.
Trinn 2: Gå til video fanen og finn Snapshot seksjon. Hvis du ikke finner det, bytter du Alle fra Enkelt på Vis innstillinger område.
Trinn 3: Klikk på Søk -knappen og angi en bestemt mappe for å lagre skjermbilder. Så endre Snapshot-format for video mellom png og jpg. I tillegg kan du justere bredden og høyden på stillbilder.
Trinn 4: Etter innstillingen klikker du på Spar for å bekrefte innstillingen. Deretter vil VLC skjermdumpe basert på dine preferanser.
VLC kan bare ta skjermbilder for videoavspilling. Hvis du vil skjermdumpe andre vinduer eller skrivebord, må du se etter et spesifikt verktøy, for eksempel AnyMP4 Screen Recorder. Den lar deg ta skjermbilder på et hvilket som helst område gratis uten begrensning.
Viktige funksjoner i det beste skjermbildeverktøyet
Det er unødvendig å si at det er det beste alternativet til VLC å ta skjermbilder på PC og Mac.
Sikker nedlasting
Sikker nedlasting
Trinn 1: Sett opp skjermdumpverktøy
Når du ønsker å ta et øyeblikksbilde, last ned og installer det beste alternativet til VLC på din PC. Det er en annen versjon for Mac. Legg det du ønsker å snapshot på skrivebordet ditt og velg Screen Capture.
Tips: Hvis du vil angi egendefinerte alternativer, klikker du på menyikonet og åpner Innstillinger-dialogboksen. Gå til Produksjon kategorien og angi alternativene relatert til skjermdump, som Plassering av skjermdumpfiler, Skjermbilde format osv.
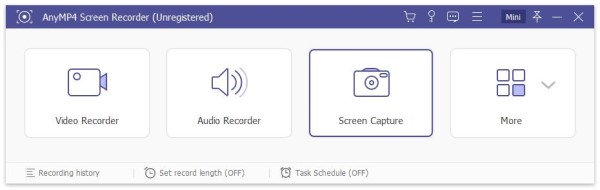
Trinn 2: Ta et skjermbilde
Nå vil musa vende seg til et kors. Klikk øvre venstre punkt på ønsket område, trykk musen og dra den for å dekke hele området. Når du slipper musen, vises redigeringsvinduet.
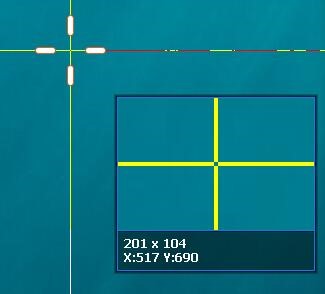
Trinn 3: Rediger og lagre skjermdumpen
Det er flere verktøy i redigeringsvinduet:
Hvis du vil legge til figurer på skjermdumpen, velger du en form og favorittfargen og plasserer den i riktig posisjon.
Bedre enn VLC, kan du få øyeblikksbildet fra Graffiti. Velg Pen verktøyet og angi farge. Deretter tegner du skjermdumpen direkte.
Bruk tekst på øyeblikksbilde. Velg tekst verktøyet, og tilpasse deretter skrift, størrelse og farge. Klikk på øyeblikksbildet og skriv inn tekstene.
Etter redigering, klikk på Spar ikonet til høyre på panelet, og skjermbildet vil lagres i henhold til innstillingen din. Alternativt kan du klikke på utklippstavleikonet for å kopiere det til utklippstavlen.

Ikke bare fungerer som et alternativ til VLC for å fange skjermdumpen, denne programvaren kan også gjøre den gode jobben for å spille inn video som erstatning for VLC. (VLC spiller ikke inn?)
Hvor er VLC-skjermbilder lagret?
Som standard blir stillbilder laget av VLC lagret i mappen Mine bilder på PC, på Desktop på Mac og $ (HOME) /. Vlc / på Linux. Du kan imidlertid endre plasseringen i dialogboksen Innstillinger i VLC. Du finner den i Verktøy-menyen på toppbåndet.
Hva er tastatursnarveien til skjermdump i VLC?
I tillegg til meny og avanserte kontroller, kan du også ta et skjermbilde i VLC ved hjelp av hurtigtasten. Knappkombinasjonen er Shift + S på Linux, Unix og PC. Når det gjelder Mac OS X / 11/12, trykker du ganske enkelt på Command + Alt + S og VLC vil øyeblikksbilde øyeblikkelig ramme.
Er VLC Media Player trygt å bruke?
Generelt sett er VLC et åpen kildekode-prosjekt og trygt å kjøre på systemet ditt. Imidlertid kan noen ondsinnede mediefiler prøve å bruke feilene i applikasjonen for å invadere datamaskinen din. Det er bedre å bruke antivirusprogramvaren på maskinen din.
Denne guiden har fortalt deg hvordan du tar et skjermbilde i VLC og hvordan du angir alternativene som er involvert. Noen ganger kan du ta et bilde fra favorittfilmen din for deling på nettet eller redigering videre. VLC kan dekke behovet ditt på to måter. Hvis denne funksjonen er for komplisert for deg, kan du prøve det beste alternativet, AnyMP4 Screen Recorder. Det er ikke bare enkelt å bruke, men tilbyr også mer nyttige verktøy. Flere spørsmål? Ta gjerne en melding nedenfor.