Hvorfor kan du ikke ta et øyeblikksbilde på din Mac? Når du trykker på tastaturkombinasjonen CMD + Shift + 3 or CMD + Shift + 4, kan det være en Mac-melding som sier: Skjermbildet ditt kan ikke lagres. Du har ikke tillatelse til å lagre filer på stedet der skjermbilder er lagret. Hva betyr det at du ikke har tillatelse? Hvordan løse problemet med letthet? Bare lær mer om de 5 beste løsningene på fix screenshot kan ikke lagres på Mac med letthet fra artikkelen.
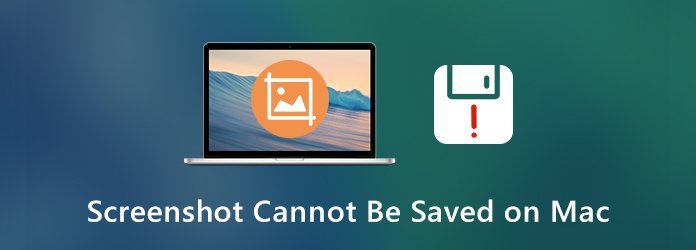
Hvis du ikke har nok tid til å finne problemet, er det enklere å velge den beste skjermen. AnyMP4 Screen Recorder er et allsidig og gratis snikskytterverktøy som lar deg fange alle aktiviteter på skjermen, inkludert videoer, lydfiler og øyeblikksbilder. Dessuten lar det justere opptaksområdet, legge til form, merknader og andre elementer, eller til og med redigere bildene når skjermbildet ikke kan lagres på Mac.
Sikker nedlasting
Sikker nedlasting
Trinn 1: Last ned og installer gratis snipping-alternativet, start programmet på datamaskinen din. Klikk på Screen Capture alternativet for å ta øyeblikksbilder på MacBook. Gå til for å endre fotoformat AnyMP4 skjermopptaker for Mac menyen og velg ønsket format.
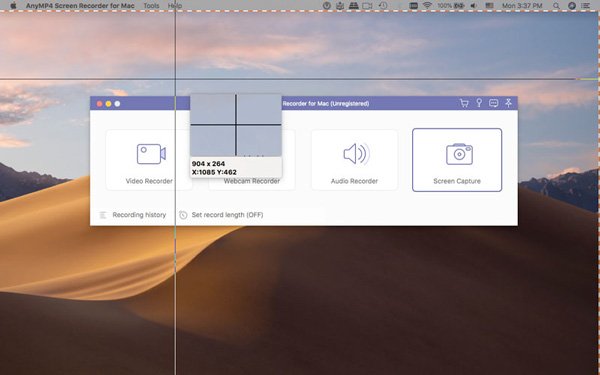
Trinn 2: Etter det kan du velge ønsket område. Det lar deg også legge til figurer, pil, utrop eller til og med tegne på øyeblikksbildene. Dessuten kan du også endre skrifttyper, farger og flere andre elementer for å få ønsket øyeblikksbilde for datamaskinen din tilsvarende.
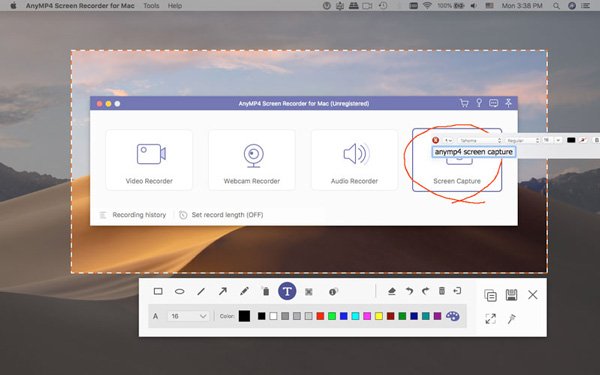
Trinn 3: Når du har lagret øyeblikksbildene, kan du forhåndsvise bildet i forhåndsvisningsvinduet, gi nytt navn til bildet, dele til nettsteder på sosiale medier eller til og med slette bildene. Hvis du ikke er fornøyd med bildene, kan du klikke på Ta opp mer for å få et nytt øyeblikksbilde.
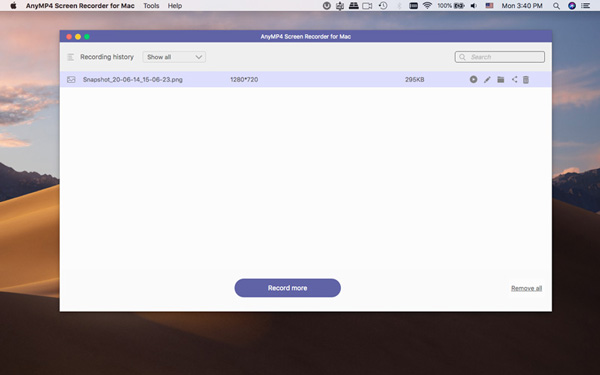
Når det er en feil på macOS, eller du ikke har tvunget omstartet MacBook på lenge, kan du starte MacBook på nytt for å fikse at skjermbildet ikke kan lagres på Mac. Bare klikk på eple og velg Restart alternativet for å sjekke om det fungerer.
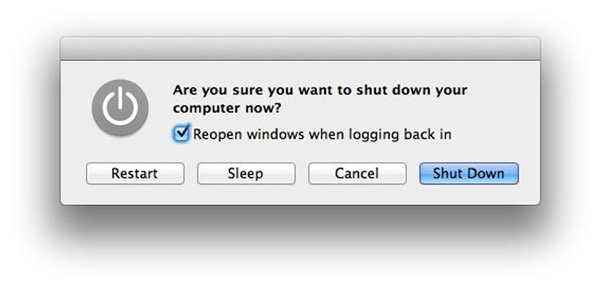
Trinn 1: Klikk på eple menyen og åpne system~~POS=TRUNC alternativ. Så kan du åpne Tastatur og mus alternativet for å sjekke snarveiene til skjermbildet.
Trinn 2: Etter det kan du klikke på Snarveier alternativ. Derfra kan du sjekke aktivert under Skjerm og også bekrefte informasjonen eller gjøre endringer.
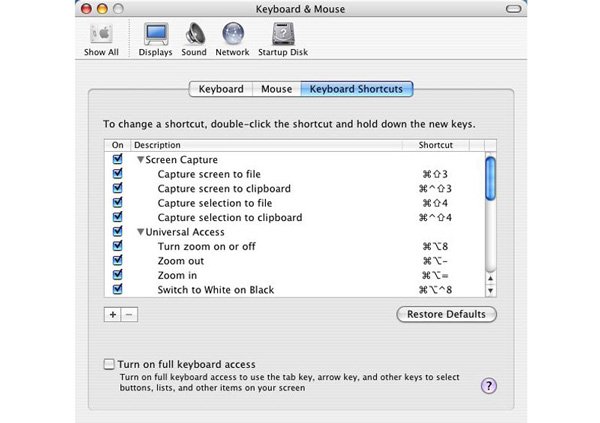
Akkurat som informasjonen om feilmeldingen, bør du finne ut hvor skjermbilder er lagret. Kjør Spotlight og gå inn i Terminal for å åpne Terminal-vinduet. Etter det kan du skrive inn følgende kode for å sjekke og endre plasseringen.
standard les com.apple.screencapture location
Hvis kommandoen kommer tilbake med et annet resultat, som betyr feil tillatelse eller tilgangskontrollisteoppføringer: standard sletter com.apple.ScreenCapture. Hvis du vil lagre skjermbilder i Desktop-mappen, skriver du linjen:
standard skriver com.apple.screencapture location ~ / Desktop
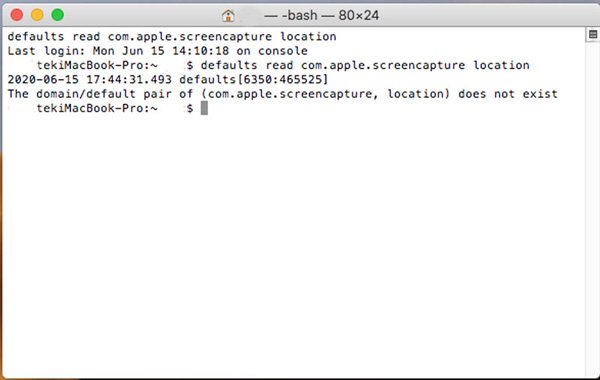
Når du kjører Firefox, kan du få feilmeldingen som sier at skjermbildet ikke kan lagres på Mac. Det er forårsaket et program kalt Trusteer Endpoint Protection, som anbefales av noen banker for å bekjempe svindel og tyveri i nettbaserte transaksjoner. Rapport-programmet er sannsynligvis satt til å blokkere skjermbilder. Åpne Trusteer og velg Konsoll alternativet, som du kan navigere til Blokkering av skjermbilde og velg alternativet Aldri.
Hvordan fikser jeg at Grab ikke fungerer på MacBook?
Når du oppdaterer til den nyeste macOS, kan du starte Finder og klikk på Go alternativ fra menylinjen. Velg deretter Gå til mappe og skriv inn følgende bane: ~/Library/Preferences/com.apple.grab.plist og trykk på Enter-knappen. Dra den valgte plist-filen til papirkurven og start MacBook på nytt for å fikse skjermbildet som ikke kan lagres.
Er det en annen standardmetode for å fange skjermbilde?
Forhåndsvisning er et annet standardverktøy for skjermdumping som er tilgjengelig på Mac for å åpne og redigere bilder. Launch Forhåndsvisning programmet fra MacBook, klikk på filet og velg Ta skjermbilde alternativ. Det er på tide å velge hvilket som helst alternativ for å fange og lagre skjermdump når du ikke kan lagre et skjermbilde på Mac.
Kan jeg lagre skjermbilde på utklippstavlen i stedet for en fil?
Hvis du ikke kan lagre skjermdumpen på Mac-en, er det fortsatt en annen alternativ løsning som lagrer det på utklippstavlen. Det lar deg lime inn i et annet program. Bare legg til Kontroll tasten til de originale snarveiene, for eksempel CMD + Shift + Control + 3 og CMD + Shift + Control + 4.
For å fikse Mac-meldinger som sier at skjermbilde ikke kan lagres, her er 5 beste metoder du kan ta i betraktning. Selvfølgelig kan du ganske enkelt bruke AnyMP4 Screen Recorder for å ta øyeblikksbilder, redigere bildene eller overføre de ønskede filene med letthet. Hvis du har spørsmål om hvordan du fikser Mac-meldingen som sier at skjermbildet ikke kan lagres, kan du dele flere detaljer i artikkelen.