Ever want to share a track from the dopest depths of your playlist? Or like to share the experience of a heartfelt song with your partner or loved ones? Wonder no more, as we introduce the feature of Apple devices that allows two users to listen to a single device. In previous times, this was possible through wired earpieces. You need an extension aux input to insert two earphones or headsets. But if it is wireless, how can we achieve this? That question is precisely what we are tackling. Welcome to the guide on how to share audio on AirPods through your iPhone. Please read the entire article as we give you all the necessary information. Let us now proceed to the next part.

After establishing the purpose of the entirety of this post, let us now dive into the tutorial. This feature is called Shared Listening. It is a convenient and helpful feature for couples, best friends, brothers, or any pair with a strong bond. Listening to music means so much for some people, maybe for all. Sharing your message and feeling for the song can create a meaningful bond for pairs. This feature is simple to set up, so keep a keen eye and read carefully. We are here to set that mood and bond so let’s cut to the chase and learn how to share AirPod audio using your iPhone device.
How to do a Shared Listening using your iPhone
1. On your iPhone, swipe down at the top-right portion of the screen to access the Control Center. Look for the icon with a triangle and three broken circles on the audio widget. Press that to see the settings of the AirPods.
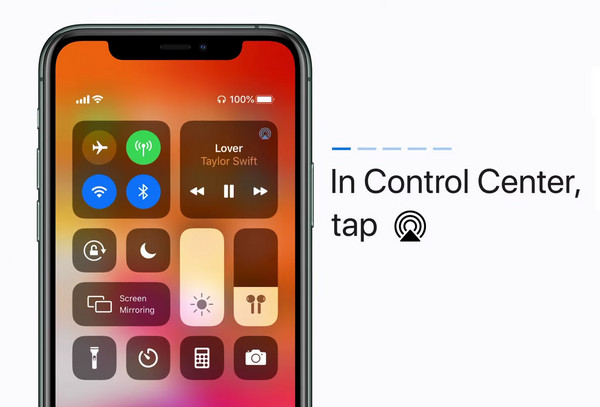
2. Once you access the settings for the AirPods. You can see the wireless device's volume below. Then at the top of it, you will see Share Audio. Tap on that to prompt the pairing process.
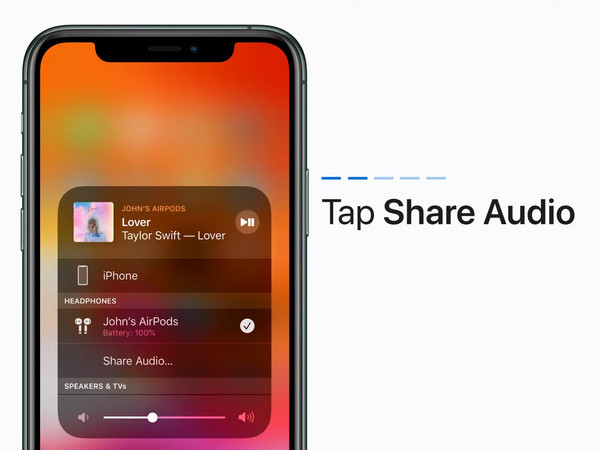
3. Once you prompt the audio-sharing process, you should bring two iPhones close together. After a couple of seconds, a floating pop-up will appear in the middle of the screen of the iPhone you want to share your audio. Tap on Join.
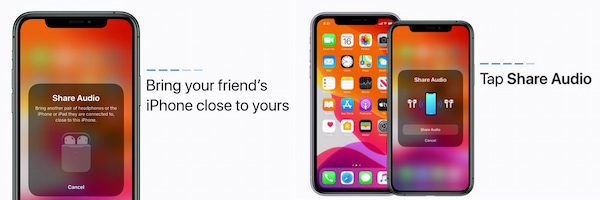
4. After they pair, you can now play audio for your friends' AirPods. You can adjust both of your volumes on your device. That would be it for the guide on how to audio share AirPods.
Take note that this feature is also applicable for headsets like Beats, another earpiece brand that is popular and established.
This feature is excellent, kind of unique, and modern. There will be a few instances that it will fail, but there are also several ways to solve it simultaneously. Shared Listening is one of the many features of iOS 13. In previous issues, this usually happens because the user’s device is outdated, an old phone, or an old software update. To achieve this function, you must have the following requirements:
Unfortunately, Shared Listening is unavailable for Apple TV, HomePod, and Mac. However, we will receive this feature with future releases.
If you have updated software or device, then do not lose hope. We still have ways how to share audio on AirPods by doing these basic troubleshooting steps. It is crucial to start with the simplest form of performing a repair on any device so we can point out the real issue for these devices.
It would help if you tried turning off and on your device. Pretty basic, right? Sometimes you need to give your device a rest and make them productive again on launch when they wake up again. Let us not take our devices for granted and let them take a quick nap.
Restart your iPhone
1. Press and hold both the Power and Volume Down buttons. Do this for a few seconds until the screen shows a slider at the top of your iPhone. Slide the Power icon to the right. Then it will now turn off.
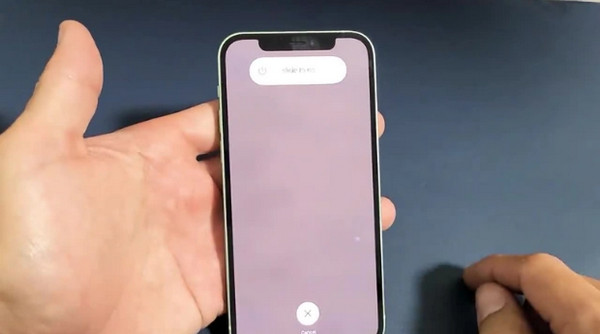
2. Press and hold both buttons for more than three seconds. Afterward, the Apple Logo will appear, and the background will turn white. That will be it for restarting your iPhone.
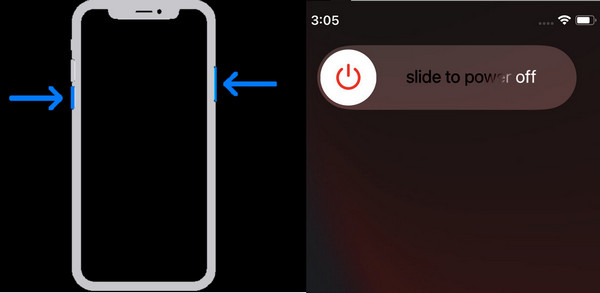
Restart your iPad
1. Like the iPhone, press the Power and Volume Down buttons simultaneously. But if you have a Home button, push that instead of the Volume Down button. Do this until a slider appears, then interact with it by sliding the Power icon to the right.
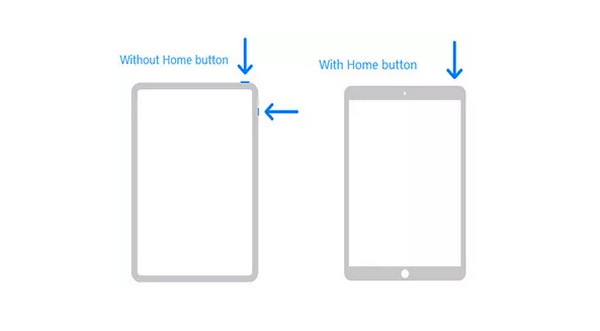
2. Do or press the buttons again for a couple of seconds to turn on the device. You will see a white background and the Apple Logo. Then that’s it for restarting both of the devices. After that, you can connect AirPods to iPhone to see if the audio synced on both devices.

As the previous solution says, we need to put our devices to rest. What this means is it also includes the AirPods. Turn the device off and on, then see the result.
1. First, you should unpair your earpieces from the iPhone. Go to the Settings app, then find the Bluetooth option and select that. Under that, tap on the settings of your AirPod device. Then, tap on Forget this Device at the bottom of the scream, then confirm.
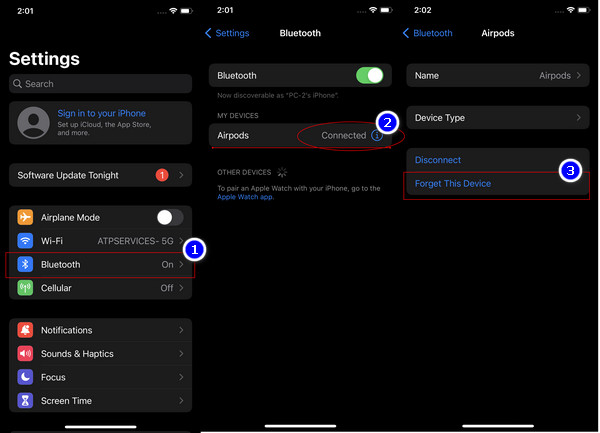
2. Afterward, repeat them again by pairing them again. After you connect them back together, then you should be good to go. If this does not work, proceed to the next step. This solution also works when your AirPods connected but no sound.
If you have a device that can be up-to-date in its software, you should update it. Rarely, when your device is outdated, it will not function well. As these are only devices, they would need constant to renew their software. We should constantly monitor our devices' state. Nonetheless, let us now get into the guide.
1. On the interface of your device, tap on the Settings app. Scroll down to search for the General settings. Just right above the settings, you can see the Software Update. Tap on that. If the page is blank, your device is updated. If not, tap on Download and Install at the bottom.
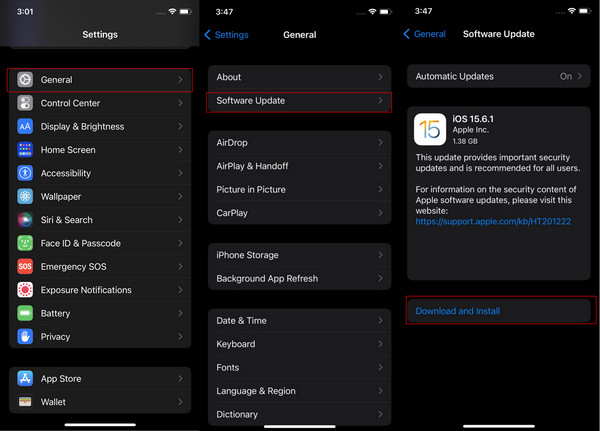
Note that these steps are also applicable for updating iPad devices. If these steps do not work, we recommend appointing a schedule to an expert from Apple themselves or an independent technician. That will be it for the solutions.
An honest and straightforward answer to this concern is yes. You can use a different wireless earpiece to listen to or share audio with someone. The recommended device is to use Beats headphones. Quite expensive, but hey, another device from the AirPods. We recommend that you scroll up and read the first part of this article, which tells the reader how to share audio on AirPods using an iPhone.
Besides, you can download the music transfer software, AnyMP4 iPhone Transfer Pro, to share the data between iOS devices, and then you can listen via your AirPods.
Sync audio, video, photos, contacts, and more data between iPhone, iPad, and iPod without AirPods. Moreover, over 7 utilities under Toolbox to manage iOS data on computer quickly and safely.
1. Can you do a Shared Listening with multiple AirPods?
Unfortunately, you can only use two AirPods with the Shared Listening feature. You might need to use a third-party application to have a listening party. iOS devices can only handle too much of AirPod. However, we must consider the probability that this feature will be possible in the near future.
2. Does the Shared Listening feature only work on Apple products?
While fortunately enough, AirPods can be used with non-Apple devices—for example, an Android phone. The Shared Listening feature is only available for Apple Devices. This feature is exclusive to their device, so you would want to buy devices from their brand.
3. Can you listen together on Spotify?
If you have a premium account, you can have seven friends to listen to together. This feature is called a Group Session. This feature is an adaptation of Spotify from the famous Shared Listening function of iOS devices.
Thank you for making it to this part of the article. We are glad to help and give you tips on sharing audio on AirPods and Beats earphones using your iPhone. Please share this article with your friends, families, or those who need it. Thank you, and please visit our website for related articles and content.