If you respect your privacy when using your iPhone, particularly when browsing the internet, you may have heard of private mode and Incognito Mode. When you open a page in Safari or Google Chrome, the texts, images, cookies, and other information required by the page are stored locally on your iPhone. The Incognito Mode in Internet Explorer prevents browsing history from being saved. In that case, any browsing histories and private information will be saved when you end up leaving the pages or shutting the browser.
What is iPhone Incognito Mode? Do you know how to use Incognito Mode and toggle private browsing on your iPhone or iPad? You have come to the proper place if you are still unfamiliar with the Incognito Mode. This post will provide an overview of the iPhone's Incognito Mode. You can also learn how to turn on and turn off Incognito Mode on your iPhone quickly.
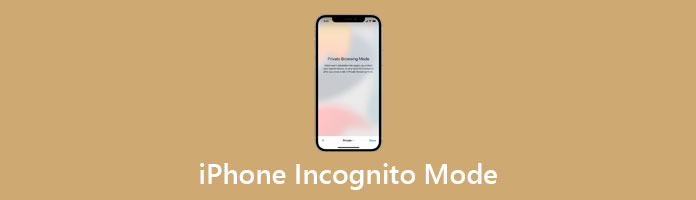
Incognito Mode is the private browsing mode that does not leave site browsing tracks. When you use Incognito Mode on your iPhone, no records of websites, cookies, or anything else related to your privacy are saved. It can delete temporary data captured by the iPhone while browsing.
Incognito Mode is a quick and easy way to prevent Safari or Google Chrome from saving any web pages, images, or cookies on your iPhone. It is a simple way to avoid logging your browsing history. Not all privacy settings are created equal. Most private browsing settings will not save browsing histories, cookies, search records, passwords, or personally identifiable information, among other things. However, there are distinctions between Incognito Mode on Safari and Google Chrome.
We'll start with Chrome for iOS and iPadOS. If you use macOS, you can skip this section and continue reading. This feature has always existed, so it makes no difference which version of Chrome you have installed. Let's go over what you must do:
1. Open the Chrome app on your iOS device or iPad and tap the three-dot icon in the bottom-right corner of the screen.
2. This will grant you access to Chrome's settings. As shown below, tap on New Incognito Tab.
3. Within Chrome, a new tab will open with a short overview of this feature.
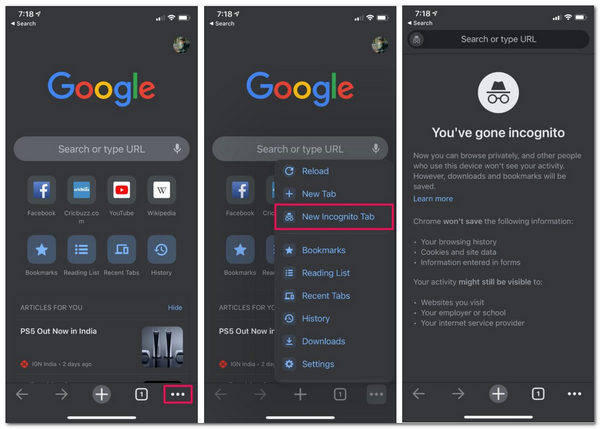
You can now browse the web without worrying about your search data being saved. However, make sure that you do not switch to another tab. The Incognito icon will replace the Google logo beside the search or address bar in the Incognito tabs.
As shown above, Incognito Mode primarily intends to erase local data during web browsing. When you enable Incognito Mode on your iPhone, all cookies are blocked, no browsing history is saved, and various trackers, temporary files, and third-party toolbars are disabled. So, do you realize how to enable or deactivate Incognito Mode on your iPhone?
1. To enable Incognito Mode on your iPhone, go to Safari and tap on the bottom-right corner.
2. From there, kindly select the Private option.
3. Now, hit Done to enable private browsing and Incognito Mode on your Safari.
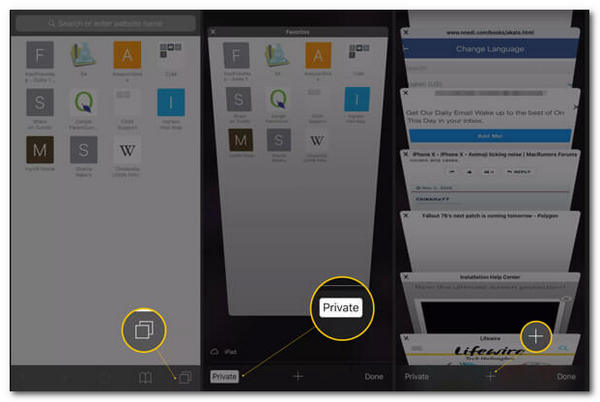
Those are the steps in enabling incognito mode on your iPhone Safari. On the other hand, the steps to disallow Incognito Mode iPhone are the same. To exit private browsing, tap and then Private. After that, proceed with Done.
Is there a solution to permanently delete the iPhone or iOS search and browsing history?
Surely, you can clear iPhone search history and browsing cache via the Safari settings. However, the deletion process is not permanent, and they can be recovered with some thor-party tool.
When you sell or give away your iOS device, you should ensure that all valuable and vital iOS data cannot be checked and recovered. We recommend using the professional iPhone data eraser, AnyMP4 iOS Cleaner, to get the job done.
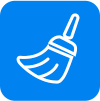
An easy-to-use iOS data cleaner to wipe out all the data and settings on an iPhone permanently. It also lets you uninstall apps, erase private files, and delete large and old data from iOS devices thoroughly.
1. Download, install, and operate iOS Eraser on your computer.
Secure Download
Secure Download
Connect it to your iPhone using a USB cable
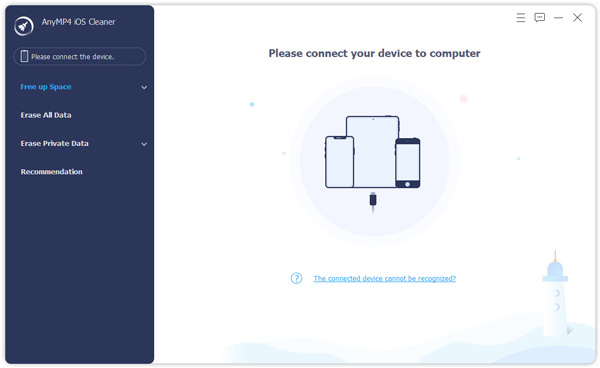
2. 3 tabs remain from the left pane. To clean your private data on iPhone, we should select Custom Erase.
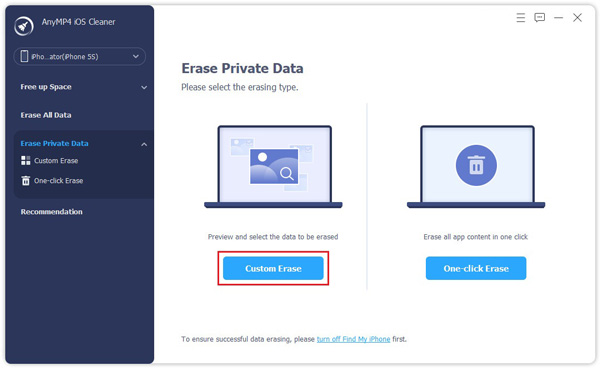
Then you can select Custom Erase or One-click Erase based on your needs.
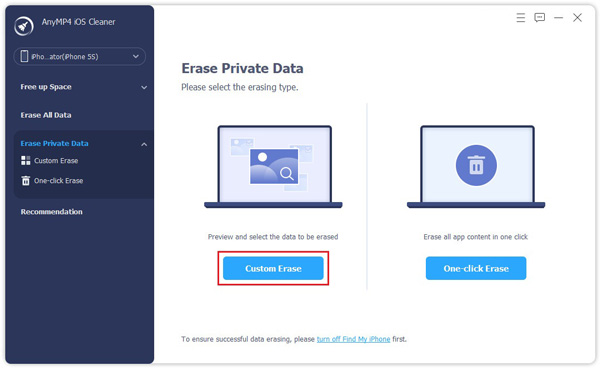
After that, this software will scan your iPhone.
Once the scanning process is done, you can check the items and tick the box of the data that you want to erase, and click Erase to start wiping the private browsing history, or other data.
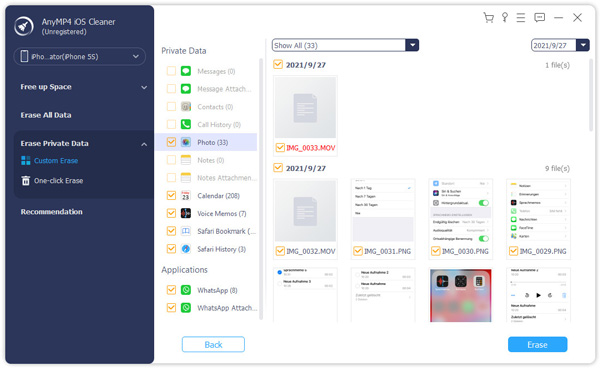
After that, there will be no search or browsing history on the iPhone in Incognito Mode.
1. Is Incognito safe on the iPhone?
If you want to know if the Incognito features are legit and can be trusted, the answer will be yes. Google will not keep your browsing history and will delete cookies when you exit Incognito Mode. Anything you enter on a website, as well as any permissions you grant, will be lost. If someone else gains access to your iPhone, they will be unable to see anything you did while in Incognito mode. The center of Incognito Mode is to safeguard your personal information from other users. If you're concerned that someone might use your device and see your humiliating search history, Incognito has your back. If you want to avoid those troublesome target ads, you'll need to find another way.
2. What Is Incognito mode not capable of?
While the iPhone's Incognito Mode hides your browsing history from your phone, it does not hide it from websites. Any websites you visit will be able to tell you went there. The same is true for advertisers, so you should expect some targeted advertisements based on your Incognito searches. Your activity will be visible to whoever runs the system you're using. As a result, you are not unnoticeable to your internet service provider (ISP) or the company whose Wi-Fi you use. Also, Incognito does not conceal your IP address or geographical location from ISPs, websites, or advertisers. It will also not provide you with any additional security. You only hide from other users on your device when you use Incognito Mode.
3. Is private on iPhone the same as Incognito?
No. The iPhone's Incognito Mode can not be as secure as you believe. According to the lawsuit and the unresolved bug, Google may also be misleading. Before you go crazy with Incognito Mode, remember that it's not as secure as it appears.
This post focused primarily on the iPhone's Incognito Mode. After reading this page, you should have a basic understanding of Incognito Mode and private browsing. Furthermore, we demonstrate how to activate and deactivate Incognito Mode on the iPhone. You can also learn how to check and delete Incognito history from this page. If you are interested in these kinds of posts, you may visit our website because we have prepared more articles like this. For that, if you think this article is helpful, we should share it with other friends we know need it.