Apple's latest iPhones, the units of iPhone 11, iPhone 11 Pro, and more, include a new feature called Night mode, which is intended to take crisp, clear photos even in low-light situations, such as at night. Unfortunately, the iPhone SE and iPhone XR do not support Night mode. It is still a feature exclusive to the iPhone 11 line of phones. Night mode, as the name implies, allows you to take photos in the evening with lighting previously unavailable on an iPhone thanks to new hardware and machine learning algorithms. Night mode brightens photos while also preserving the nighttime atmosphere by balancing an image's light and dark elements.
Furthermore, this article gives us more information about the features of the iPhone Night mode. We will give you guidelines on how to use it in terms of turning it on and off. In addition, we will also see how we can fix the problem if the feature is not working on your iPhone. That is an overview of this post. Please proceed reading to start discovering.
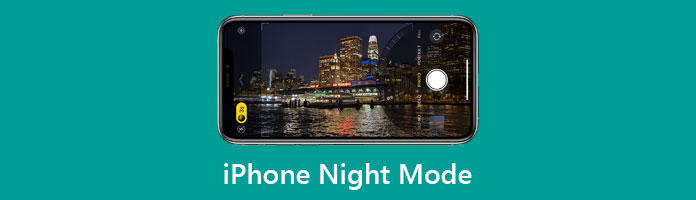
Night mode is an automatic setting that takes advantage of the iPhone 11 and 11 Pro's new wide-angle camera. It has a larger sensor that can let in more light, resulting in brighter photos in low-light situations. The new sensor is combined with hardware knowledge plus the Neural Engine in the A13 processor to make night mode shots. When enabled, the iPhone's cameras analyze the available light and determine the number of frames required to create a suitable image. The camera then gets a series of images for a predetermined period, such as one second to five seconds, or even longer in some cases.
The iPhone 11 and 11 Pro can analyze the lighting in a situation and recommend a Night mode interval, usually between one and five seconds. However, this can vary depending on how much ambient lighting is available.
You can access the Night mode settings by hitting the moon icon at the above of the Camera interface, where you can change the interval from the recommended level to a more extended level if desired, which can change the look of the photo you're taking. The longer the period options on your iPhone, the darker the photo subject. When there is still some light at sunset, your exposure options may be limited to 3 to 5 seconds.
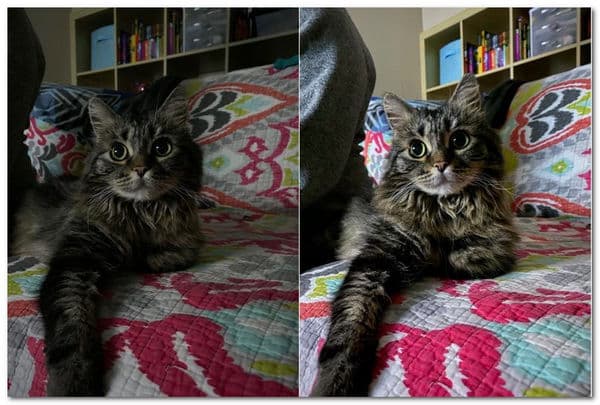
To disable Night mode, tap the moon icon at the top of the Camera app interface to open the Night mode slider, then slide it to the left to disable the feature entirely for a photo. Night mode must be turned off on a per-photo basis, as it is set to activate automatically. There is no choice to disable it permanently. Those who want to turn off or disable Night Mode must do the following instruction below:
1. On your iPhone, launch the Camera app.
2. On the camera settings of your iPhone, tap the Moon icon in the upper left corner.
3. Please drag the slider to the left as we disable your Night mode camera.
Unfortunately, Apple has not added a setting option to disable Night Mode altogether. This implies that if you wish to disable the feature, you need to repeat the preceding steps for each picture. This isn't ideal if all you want to do is grab your phone and take a quick selfie, but it's the only option we have at the time.
There is no need to enable Night mode because it activates automatically when the lighting conditions demand it. However, tapping the moon icon at the above of the Camera app will allow you to access the Night mode settings and adjust the time length of photos in some situations. As we clarify, turning it on does require any steps to make because the system automatically will do it for its users.
We only need to adjust the feature in connection with our preferences, and Please take a look at the photo attached below for a clear visualization. Those are the information we need to know as we are about to enjoy the Night mode of our iPhone, especially with iPhone 11 to iPhone 13.
If you've tried everything and your Night Shift mode still doesn't work, you're not alone. Several users have reported this problem after updating their iOS or iPadOS. That is right. Updating the software can bring tremendous changes to our system. Most of them are beneficial, but some of them are not. We recommend that you try the following fixes to resolve this issue.
Since the problem exists because of updating the iOS version of your iPhone, then, we can use AnyMP4 iOS System Recovery to downgrade your system. This method is a great way to alleviate some update that hinders you from utilizing your camera Night mode on your iPhone. This tool offers legit services and incredible features. That is also the reason why many users love to use it. Please see the guidelines below to discover more about it.
Recommendation
1. Download the iOS Toolkit for free on your computer. Install and run this tool right away.
Secure Download
Secure Download
2. Next, please select iOS System Recovery from the main interface. After that, the pop-up window will then display various iOS system issues. For the problem with our iOS Night mode feature, we need to choose iOS mode Issues. Then, to proceed, click the Start button. Obtain a USB cable and connect your iOS device to this computer.

3. if your iOS device is standard and you want to downgrade or upgrade to iOS, click the Fix button.

4. Select Standard Mode in the pop-up window and click Confirm.

5. Then, confirm and modify the information for your iPhone model. Check the box next to the iOS version that is available to you. And then click Next to begin downloading and downgrading/upgrading the firmware.

That is the simplest method for easing the problem instantly. We can see the ability of AnyMP4 iOS Data Recovery to perform the downgrade features to alleviate any elements that give us problems in utilizing the Night mode. Overall, it is a great tool that we can use to solve the problem.
1. On which devices does Night Mode work?
The new 2019 iPhone 11, iPhone 11 Pro, and iPhone 11 Pro Max all have Night mode. It isn't available on earlier iPhones, but like other camera enhancements, it will remain a feature for future iPhones and will likely improve over time.
2. How can we differentiate Night mode now vs. from the previous iPhones?
Night mode is a feature unrivaled by previous iPhones, as evidenced by comparing photos of the iPhone 11 Pro Max and the iPhone XS Max. The iPhone 11 models can capture a new level of detail in low-light conditions previously unattainable. It's a significant advancement in camera technology that will result in much better pictures than were previously possible with the iPhone XS line.
3. Does Android possess a camera Night mode?
Yes. The Night mode on your Galaxy phone will illuminate your photos and videos. To begin, launch the Camera app and tap More if you want a closer look, tap Night and then the zoom icons. When you're ready to take your photo, tap Capture.
Finally, knowing the essential details about the Night mode of our iPhone are now available here. We can see the great features which benefit all of us. Knowing how we can manage it by turning it off will now be accessible because of these guidelines. In addition, we also have an excellent solution if some issues occur with the features. We can see above the ability of AnyMP4 iOS Data Recovery to give us solutions to the problem brought by the updated iOS version. For that, there will be no reason to deny its effectiveness. That is why you get it now and use it without a doubt.