For most Mac users, copying or moving files from an external hard drive should be simple. However, some users claim that when they try to copy specific files from an external hard drive to their MacBook Air or Pro, the system fails to do so and displays the Mac Error Code 50, indicating that the operation can't be completed because an unexpected issue occurred which is the error code -50.
In line with that, this article shows you what Mac Error Code-50 means and how you can fix it. We will give you some practical solutions to ease the problem you are facing right now. You can follow the step-by-step instructions in this tutorial to fix Mac error code 50. To learn more, keep reading and relaxing because we are about to solve your issue immediately.
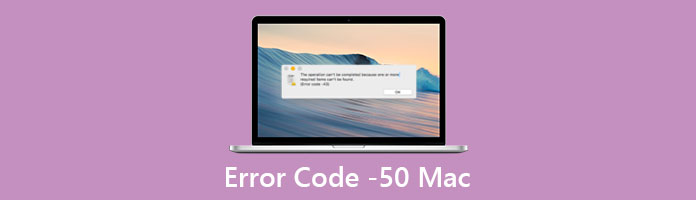
When you try to copy, transfer, and occasionally delete data from removable storage devices such as an external hard drive and USB flash drive, you receive feedback with the statement, The operation can't be completed because an unexpected problem occurred (error code -50). It means that your Mac is having problems processing the files and that the procedure is stuck in the prompt window with an OK button as the only indication of progress. This problem can possess different reasons why it exists.
As we discussed earlier, numerous factors might cause Mac error code 50. This section will outline a few typical causes of this problem.
A quick restart can always solve problems before attempting anything complex. This solution works wonderfully well if a malfunctioning temp file prevents you from copying data from the external hard drive. Your Mac will restart, erasing all temporary memory and providing a clean slate.
Restart can be selected from the context menu by clicking the Apple icon in the top left corner. On some Mac models, pressing the Power button and selecting the Restart option from the prompt are other options.
This solution is a universal key to Mac issues like Mac not updating, Mac lagging, etc.
The error code 50 on a Mac computer can be fixed by modifying the file's metadata, such as by giving it a new name and changing its extension. As we perform this solution, please follow the steps below. Ensure to see every detail to avoid hassle.
1. We first need to find the precise file that cannot be copied or moved by going to Finder. Do right-click on it.
2. After that, please select Rename from the context menu, then give the file a new name. From there, we also need to change the extension to a different one while you wait.
3. On the third step, If prompted, confirm the modification as we finish the process. You can move the file to a different location to see if it is ready to use.
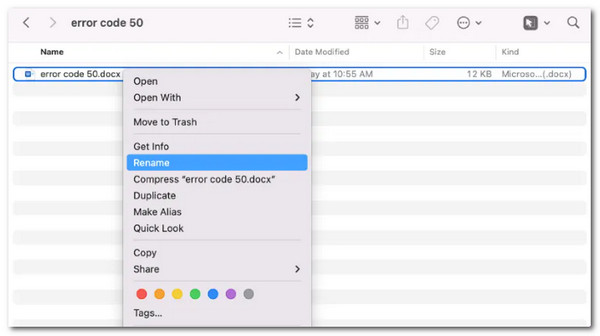
If the external hard drive is broken or corrupted, users won't be able to copy or move the files there. You can repair a broken external hard disk on a Mac using Apple's First Aid built-in capability.
1. Kindly launch Disk Utility by selecting Other from Launchpad.
2. Father that, from the list on the left, picks the External Storage device.
3. In the next step, we need to perform an examination. To examine and fix the disk, click the First Aid button at the top of the interface. This step will now begin checking and repairing your disk.
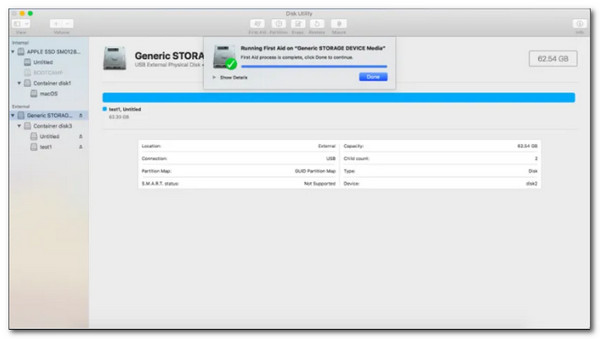
The problem in your instance is probably caused by NVRAM, which means Non-Volatile Random-Access Memory or PRAM if the procedures above didn't enable you to resolve the Mac Error Code -50. If this situation applies to you, resetting the PRAM and the NVRAM should allow you to resolve the problem. If you're not sure how to achieve this, just follow these steps:
1. Start by shutting down your MAC, the regular shutdown, not hibernation. Then, immediately after turning it ON, hit and hold the keys of Option+ Command + P+ R.
2. Keep all four keys pressed for over 20 seconds. During this procedure, your MAC will make it look like it’s restarting, but don’t let go of the four keys yet. Be on the lookout for the startup sounds – as soon as you hear the second one, release all four keys at once.

3. Once the next startup is complete, attempt to copy or move a file and see if the Mac Error Code -50 has been fixed.
Above, we explained that corrupted files or systems might cause Error-50 to exist on your Mac. That means, if it is the reason behind the problem, then we need to recover the data to fix the issue. This process will become possible if we have AnyMP4 Data Recovery on our computer. The safe and reputable data recovery program is called AnyMP4 Data Recovery. You can use it to restore lost files like the one that caused the Mac error.
Recommendation
1. Please download the AnyMP4 Data Recovery on your Mac.
Secure Download
Secure Download
2. Then, tap the hard drive you want to recover from and the data you want to recover. Next, select Scan to continue.

3. In reality, the initial scan is fast. Click Deep Scan if you can't find the required files. And our product will locate the files a second time more thoroughly. Ensure that you find the corrupted file you need to recover.
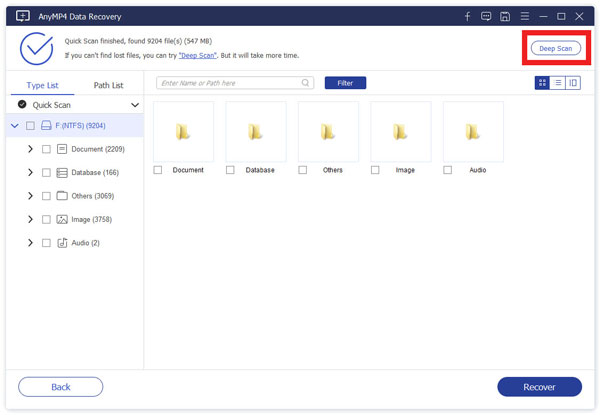
4. The data will appear sorted by kind on the left bar shortly. You can also view them by selecting the Path list from the path's order menu.
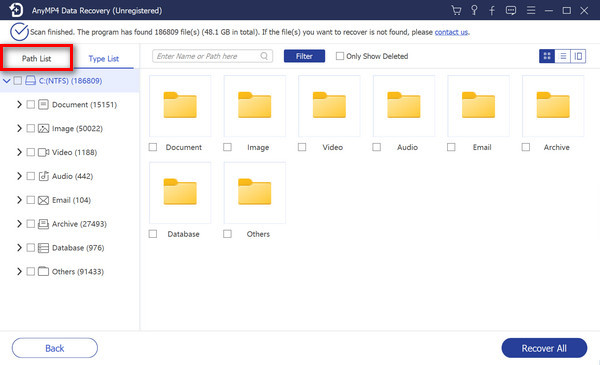
5. Click Restore to download the files to your computer after double-checking the files you wish to recover.
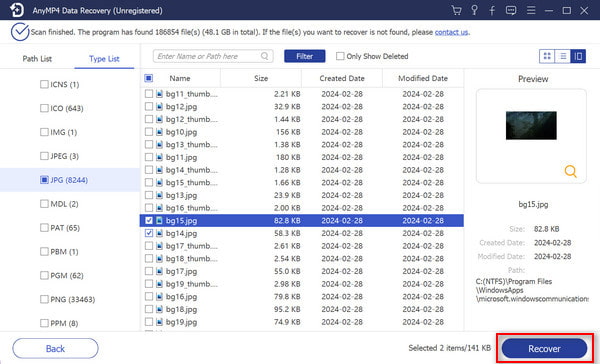
Those are the simple steps in using AnyMp4 Data Recovery to ease the Error-50 on our Mac. We can see that it is easy to use. That is why you can use it now to solve your problem.
1. Does clearing the cache to ease the Error Code- 50?
Yes. Erasing your cache on your Mac can solve the issue of Error Code 50. It is one of the most common and initial solutions for Mac users when encountering this problem. As you do it, lunch Finder, choose Go to Folder from the Go menu. In the dialog box, type /Library/Caches. Select every file in the Caches folder, then drag it to the Trash. The cache files will then be permanently deleted from the system when you clear your Trash folder.
2. How can I update my mac to ease Error-50?
Updating your Mac system can also solve the issue of Error Code 50. To make it, install the most recent macOS version for your device by going to System Preferences and choosing Software Update. After that, we need to wait a few moments to see your Mac's latest version.
3. Can the wrong file system cause Mac Error Code- 50?
Yes. The wrong file system on your Mac device is one of the common reasons why you are experiencing Mac. In other terms, files cannot be copied or moved to an external disk with the NTFS file system that can show Error-50.
This essay elaborates on workable fixes to fix the unexpected error code on Mac, regardless of what's generating it—a faulty temp file, incorrect NVRAM and PRAM data, or any other problem. Run specialized Mac data recovery software to restore your data if you lose it during the procedure. We are hoping that the methods above will ease the problem. If you find this article compelling, please give its a share to reach different users that might need it too.