FLV (Flash Video) is a container file format used to deliver video over the Internet using Adobe Flash Player versions 6–11. The audio and video data within FLV files are encoded in the same manner as they are within SWF files. FLV has been accepted as the default online video format by many sites.
The new iPad possesses a Retina display that features 2048-by-1536 resolutions, 44 percent greater color saturation, and an astounding 3.1 million pixels — in the same 9.7-inch space. It has the new Apple A5X chip with a quad-core graphics processor, a 5 megapixel camera, HD 1080p video recording, voice dictation, 4G (LTE) and Siri. It shipped with iOS 5.1, which also provides a platform for audio-visual media, including electronic books, periodicals, films, music, computer games, presentations and web content.
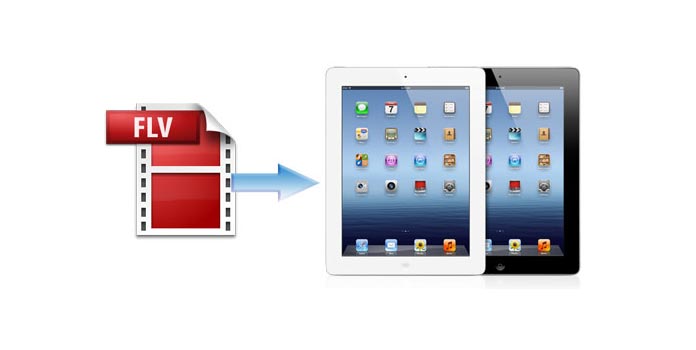
The new iPad high supports the MP4 video, but the FLV video can't be supported by the new iPad. To view the Flash video downloaded on any video sharing site on the new iPad, we should have a professional video converting tool to help us. AnyMP4 FLV to The new iPad Converter Mac is the best and user-friendly Mac FLV to The new iPad Converting software, which can help you convert any FLV video to MP4 for playback on the new iPad. Here you can free download this software and then install it on your Mac.
Secure Download
Secure Download
After installing AnyMP4 FLV to The new iPad Converter Mac software, you can launch the program and open the main interface.
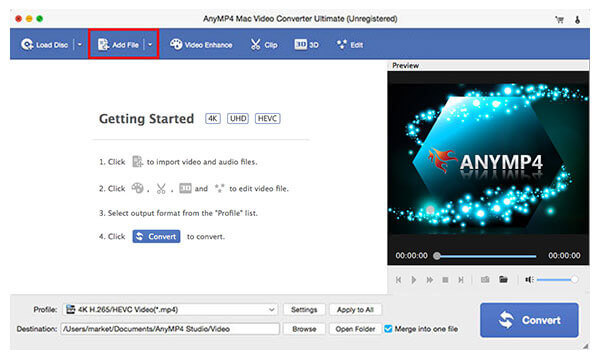
Click "Add Video" button to select FLV video and add it to the program, and you can click "Add Video" drop-down button to select "Add Folder" option to add multiple videos to the program at the same time. Click "Profile" drop-down button to open the "Profile" list and choose "The New iPad H.264 HD Video (*.mp4)" format as output format.
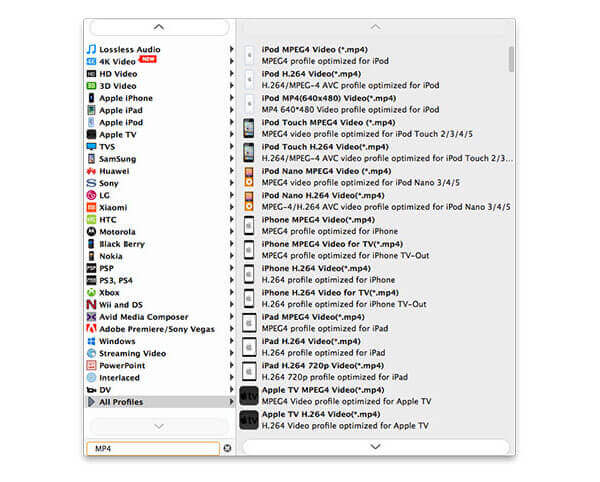
If you want to trim the video length, you can click "Edit" button to open the "Edit" window, and then press "Trim" button to enter the "Trim" column, here you can trim the video length by dragging the slide bar of start and end time below the preview window. And you can enter the value of start and end time to the corresponding box to change the value.
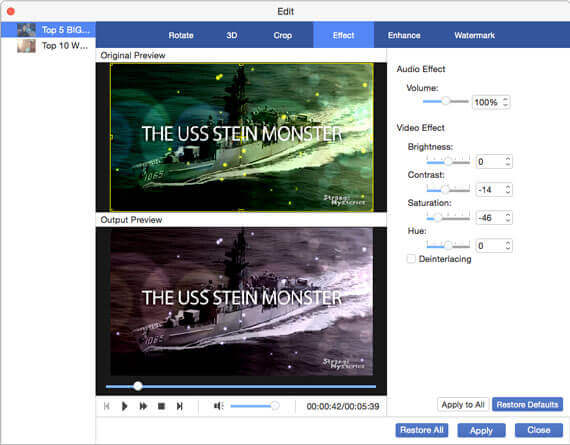
After trimming the video length, you can come back to the main interface and start to merge videos. Select the videos you want to merge, and click "Merge" button to join these videos together.
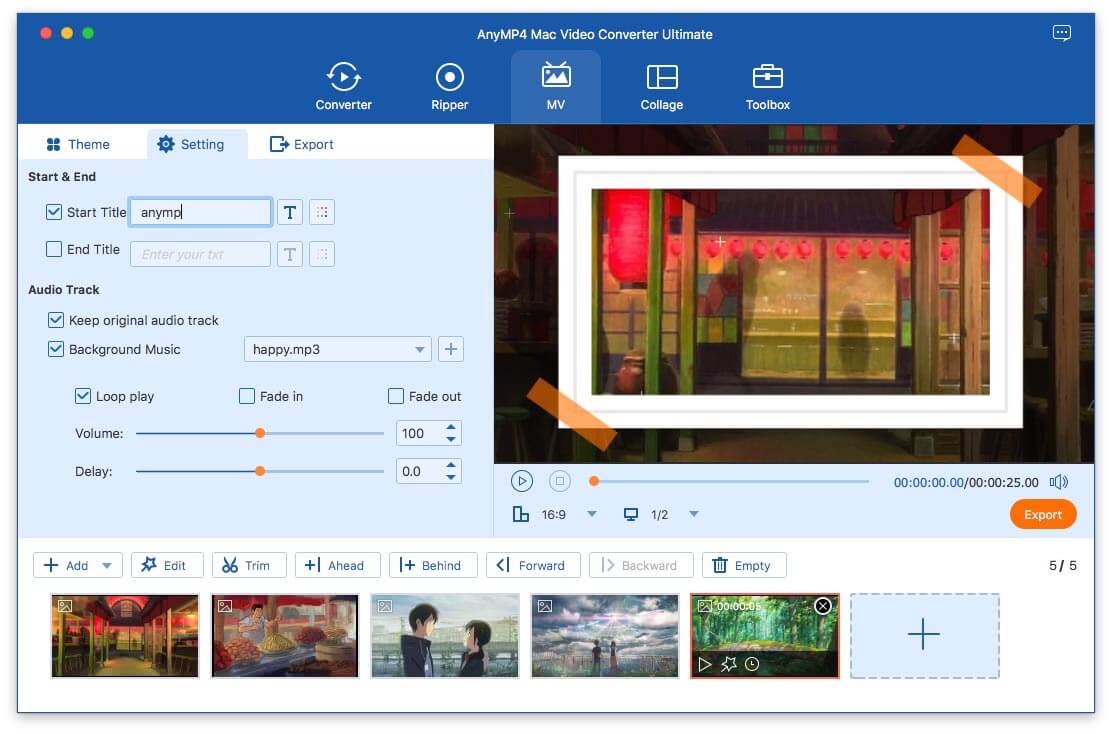
At last, click "Convert" button to start to convert FLV to The new iPad video, the merged videos would be merged into a new file to save on your Mac local disk.