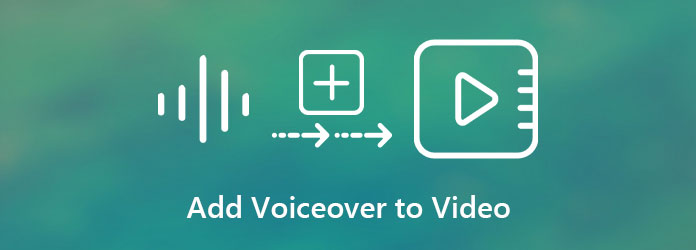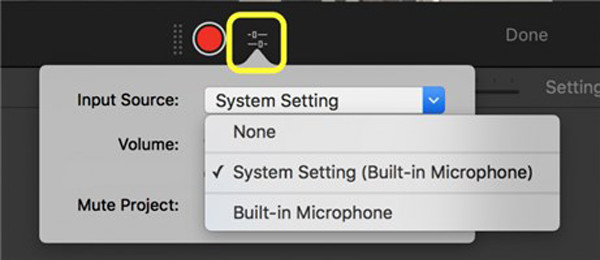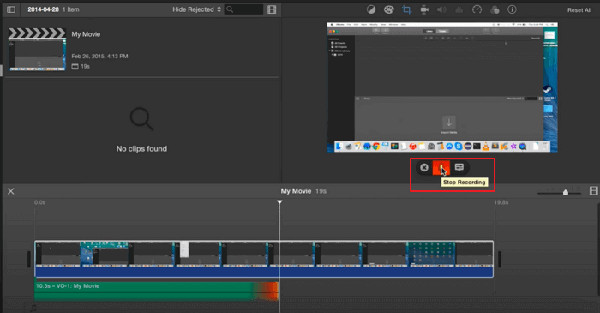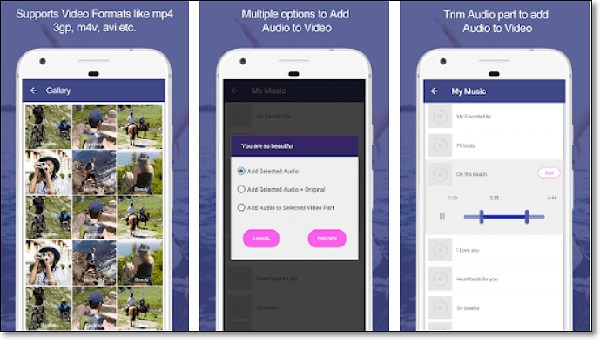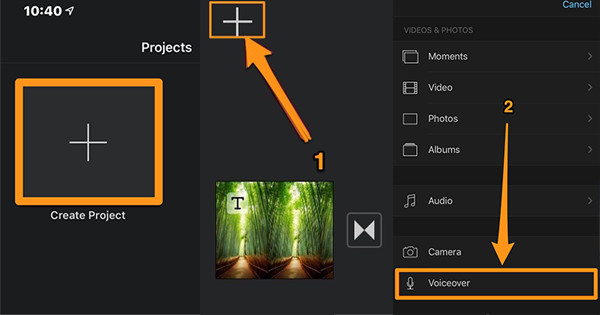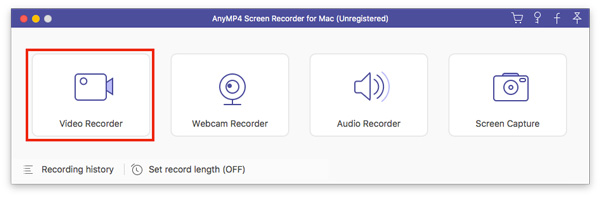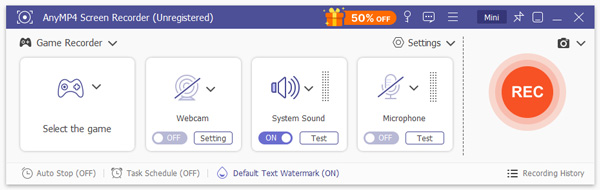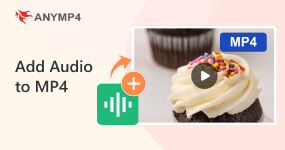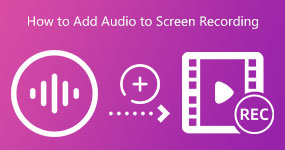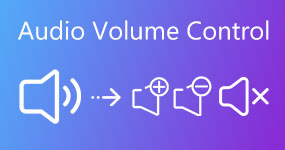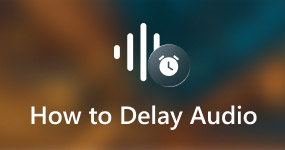Ultimativ guide til at tilføje voiceover til en video
Når du har optaget en selvstudievideo, vil du måske tilføje voiceover til din video for at give en yderligere forklaring, som er meget bedre end undertekster. Desuden, hvis du vil tilføje dubbing til videoer eller film taget med støj, kan du også lære hvordan man tilføjer voiceover til videoer i denne artikel. 5 effektive metoder findes her til at tilføje voiceover til videoer på enhver enhed, inklusive Windows/Mac/Android/iPhone. På denne måde bliver dine videoer mere interessante og professionelle. Fortsæt med at læse denne artikel og lær de detaljerede trin.
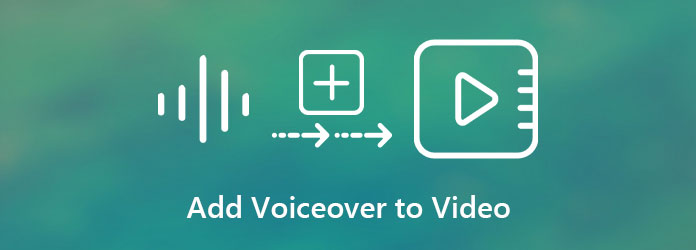
Del 1: 2 nemme metoder til at tilføje voiceover til videoer på Windows og Mac
Metode 1: Den ultimative måde at tilføje voiceover til videoer på Windows/Mac
Der er så mange videoeditorer til at tilføje voiceover til videoer på Windows/Mac, og den anbefalede nemmeste er AnyMP4 Video Converter Ultimate. Det er en slags alt-i-en software, der understøtter tilføjelse af voiceover til videoer, justering af lydforsinkelsen uden klipning osv. Du kan også lave al grundlæggende redigering som f.eks. tilføje MP3 til MP4 på videoen for at gøre den mere tiltalende.
Nøglefunktioner:
- Tilføj voiceover til videoer på Windows/Mac med enkle klik.
- Juster lydstyrken og forsinkelsen af de tilføjede lydspor.
- Understøtter 1000+ video- og lydformater til import og eksport.
- Tilbyder yderligere redigeringsfunktioner for at gøre videoen mere attraktiv.
1.Gratis download AnyMP4 Video Converter Ultimate på din Windows/Mac og start den. Klik på Tilføj filer knappen eller Plus ikonet for at tilføje de ønskede videoer. Derefter kan du klikke på Rediger-ikonet med en tryllestavsform for at åbne stemmeeditoren.

2.Vælg den Audio mulighed i topmenuen for at tilføje voiceover til dine videoer. Bare klik på Plus ikon efter Lydfil mulighed for at vælge den ønskede stemmefil eller baggrundsmusik, der skal tilføjes. Derefter kan du justere lydstyrken på voiceoveren, som du vil. Og du kan ændre forsinkelsen for at matche videoerne, hvilket betyder, at du ikke behøver at klippe den voiceover, du vil føje til videoer, på forhånd. Derefter skal du klikke på OK knappen for at gemme indstillingerne.

3.Gå tilbage til hovedgrænsefladen, og klik på Gem til knappen for at vælge den ønskede lagersti. Klik derefter på Konverter alle knappen for at eksportere videoen med voiceover.

Nu har du nemt tilføjet en voiceover til din video. Hvis du vil redigere videoen med lyd som en professionel, kan du lære hvordan redigere videoer på Windows.
Metode 2: Trin til at tilføje voiceover til videoer med iMovie på Mac
iMovie er standard videoeditor til Mac. Det understøtter både optagelse af voiceover og tilføjelse af voiceover til videoer. Men for de fleste mennesker er driften stadig meget kompleks. Følg de næste trin, og prøv at tilføje voiceover til iMovie-videoer.
1.Klik på knappen Window og vælg Optag Voiceover mulighed. I pop-up-vinduet kan du ændre voiceover-indstillingerne og vælge den ønskede mikrofon. Klik derefter på Optage knappen for at oprette din voiceover til videoer.
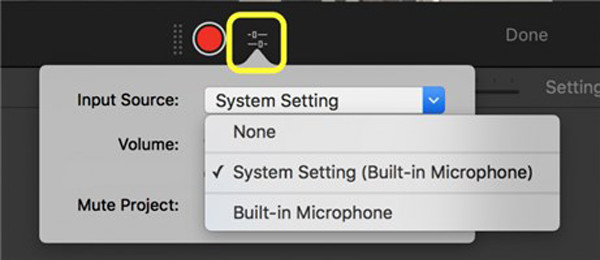
2.Derefter får du et lydspor, du skal tilføje videoen og lyden på tidslinjen. Juster blot startpunktet, eller klip voiceoveren, så den matcher videoen. Klik derefter på Del knappen i øverste højre hjørne for at eksportere videoen.
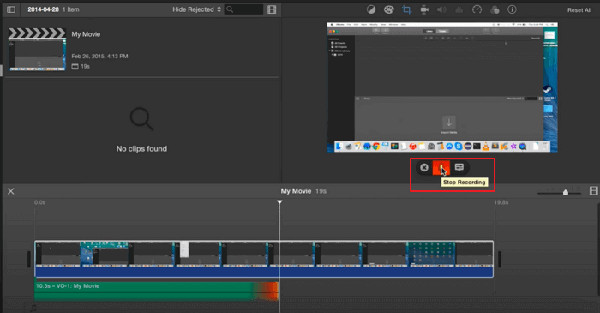
iMovie kan lade dig tilføje voiceover til en video gratis. Men dens brugeruvenlige grænseflade er kompleks for begyndere.
Del 2: Sådan tilføjes voiceover til videoer på Android og iPhone
Til tilføje voiceover til videoer på Android/iPhone nemt, skal du også stole på videoredigeringsapps. Her er to metoder til forskellige telefoner:
Metode 1. Tilføj lyd til video til Android
Tilføj lyd til video er en kraftfuld app til at tilføje voiceover til videoer på Android. Som navnet sagde, er det designet til nemt at tilføje enhver lyd, baggrundsmusik eller voiceover til videoer. Det understøtter også simple klipninger.
1. Start Tilføj lyd til video-appen på din Android-telefon, og tryk på Vælg video knappen på hovedgrænsefladen.
2. Når du har valgt de ønskede videoer fra dit galleri, skal du trykke på Vælg lyd knappen for at tilføje voiceover til dine videoer. Du kan vælge mellem musikken, optage lydfiler osv. Og du kan også klippe den ekstra del for at tilpasse den til din video.
3. Tryk på knappen Gem for at eksportere din video med en voiceover. Du kan også dele det direkte på sociale platforme.
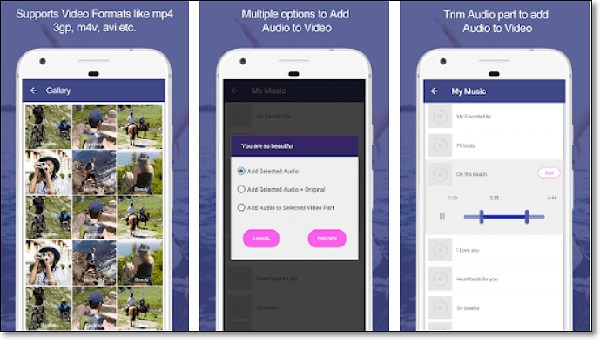
Tilføj lyd til video-appen er designet til at tilføje forskellig lyd til din video på Android. Hvis du har brug for at redigere videoen med voiceover yderligere, kan du bruge den indbyggede Galleri-app.
Metode 2. iMovie til iPhone
Sammenlignet med iMovie til Mac vil det være nemmere at tilføje voiceover til videoer på iPhone/iPad med iMovie, men det understøtter også færre videoredigeringsværktøjer.
1. Åbn iMovie, og tryk på Opret projekt knappen for at vælge den ønskede video fra Medier mulighed. Tryk derefter på Opret film knappen for at tilføje videoen.
2. Når du har tilføjet videosporet til tidslinjen, kan du trykke på Plus ikon for at tilføje flere filer. Du kan vælge den oprettede voiceover fra Audio fil, eller du kan optage din voiceover i realtid ved at trykke på Voiceover knap. Til sidst skal du klikke på Udført knappen for at begynde at tilføje voiceover i iMovie på iPhone.
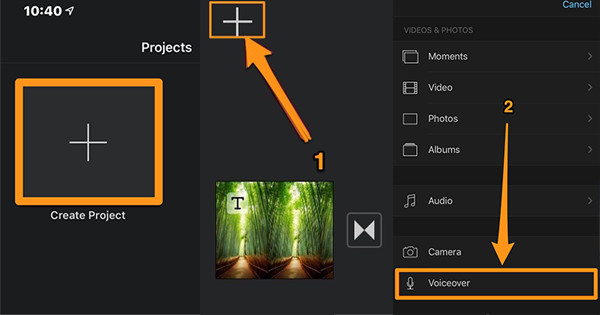
Det er meget nemmere at bruge iMovie på din iPhone end på din computer. Hvis du foretrækker at tilføje voiceover til video på din iPhone, kan du gratis downloade denne app.
Del 3: Sådan tilføjes voiceover til videoer, mens du optager på en computer
Selvom mange værktøjer kan tilføje voiceover til video, er denne metode besværlig. Den nemmeste måde er at optage lyd direkte, mens du optager video. Et professionelt skærmoptagelsesværktøj kan optage lyd, mens du optager din computerskærm. AnyMP4 Screen Recorder understøtter optagelse af video i høj kvalitet med systemlyde og mikrofonstemme. Og du kan gemme optagelsen i forskellige filformater til afspilning. Desuden kan den brugervenlige grænseflade lade dig optage skærmen med få klik. Her er hurtige trin til dig.
1. Download og installer video- og lydoptageren. Kør derefter og åbn det på dit skrivebord. Gå til hovedgrænsefladen og klik Video-optager.
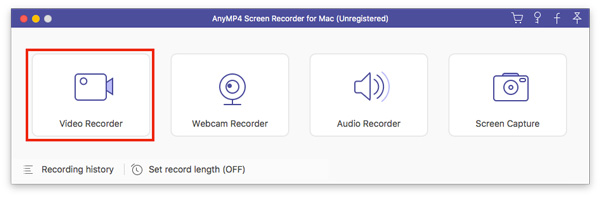
2. Tilpas først videooptagelsesmulighederne, som f.eks Skærm , Kamera. Nu kan du justere lydindstillingerne.
Hvis du har brug for at optage skærmen med voiceover separat, kan du tænde for Mikrofon valgmulighed.
Hvis du har brug for at optage skærmen med systemet og voiceover, kan du aktivere System lyd , Mikrofon sammen.
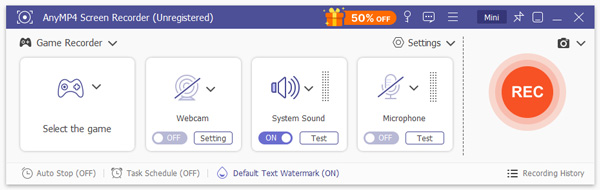
3. Klik på knappen REC knappen for at optage skærmen med lyd. Derefter kan du klikke på Stands knappen for at afslutte optagelsen af skærmen.

4. Dernæst går du til forhåndsvisningsvinduet. Klik Gem. Derefter kan du se skærmoptagelsen med lyd i Optagelseshistorik.

Udover at optage video med lyd, giver den kraftfulde skærmoptager også andre optagetilstande. Du kan f.eks. bruge lydoptageren til optag stemme over musik. Eller du kan prøve spiloptageren til at fange dit gameplay på en computer.
Del 4: Ofte stillede spørgsmål om tilføjelse af voiceover til videoer på enhver enhed
1. Kan jeg tilføje voiceover til videoer online?
Ja du kan. Hvis du ikke ønsker at downloade nogen software, kan du bruge online videoredigeringsprogrammer til at tilføje voiceover til videoer, inklusive Animaker, Veed osv. Men du bør bemærke, at onlineværktøjer altid har en størrelsesbegrænsning.
2. Hvordan tilføjer man voiceover til videoer i Windows Movie Maker?
Åbn Windows Movie Maker og tilføj den ønskede video. Klik på Optag fortælling knappen i Home menu. Klik derefter på Optage ikon for at tilføje din voiceover til videoen på Windows 10. Juster starttidspunktet og gem det.
3. Hvorfor optager voiceover på iMovie ikke min stemme?
Måske er din mikrofon slukket, eller iMovie har ikke tilladelse til at optage mikrofonen. Du skal gå til Indstillinger app og ændre Privatliv indstillinger.
Konklusion
Denne artikel har introduceret 5 nemme måder at tilføje voiceover til videoer til upload på YouTube, Facebook og andre sociale platforme. Det vil gøre dine videoer klarere med lydforklaringer, især til selvstudievideoer. For at tilføje voiceover til videoer på din telefon kan du stole på redigeringsapps. Og for Windows/Mac-brugere, download gratis AnyMp4 Video Converter Ultimate og lav vidunderlige videoer med voiceover nu. Det har du lov til tilføje lyd til MKV og andre formater. Velkommen til at stille dine spørgsmål og kommentarer nedenfor.