I dag er næsten alle smartphones udstyret med avancerede linser. Det giver alle mulighed for at optage deres liv med videoklip. De avancerede håndsæt er lige så kraftfulde som digitale kameraer. Baggrundsstøjen er dog stadig et stort problem. Heldigvis er det muligt at tilføje baggrundslyd til videoklip, hvis du har det rigtige værktøj. Denne guide vil forklare, hvordan man tilføje MP3 til MP4 for nemt at skabe en engagerende historie på egen hånd.

For begyndere og almindelige mennesker er det vigtigt at finde et venligt værktøj, når du tilføjer MP3 til MP4. Heldigvis, AnyMP4 Video Converter Ultimate er et fleksibelt hjælpeprogram og kan imødekomme behovet for både begyndere og avancerede brugere.
Hovedfunktioner i den bedste video- og lydeditor
Sikker download
Sikker download
Trin 1: Åbn MP4
Den bedste videoeditor tilbyder to udgaver, en til pc og den anden til Mac. Installer den rigtige på din computer og start den. Klik og udvid Tilføj filer menu, og vælg Tilføj filer or Tilføj mappe. Førstnævnte giver dig mulighed for at åbne specifikke MP4-filer i en mappe, og sidstnævnte åbner alle videofiler i mappen. Find og vælg MP4-målfilerne i dialogboksen med åben fil, og klik Åbne.

Trin 2: Tilføj MP3 til MP4
Klik på knappen Redigere knap med et magisk bjælkeikon under den første videotitel for at aktivere redigeringsvinduet. Skift til Audio fanen fra det øverste bånd, skal du klikke på +-ikonet i Lydfil sektionen, og tilføj MP3-filen. Dernæst skal du sørge for at vælge det nye lydspor fra rullelisten. Se nu videoen og juster lydstyrken med Bind mulighed. Du kan også justere positionen med Forsinke mulighed. Klik på knappen OK knap, når du er tilfreds. Tilføj derefter MP3 til andre MP4-filer ved at følge proceduren ovenfor.

Trin 3: Eksporter MP4
Gå tilbage til hjemmegrænsefladen og indstil destinationsmappen i Gem til ved at ramme Folder knap. Klik til sidst på Konverter alle for at eksportere videoen.

Bemærk: Hvis du vil konvertere videoen til MP4 eller et andet videoformat, skal du klikke på Konverter alle til menuen øverst til højre for at åbne profildialogen, og vælg det ønskede format og opløsning.
Det giver mening, at flere og flere mennesker bruger online-apps til at udføre en række opgaver i betragtning af bekvemmeligheden. Der er også apps, der kan tilføje MP3 til MP4 uden at installere software. De fleste webvideoredigerere er dog ikke gratis at bruge. Veed.io giver dig for eksempel mulighed for at tilføje MP3 til MP4 online. Den gratis version tilføjer dog et vandmærke til din video. Den eneste måde at fjerne vandmærket på er at betale for en plan, som starter fra $24 pr. måned.
Trin 1: Kopiér og indsæt https://www.veed.io/tools/add-audio-to-video/add-audio-to-mp4 i adresselinjen i din browser, og tryk på Indtast tasten på dit tastatur. Du vil se hjemmesiden.
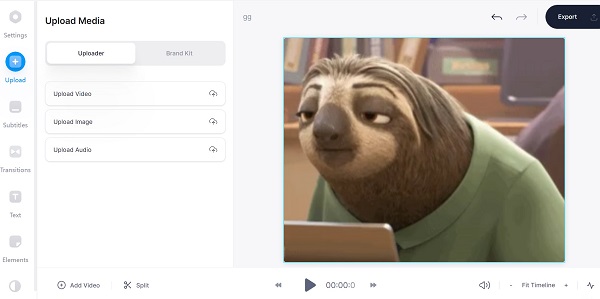
Trin 2: Klik på knappen Vælg MP4-fil knappen og upload MP4-videofilen. Det understøtter flere inputkilder, som din computer og Dropbox. Du kan også optage en video direkte.
Trin 3: Så vil videoen blive placeret på tidslinjen. Gå til Upload fanen fra venstre side, og klik på Upload lyd knap. Nu kan du uploade MP3-lydfilen fra din computer, Dropbox eller URL.
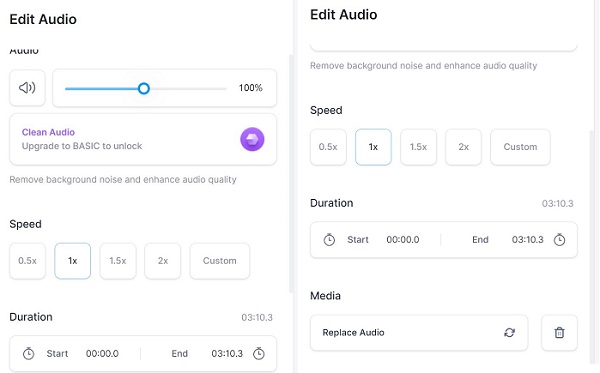
Trin 4: Nu kan du justere lydstyrken, hastigheden, positionen og varigheden og mere under Rediger lyd panel. Hvis MP3-filen er længere end videoen, skal du placere afspilningsbjælken i den rigtige position og klikke Dele. Slet derefter den overflødige del.
Trin 5: Klik på eksport knappen i øverste højre hjørne og tryk på Eksporter video knap. Endelig skal du klikke på Download MP4 knappen for at få resultatet eller tryk på Del knappen for at sende videoen til din side på sociale medier.
Bemærk: Husk, at videoresultatet vil blive tilføjet et vandmærke i den gratis udgave. Du skal betale for en plan for at fjerne den fra din video.
Kan jeg tilføje flere lydspor til MP4?
I lighed med MKV er MP4 også et videobeholderformat. Derfor er det muligt at have flere lydspor i en MP4-videofil, såsom yderligere sprog. En medieafspiller afspiller dog standardsporet og ignorerer de andre, medmindre den også kan skifte til et andet lydspor.
Hvordan tilføjer man MP3 til MP4 i VLC?
Åbn din VLC, gå til Media-menuen og vælg Åbn flere filer. Klik på i dialogboksen med åbne medier Tilføj knappen og åbn MP4-videofilen. Sørg for at markere afkrydsningsfeltet Vis mere indstillinger, og tjek Afspil et andet medie synkront. Nu vil du se Ekstra medier knap. Klik på den, tryk på Gennemse knappen, og tilføj MP3-filen. Klik til sidst på Konverter knappen for at tilføje MP3 til MP4.
Kan jeg tilføje MP3 til MP4 på iPhone?
Der er ingen måde at tilføje MP3 til MP4 på ældre iPhones. Heldigvis kan du siden iOS 13 gøre det med den indbyggede videoredigeringsapp, iMovie. Du kan få det med et filmprojekt.
Denne vejledning har forklaret, hvordan du tilføjer et MP3-lydspor til MP4-video. Som du kan se, er det ikke særlig svært at blande lyd og video, hvis du bruger det rigtige værktøj. AnyMP4 Video Converter Ultimate, for eksempel, er den bedste mulighed for at beskytte din multimediekvalitet under gengivelse. Hvis vil udtræk lyd fra MP4-filer, dette værktøj er også nyttigt.