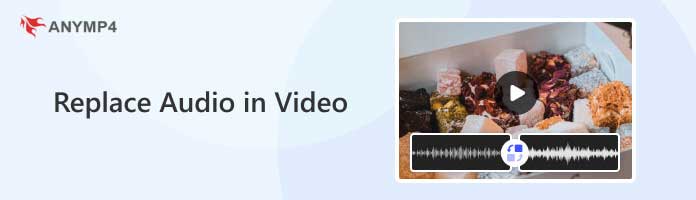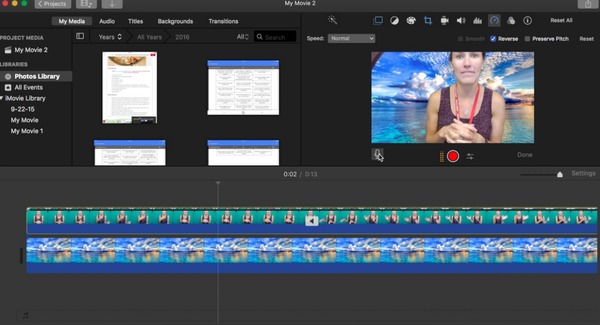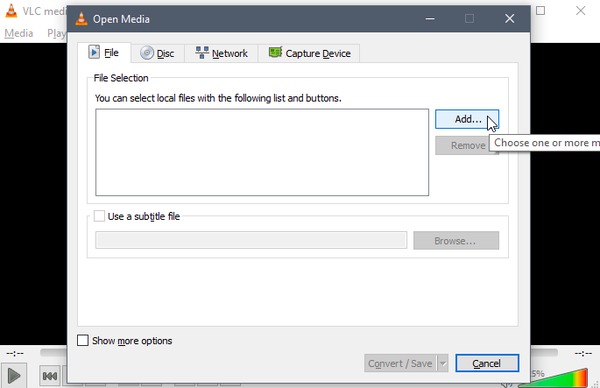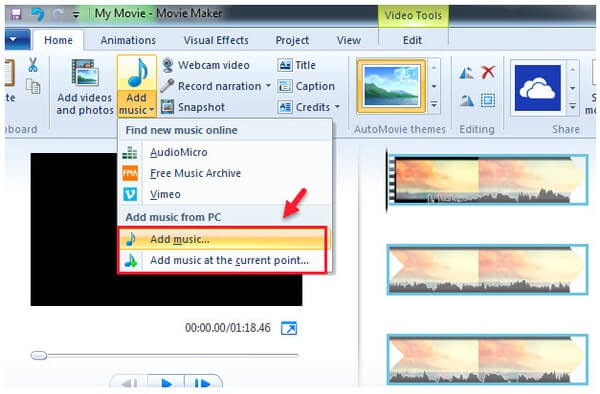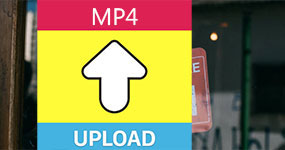[Tutorial] 4 bedste måder at erstatte lydspor i videofri i 2024
- "Et hvilket som helst program til at slå lyd fra i video?"
- "Hvordan kan jeg udpakke og udskifte lyd fra en MP4-videofil gratis?"
- "Hvordan udskiftes lyd i en video uden at komprimere?"
Der er mange lignende spørgsmål om tilføjelse eller udskiftning af lydspor til video i forskellige fora. Det er faktisk meget almindeligt at ændre standard lydsporet i video. Hvis du f.eks. Vil anvende den nye baggrundsmusik, er det en god ide at udskifte lydspor i video. Så her kommer spørgsmålet, er der nogen sikker måde at adskille og ændre lyd fra video? Naturligvis er svaret “Ja”.
Selvom du kan erstatte lyd i video online gratis, er der altid disse eller disse begrænsninger. Således viser denne artikel nogle offline-løsninger i stedet. Som et resultat kan du hurtigt og let bytte lyd fra videofil uden internet. Vil du vide, hvad de erstatter lyd i videosoftware er? Bare læs og tjek.
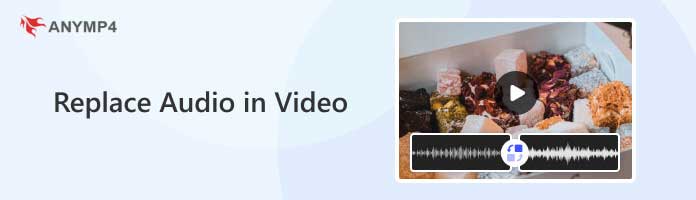
Del 1. Ultimativt valg til at tilføje lydspor til video i høj kvalitet
AnyMP4 Video Converter Ultimate er et professionelt værktøj, hvis du vil tilføje lyd eller erstatte baggrundsmusik i en videofil. Du kan deaktivere det gamle lydspor og erstatte det med et nyt lydspor i MP3, WAV, AAC, AIFF eller WMA. Så du kan nyde en vidunderlig video eller film med dit eget lydspor. For fuldt ud at imødekomme dine krav til lydtilpasninger frigiver AnyMP4 Video Converter Ultimate mange kraftfulde funktioner. Lad os se, hvad du kan få fra denne ultimative video- og lydeditor.
Anbefaling
- Konverter næsten alle video- og lydfiler i forskellige formater i høj kvalitet.
- Tilføj ethvert lydspor til videoen uden begrænsninger af format, filstørrelse osv.
- Søg, tilføj og synkroniser ekstern undertekst til din video.
- Forbedre videokvaliteten og anvend nemt video-/lydredigeringseffekter.
- Det er nemt at klippe, trimme, beskære, rotere video, tilføje vandmærke og undertekster.
1. Gratis download, installer og start AnyMP4 Video Converter Ultimate på din computer. Klik på knappen "Tilføj filer" for at importere de videofiler, som du vil erstatte lydspor for.

2. Klik på ikonet "Rediger", og skift til "Audio" -fanen i redigeringsvinduet. Her kan du klikke på rullemenuen ved siden af "Audio Track" og vælge "Audio Track Disabled" for at deaktivere den gamle lyd.
Klik derefter på knappen "Tilføj lyd" for at tilføje et nyt lydspor fra computeren. Desuden er du i stand til at justere lydstyrken og forsinkelsestiden. Klik på “OK” -knappen for at erstatte lydsporet i din videofil.

3. Til sidst skal du klikke på rullemenuen ud for "Konverter alt til" og vælge outputformatet. Gå til “Gem i” -området, og indstil outputmappen. Når alt er indstillet, skal du klikke på "Konverter alle" -knappen for at erstatte lyden.

PROS
- Synkroniserer lydsporet og videosporet.
- Øger og reducerer lydstyrken præcist.
- Anvender lydindstillinger på alle lydspor samtidigt.
CONS
- Værktøjet er ikke let at finde for at ændre lyd i video.
- Kan ikke tilføje flere lydspor til et videoklip.
Del 2. Hvordan erstatter du lyd til videofiler med iMovie
Hvordan erstatter jeg lyd i video på iPhone? iMovie er et glimrende svar for iPhone- og iPad-brugere. Som en gratis videoredigerer designet til Apple-enheder, iMovie tilbyder mange grundlæggende videoredigeringsfunktioner, herunder ændring af videohastighed, anvendelse af filtre, tilføjelse af undertekster, beskæring/rotering/trimming af video osv.
Hvad mere er, giver iMovie brugere mulighed for at erstatte lyd i video Mac og iPhone sammen. Du kan med andre ord fortsætte det ufærdige arbejde på alle Apple-enheder.
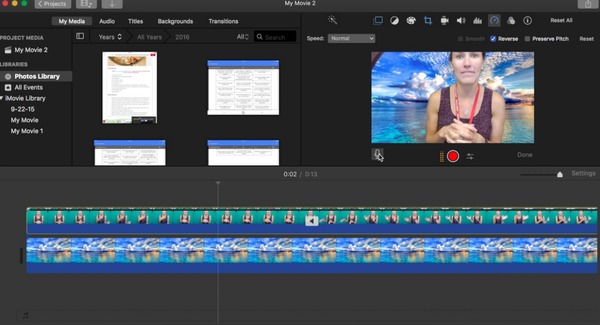
1. Føj en video til iMovie
Start programmet iMovie på din Mac-computer. Træk og slip en video til projektvinduet. Nå, du skal forberede det matchede lydspor på forhånd.
2. Uddrag lyd fra en video
Højreklik på videofilen. Vælg derefter "Fjern lyd" fra pop-up-menuen. Før du kan se et separat lydspor på redigeringslinjen i lilla.
3. Udskift lyd i video iMovie gratis
Fremhæv det udpakkede lydspor. Tryk på Slette tasten på dit tastatur for at slette lyden. Nå, du kan højreklikke på lydsporet og vælge Slet markering også. Nu kan du tilføje et nyt lydspor til det rigtige sted. Det er selvfølgelig også understøttet til optagelse af lyd med iMovie. Vælg den lille rulleliste i venstre side for at anvende lydeffekter, hvis det er nødvendigt.
4. Eksporter videoen med nyt lydspor
Efter alle forberedelser kan du eksportere eller dele din film. Bare hold og tryk på “Kommando” og “E” -tasterne sammen. Vælg derefter outputformatet og andre præferencer. Du kan også vælge “Del” på den øverste menulinje. Senere skal du vælge den bestemte funktion, du har brug for for at afslutte processen.
PROS
- Real-time forhåndsvisning.
- Professionel og ligetil tidslinje.
- Brugere kan erstatte lyden i en video med flere spor.
CONS
- iMovie har problemer med at eksportere 4K-videoer.
- Den understøtter kun MPEG-4 og H. 264-kodede MP4-videoer.
Del 3: Sådan udskiftes lyd i video ved hjælp af VLC Media Player
VLC Media Player er en gratis og open source videoafspiller, der fungerer på flere platforme. Dets understøttede operativsystemer inkluderer Android, iOS, Windows, Linux, Mac og mere. Således kan du gratis erstatte lyd i video på Android og andre enheder med VLC. Nå, dette afsnit vil tage Windows som et eksempel.
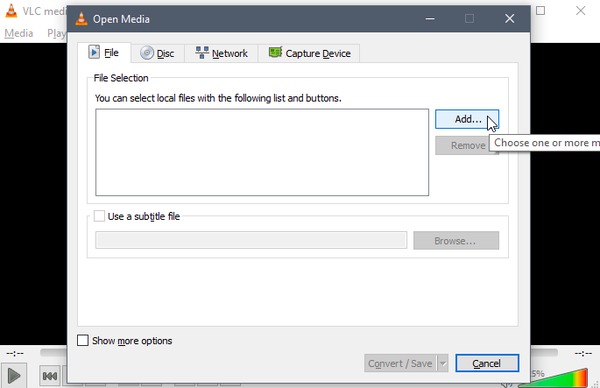
1. Start VLC Media Player
Gratis download og installer VLC Media Player på din computer. Start programmet efter installationen. Klik på “Media” -ikonet i øverste højre hjørne. Senere kan du vælge “Konverter / gem…” i rullemenuen.
2. Tilføj en video til VLC
Find afsnittet "File" i pop-up-vinduet "Open Media". Klik på "Tilføj .." for at importere en video, du vil erstatte lydspor. Senere skal du vælge "Vis flere indstillinger" i nederste højre hjørne af vinduet "Åbn medier".
3. Importer det lydspor, du har brug for
Kontroller indstillingen før "Afspil et andet medie synkront" nær bunden. Klik derefter på "Gennemse ..." nedenfor for at få et nyt pop-up-vindue. Vælg "Tilføj ..." for at importere din nye lydkilde. Fremhæv dette lydspor under “Filvalg”. Vælg “Vælg” for at bekræfte.
4. Udskift lyd i video VLC
Find pilen til venstre ved siden af “Konverter / gem”. Vælg "Afspil" på listen. Når videoen starter, skal du højreklikke på VLC's hovedskærm. Vælg “Audio” i højreklik-menuen. Vælg "Audio Track" fra undermenuen. Nu kan du skifte til den nye importerede lyd.
5. Gem den nye video med erstattet lyd
Senere kan du stoppe med at afspille videoen. Vælg "Konverter / gem" i rullemenuen "Medier". Klik direkte på "Konverter / gem" i nederste højre hjørne af vinduet. Vælg "Gennemse" for at indstille din destinationsmappe. Klik til sidst på "Gem" og "Start" for at afslutte processen.
Tips
Efter udskiftning skal du åbne den nye videofil i VLC igen. Hvis videoen ikke afspilles med den nye lydfil, du lige har udskiftet, skal du gå til Audio > Lydfil og vælg det nye lydspor, du tilføjede.
PROS
- Gratis og open source.
- Kraftig kompatibilitet med næsten alle medieformater.
- Tilføj lydfiler i en batch samtidigt.
CONS
- Det erstatter ikke den eksisterende lyd i videoen som standard.
- Mangler lydtilpasningsmuligheder.
Del 4. Hvordan kan du erstatte lydsporet fra en video med Windows Movie Maker
Windows Movie Maker er standard videoafspiller og editor for alle Windows-brugere. Programmet kan erstatte lyd i en video gratis og lader brugere anvende videoeffekter, importere online musik til videoen, optage fortællinger til videoen osv.
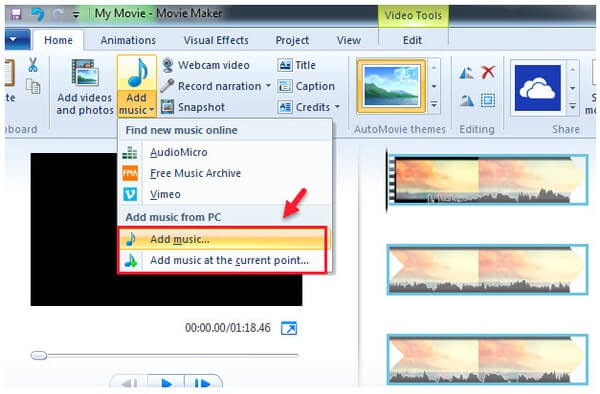
1. Kør Windows Movie Maker
Hvis du ikke kan finde, hvor Windows Movie Maker er, kan du først åbne menuen "Start". Skriv "Windows Movie Maker" i søgefeltet. Tryk på "Enter" -tasten på dit tastatur. Vælg derefter den mest relevante en til at åbne Windows Movie Maker.
2. Eliminer den originale lyd til nul
Træk og slip en video til hovedgrænsefladen. Gå til afsnittet "Rediger". Klik på ikonet "Video Volume" øverst for at slå den originale lyd fra.
3. Erstat lyd i video-fil gratis på Windows
Vælg "Tilføj musik" i afsnittet "Hjem". Nu kan du vælge "Tilføj musik ..." eller "Tilføj musik på det aktuelle punkt ..." for at tilføje lyd til video. Når du vil eksportere videofilen, skal du blot vælge "Gem film" for at afslutte processen.
PROS
- Tilføjer et lydspor fra et bestemt punkt.
- Giver brugere mulighed for at forhåndsvise videoen efter at have anvendt effekterne.
- Giver lyd-fade-in/out-effekter.
- Erstatter lyd i videoen med forskellige lydspor.
CONS
- Forældet brugergrænseflade.
- De fleste funktioner i programmet kan ikke tilpasses.
Del 5. Ofte stillede spørgsmål om udskiftning af lyd i video
Kan jeg erstatte lyd i YouTube-videoer?
Ja. Hvis din video indeholder den ophavsretligt beskyttede lyd, kan du bruge lydudskiftningsværktøjet til at erstatte den påståede lyd med lydbiblioteket fra YouTube. Men når din video har over 100,000 visninger, har du ikke tilladelse til at erstatte lyden.
Hvordan kan jeg fjerne lyd fra en video?
Selvfølgelig kan du. Med AnyMP4 Video Converter Ultimate kan du dæmpe baggrundslyden fra en video og alternativt erstatte den med et eller flere lydspor.
Kan du gøre en video til lyd?
For at gøre en video til lyd behøver du bare AnyMP4 Video Converter Ultimate for at konvertere en video til lyd som konverter MP4 til MP3, WAV, AIFF, FLAC osv.
Konklusion
Det er alt sammen til, hvordan du udskifter lyd i videofri på din Windows- og Mac-computer. Hvis du har noget godt forslag eller spørgsmål, så tøv ikke med at kontakte os.