Hvis du har brug for at nyde XviD-kodet højkvalitetsvideo med din bærbare enhed, bør du overveje AnyMP4 Video Converter. Denne software er udviklet med avancerede funktioner og effektive løsninger, der kan konvertere ethvert videoformat som AVI, FLV, WebM, VOB, MP4 og WMV til det videoformat, du har brug for. Denne vejledning hjælper dig med at konvertere AVI-video til XviD-format.
XviD er et videokodeksbibliotek, der følger MPEG-4-standarden, specielt MPEG-4 Part 2 Advanced Simple Profile (ASP). XviD er en populær og lovende ny codec begunstiget af video fans fra hele verden, som har mange fordele såsom utrolig videokvalitet og lille video størrelse. XviD kan bruges på alle platforme og operativsystemer, som kildekoden kan kompileres til.
Sikker download
Sikker download
AnyMP4 Video Converter kan downloades fra hjemmesiden og produktsiden på vores hjemmeside, eller ved at klikke på knappen "Free Trial". Download- og installationsprocessen er let for alle at afslutte.
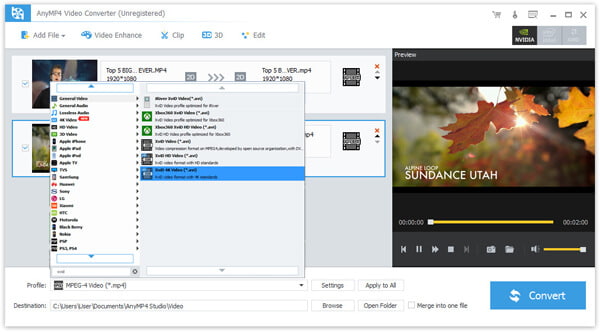
Du kan klikke på knappen "Tilføj fil" på værktøjslinjen for at indlæse din AVI-video til softwaren. AnyMP4 Video Converter giver dig også mulighed for at indlæse videomappen ved at vælge "File> Add Folder".
Klik på rullemenuen "Profil" og indtast "XviD" i tekstområdet, så vil softwaren finde dit XviD-kodede AVI-format. Vælg derefter din nødvendige profil.
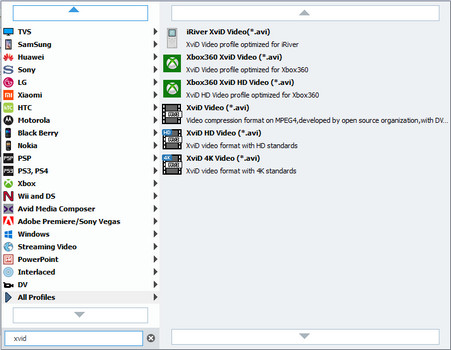
AnyMP4 Video Converter har en samling af kraftfulde redigeringsværktøjer, der kan hjælpe dig med at foretage specifik video effekt tilpasning. Du kan trimme video til din ønskede længde, beskære videoramme for at fjerne sorte kanter, tilslut flere videoklip sammen og tilføj vandmærker for at tilpasse videoen. Du kan også justere video lysstyrke, mætning, farvetone og kontrakt.
Ikke tilfreds med udgangseffekten af videoen? Du kan prøve at klikke på knappen "Indstillinger" for at foretage yderligere tilpasninger. Du kan justere Video Encoder, Resolution, Bitrate, Frame Rate, Aspect Ratio samt Audio parametre som Encoder, Channels, Sample Rate og Bitrate.

Mange videofiler indeholder flere lydspor, som du kan vælge. AnyMP4 Video Converter giver dig mulighed for at vælge dit foretrukne lydspor og tilføje downloadede undertekstfil til videoen efter dine behov.

Når du har klikket på knappen "Konverter", finder du fremdriftslinjen.
Når linjen når 100%, kan du få din nødvendige XviD-fil. Så kan du nyde det med dine videospillere eller bærbare enheder.
