AnyMP4 Video Converter er specielt lavet til iPad-zealots til at konvertere videofil til iPad-kompatible videoformater. AnyMP4 Video Converter er designet til hurtig hastighed, høj kvalitet og universel anvendelse, og understøtter flere videoformater og flere bærbare enheder. Det er også udstyret med en samling redigeringsværktøjer, der kan hjælpe dig med at tilpasse videoeffekt efter dine behov.
MOV er et computerfilformat, der bruges indbygget af QuickTime-applikationen og kan også understøttes af iPod, iPhone og iPad. Dette format angiver en multimediebeholderfil, der indeholder et eller flere spor, som hver gemmer en bestemt type data: lyd, video, effekter eller tekst.
Sikker download
Sikker download
EnhverMP4 Video Converter kan downloades fra hjemmesiden og produktsiden på vores websted, eller ved at klikke på knappen "Gratis prøveversion". Hvis installationsprocessen er afsluttet, kan du åbne softwaren og tjek grænsefladen.
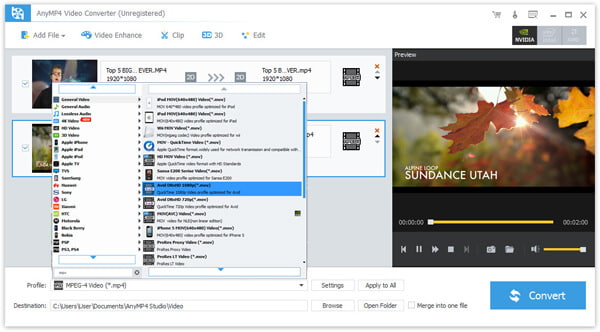
Derefter skal du tilføje din originale AVI-video til softwaren ved at klikke på knappen "Tilføj fil" på værktøjslinjen eller vælge "Fil> Tilføj fil (er)". Hvis du har brug for at fjerne video fra listen "Filnavn", kan du højreklikke på videofilen og vælge "Fjern" eller blot vælge filen og trykke på knappen "Slet" på dit tastatur.
Klik på rullelisten "Profil" og indtast "MOV" i tekstområdet, så får du din foretrukne MOV-profil. AnyMP4 Video Converter kan konvertere en hvilken som helst video til iPad-kompatibel MOV-format med hurtig hastighed og ubetydelig tab af videokvalitet.
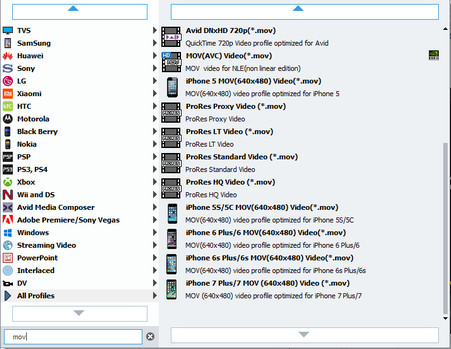
EnhverMP4 Video Converter giver dig en samling kraftfulde redigeringsværktøjer og kan hjælpe dig med at tilpasse videoeffekt ved at trimme video til din foretrukne længde, beskære videoramme for at slippe af med uønskede sorte kanter, sammenføje videoklip og tilføje tekst / billede vandmærker. Du kan også justere videolysstyrke, mætning, nuance og kontrast. Hvis du mener, at lydstyrken på videoen ikke er høj nok, kan du også skrue op for lydstyrken.
Du kan også foretage avanceret video effekt tilpasning ved at justere output parametre såsom Video Encoder, Resolution, Bitrate, Frame Rate, Aspect Ratio samt lyd parametre som Encoder, kanaler, Sample Rate og Bitrate.

Nogle videofiler har mere end et lydspor. Hvis du ikke er tilfreds med det originale lydspor, kan du bruge denne software til at vælge din foretrukne. Du har også tilladelse til at tilføje downloadede undertekstfiler til videoen.
Du kan starte konverteringen ved at klikke på knappen "Konverter". MOV-video kan afspilles med QuickTime Player og bærbare enheder som iPod, iPhone, iPhone 5S / 5C, iPad og iPad Air.
Når statuslinjen når 100%, får du de nødvendige MOV-videofiler.
