Som en af de mest populære video-modtagere over hele verden er Apple TV accepteret og begunstiget af mange video-fans. Designet for at få mest muligt ud af de forbløffende videofunktioner i Apple TV, AnyMP4 Video Converter kan hjælpe video-fans konvertere enhver videofil til Apple TV-kompatible video- og lydformater som H.264, MPEG-4, MP3 og AAC.
H.264 er en standard for videokomprimering og er i øjeblikket et af de mest almindeligt anvendte formater til optagelse, komprimering og distribution af HD -video. H.264 er måske bedst kendt som en af codec-standarderne for Blu-ray-diske; alle Blu-ray-afspillere skal kunne afkode H.264.
Sikker download
Sikker download
Først skal du downloade AnyMP4 Video Converter ved at klikke på knappen "Free Trial". Da grænsefladen af denne software er intuitiv og brugervenlig, kan enhver afslutte installationen alene. Hvis du har brug for oplysninger, er du velkommen til at besøge vores hjemmeside ved at vælge "Hjælp> Besøg produkt".
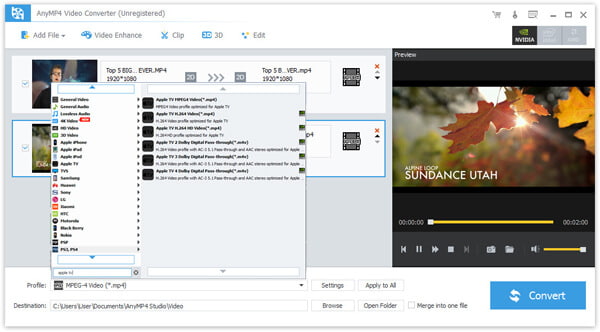
Du kan klikke på knappen "Tilføj fil" på værktøjslinjen eller vælge "Filer> Tilføj fil (er)" for at indlæse din originale AVI-video. Hvis du skal fjerne den tilføjede videofil fra listen "Filnavn", kan du højreklikke på videoen og vælge "Fjern" eller bare vælge videofilen, og tryk derefter på "Slet" -knappen på tastaturet.
Klik på rullemenuen "Profil" og vælg Apple TV-profil. Så kan du finde H.264 i den rigtige liste. Hvis du har problemer med at finde din nødvendige profil, kan du indtaste den i tekstområdet nedenfor, og softwaren vil lede efter dig.
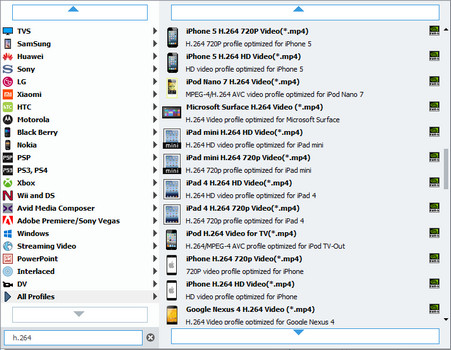
Ved at udnytte redigeringsværktøjerne, der leveres af AnyMP4 Video Converter, kan du selv foretage videoeffekttilpasning. Du har lov til at trimme video til din foretrukne længde, beskære videoramme for at slippe af med uønskede sorte kanter, slå sammen videoklip i et og tilføje tekst / billede vandmærker for at tilpasse videoen. Du kan også justere video lysstyrke, mætning, farvetone, kontrast og lige lydstyrke.

Udgangsparametre kan justeres ved at klikke på knappen "Indstillinger". Video Encoder, Opløsning, Bitrate, Frame Rate, Aspect Ratio samt Audio parametre som Encoder, Kanaler, Sample Rate og Bitrate kan alle justeres.
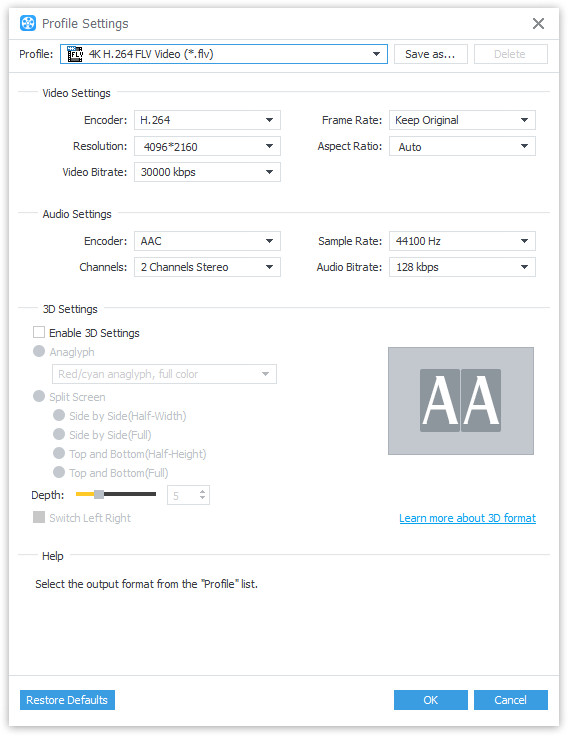
Hvis du ikke er tilfreds med det originale lydspor og undertekst, er du fri til at vælge dine foretrukne, hvis de er valgfrie.

Du kan starte konverteringen ved at klikke på knappen "Konverter".
Efter afslutningen af konverteringsprocessen får du din nødvendige H.264 videofil, og du kan nyde det på Apple TV med din familie.
