AVI er et af de mest populære videoformater. Det er meget kompatibelt med mange mainstream-enheder, såsom BlackBerry, Wii, Xbox, PSP, PS3 og Creative Zen. Når du imidlertid vil dele dine AVI-videoer, der er downloadet fra Internettet med en ven, der bruger QuickTime-afspiller, vil du blive frustreret, fordi QuickTime ikke kan afspille AVI.
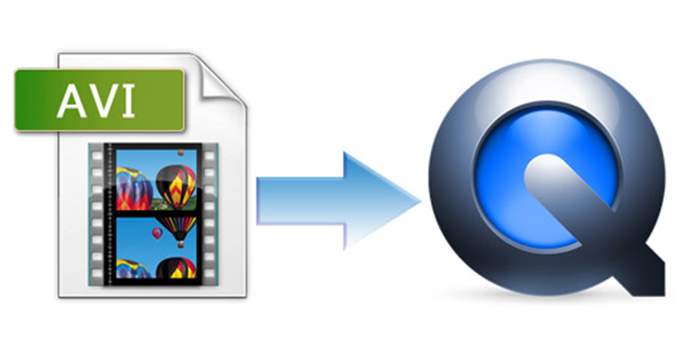
Er der ingen løsning, der gør det muligt at afspille AVI-videoer med QuickTime? Der er selvfølgelig løsninger. En af dem er at konvertere AVI til QuickTime MOV. EnhverMP4 AVI til QuickTime Converter kan afslutte konverteringen på et par sekunder med et par klik. Med denne bedste software kan du redigere videoen, som du vil, herunder justere videoindstillingerne, tilføje vandmærke og beskære videorammen. Denne artikel introducerer hovedsageligt en trinvis vejledning om, hvordan du konverterer AVI til QuickTime MOV med den bedste software. Først og fremmest skal du downloade programmet og installere det på din computer.
Sikker download
Sikker download
Når du har installeret programmet på din computer med succes, skal du dobbeltklikke på programmet for at starte det. Klik på knappen "Tilføj fil" for at åbne vinduet "Vælg videofil" for at vælge de AVI-videoer, du vil tilføje til programmet. Vil du lægge flere filer til programmet på én gang? Vælg valgmuligheden "Tilføj mappe" fra rullelisten "Tilføj fil" eller rullelisten "Filer" i hovedmenuen for at tilføje flere filer til programmet.
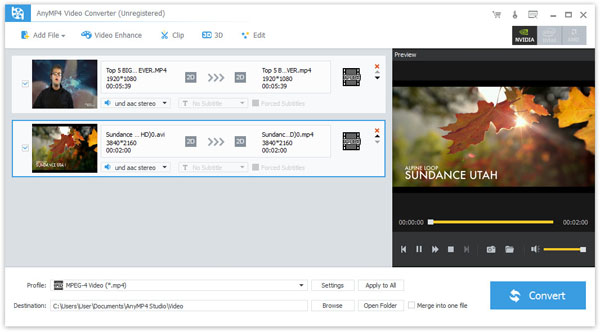
Klik på rullemenuen på "Profil", en rulleliste dukker op, vælg "MOV - QuickTime Video (* .mov)" fra kategorien "Generel video"; eller du kan indtaste "MOV" i det hurtige søgefelt under rullelisten for at lade systemet finde alle formater til dig og derefter vælge det du har brug for.
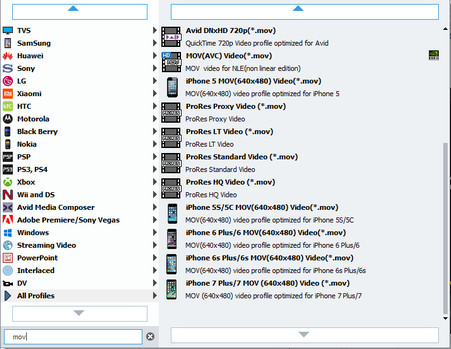
Har du nogensinde ønsket at slippe af med din uønskede del af en video? Med "Clip" -funktion kan du gøre det meget let. Vælg den video, du vil beskære, og klik derefter på "Clip" -knappen, eller vælg "Clip" -muligheden fra "Edit" drop-down listen. Du kan trække diasblokken til det tilsvarende sted for at bestemme starttid og sluttid eller direkte indtaste den tid, du ønsker, i det tilsvarende felt.
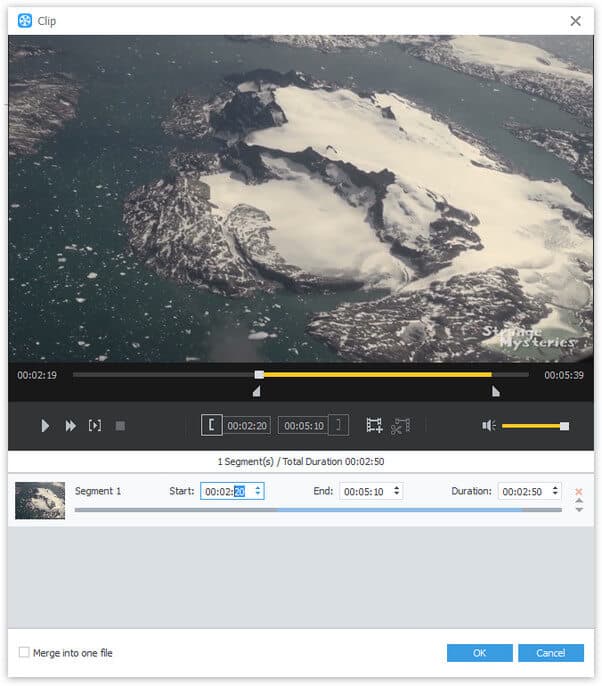
Klik på knappen "Effekt" for at åbne vinduet "Rediger". Du kan justere lysstyrke, kontrast, mætning, farvetone og lydstyrke. Hvad du skal gøre er at trække rullebjælken for hver videoeffekt for at indstille den tilsvarende værdi eller indtaste den ønskede værdi i det tilsvarende felt for at ændre videoeffekten. I "Visning af output" kan du se outputvideoen.

Når du har gjort redigeringsindsatsen, kan du begynde at konvertere AVI til QuickTime MOV lige nu. Det tager et par sekunder at afslutte konverteringen. Derudover understøtter denne software batchkonvertering. Du kan konvertere flere videoer på samme tid.
