Kendt som den mest avancerede og professionelle Mac Video Converter, AnyMP4 Video Converter til Mac er specialiseret i konvertering af en hvilken som helst videofil til alle populære video- og lydformater til Mac-brugere. For eksempel kan det konvertere AVI-video til AMV-format, et videoformat, der hovedsageligt bruges på MP4-afspillere.
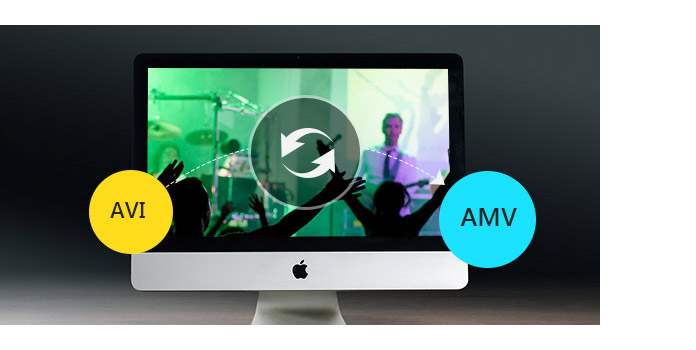
AMV er et videofilformat produceret til MP4-afspillere, som er en ændret version af AVI. AMV besidder fremragende video- og lydkvalitet og kan køre lyd ved 22050-prøver / sekund.
Sikker download
Sikker download
Du kan installere AnyMP4 Video Converter til Mac på standardinstallationsstien eller vælge din foretrukne sti. Hvis installationen er vellykket, kan du normalt åbne softwaren og tjek dens interface.

Føj din originale AVI-video til softwaren ved at klikke på knappen "Tilføj video". Du kan også klikke på knappen "Tilføj mappe" for at indlæse mere end én fil ad gangen. De tilføjede videofiler vises på listen "Filnavn".
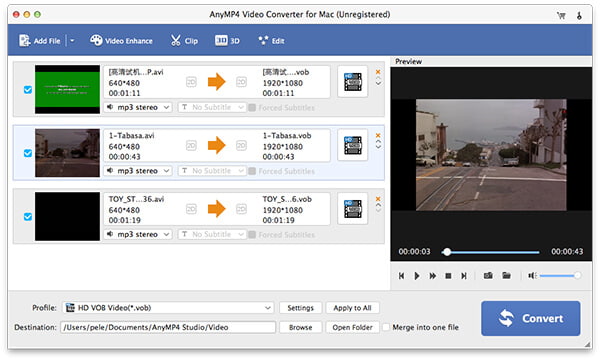
Derefter skal du vælge dit målformat fra rullelisten "Profil". Kan du ikke finde dit nødvendige format? Indtast det i tekstområdet, så finder softwaren det automatisk til dig.
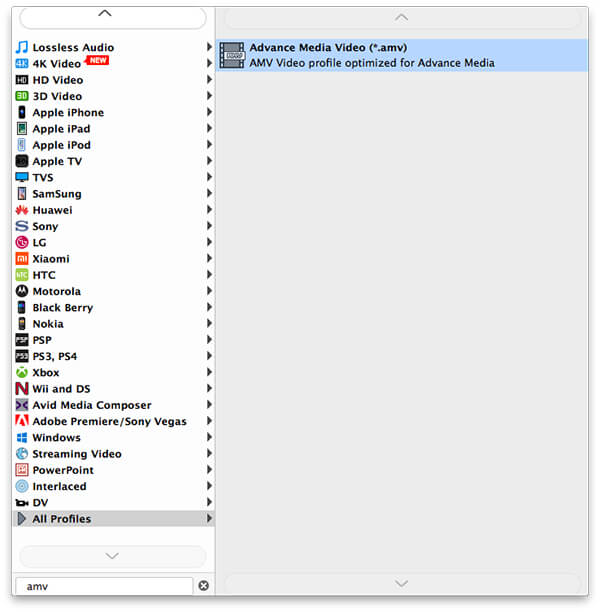
Du er velkommen til at bruge redigeringsværktøjerne leveret af AnyMP4 Video Converter til Mac til at tilpasse videoeffekten efter dine behov. Ved hjælp af disse værktøjer kan du trimme videolængde, beskære videoramme, flette videoklip i et og tilføje vandmærke for at tilpasse videoen. Du kan også prøve at justere videolysstyrke, kontrast, mætning, farvetone og lydstyrke.

Du har også tilladelse til at justere outputparametre for bedre videoeffekt. Video Encoder, Opløsning, Bitrate, Frame Rate, Aspect Ratio og Audio Channels, Encoder, Bitrate og Sample Rate er alle justerbare.
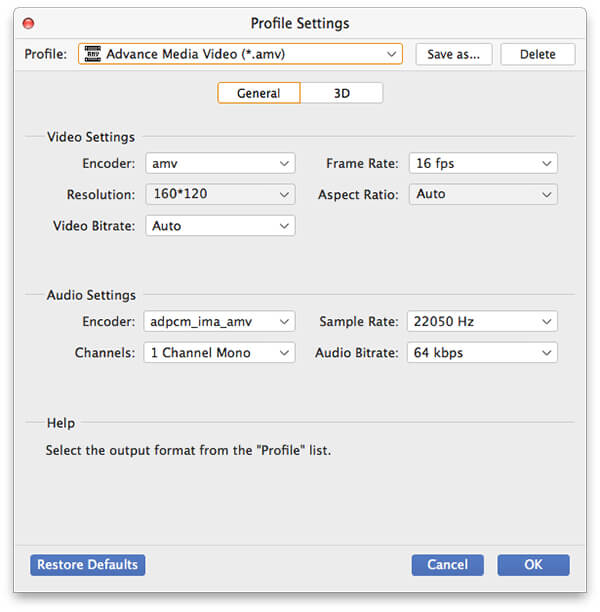
Når du er færdig med alle tilpasningerne, kan du klikke på knappen "Konverter" for at begynde at konvertere AVI-video til AMV-format, hvilket kan opnås inden for kort tid.
Note: Mange videofiler indeholder flere lydspor, du kan vælge. Ved at bruge denne software kan du vælge dit foretrukne lydspor og tilføje downloadet undertekst til videoen for bedre fornøjelse.
