Når du har nogle MOV-filer fra din Mac- eller iOS-enheder, kan du muligvis ikke afspille disse videoer med andre enheder, f.eks. PS3 eller Windows Media Player. Hvad skal du gøre for at udvide MOV-filernes kompatibilitet? Det anbefales at konvertere MOV til AVI-filer i stedet.
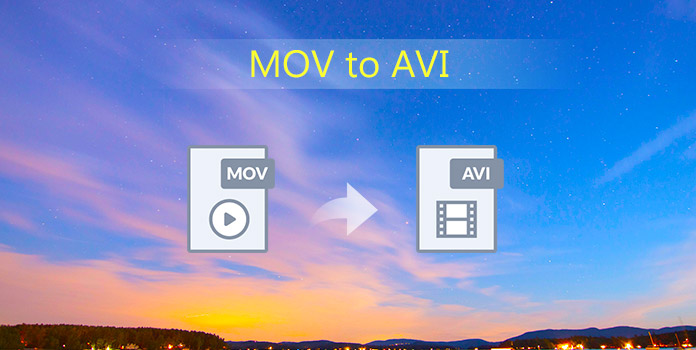
Artiklen viser 5 ofte anvendte metoder til at kode MOV til AVI. Hvis du har spørgsmål om, hvordan du får det bedste resultat fra MOV-filerne, kan du lære mere detaljeret proces fra artiklen nu.
Nu kan jeg anbefale dig AnyMP4 Video Converter Ultimate, som også er den bedste MOV til AVI Converter. Det kan ikke kun hjælpe dig med at konvertere MOV til AVI, men også konvertere forskellige videoformater som MP4, MTS, MKV, FLV, F4V, AVI, MKV, M4V osv. Til enhver 2D eller 3D video, du ønsker. Og det har både hurtig konverteringshastighed og stor høj outputkvalitet. Desuden kan du justere 3D-indstillinger, vælge en hvilken som helst 3D-tilstand, vælge dit foretrukne lydspor og undertekst, trimme videolængden, beskære videorammen, tilføje tekst eller billede vandmærke, justere video / lydindstillingerne efter dine behov osv. Nu denne guide hjælper dig med at konvertere MOV til AVI med denne professionelle MOV til AVI Converter.
Sikker download
Sikker download
Trin 1: Installer og tilføj video
Du skal først downloade dette program fra vores side og derefter installere det på din computer. Derefter kan du klikke på knappen "Tilføj filer" i værktøjslinjen i hovedgrænsefladen for at vælge din nødvendige MOV-fil. Du kan også tilføje mere end en video til dette program på samme tid.
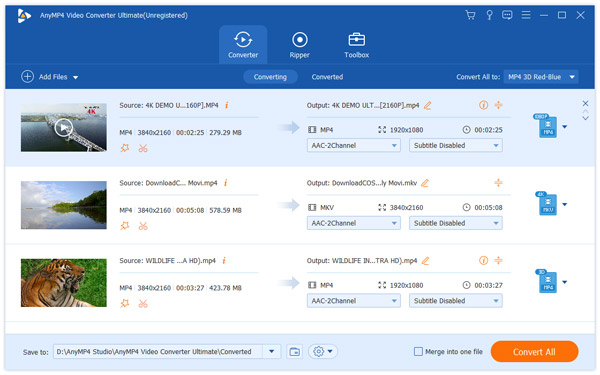
Trin 2: Indstil outputformat
Klik på rullelisten "Profil" for at indtaste "AVI" eller "PS3" i søgefeltet på den åbne liste, tryk på "Enter" -knappen for at finde det rigtige resultat i den rigtige liste.
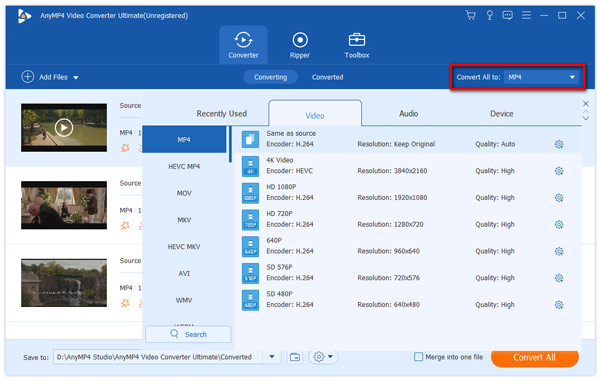
Trin 3: Profilindstillinger
Hvis du vil ændre videoindstillinger eller lydindstillingerne, kan du klikke på "Indstillinger" -knappen for at åbne vinduet "Profilindstillinger", hvor du kan justere parametre som Encoder, Frame Rate, Resolution, Aspect Ratio, Video Bitrates, Sample Rate , Kanaler osv. For at ændre videoindstillinger eller lydindstillinger.
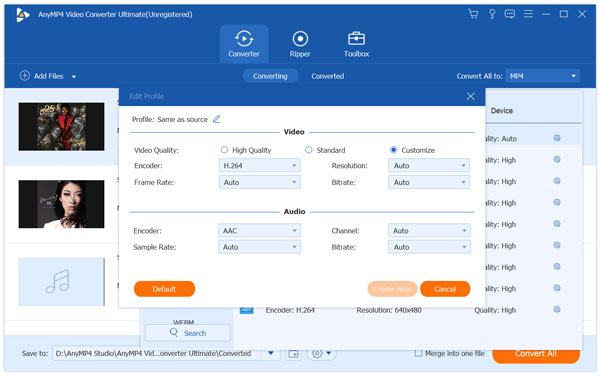
Trin 4: Juster 3D indstillinger
Denne software giver dig mulighed for at output video i 3D-tilstand. Du kan vælge en hvilken som helst fra tilstanden Anaglyph og Split Screen, som inkluderer side om side (halv bredde), side om side (fuld), top og bund (halv højde), top og bund (fuld).
Trin 5: Beskær videoramme
Du kan bruge denne software til at beskære videorammen ved at klikke på "Rediger" -knappen i hovedgrænsefladen for at åbne "Rediger" -vinduet, hvor du kan vælge "Beskær" -indstilling for at skubbe de gule linjer til din rådighed.
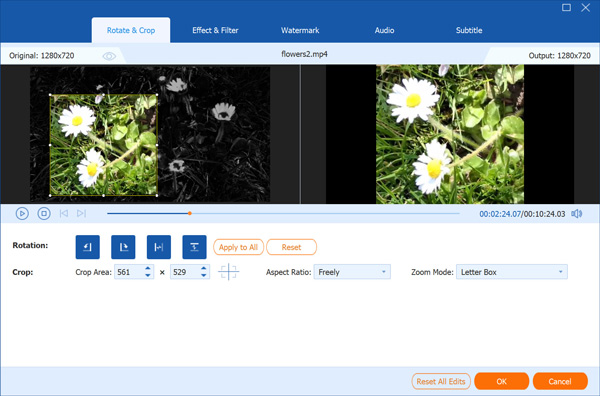
Trin 6: Konverter MOV til AVI
På det sidste trin kan du klikke på "Konverter alle" -knappen for at begynde at konvertere MOV til AVI med denne bedste MOV til AVI Converter, og det vil tage et par minutter at afslutte hele MOV til AVI-konvertering.
Hvis du ønsker at konverter MOV til WMV, skal du bare vælge "WMV" fra rullelisten "Profil".
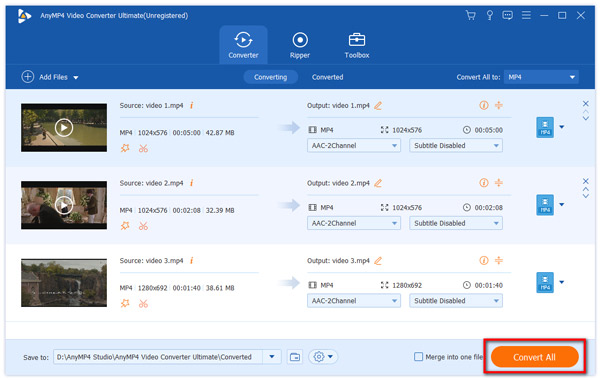
For at konvertere MOV til AVI er Movavi Video Converter et godt valg. Du kan blot bruge dette program til at afslutte konverteringen fra MOV til AVI. Både Mac- og Windows-brugere kan nyde denne software.
Trin 1: Download og installer Movavi Video Converter på din computer. Så er du i stand til at starte den.
Trin 2: Klik på knappen Tilføj medier, der er i øverste venstre hjørne af vinduet. Vælg derefter Tilføj video for at indlæse din MOV-fil.
Her understøtter denne videokonverterer også konvertering af andre videoformater (VOB, MKV, WMV, SWF) til AVI.
Trin 3: Vælg nu AVI som dit outputformat.
Trin 4: Klik på knappen Konverter for at køre MOV til AVI-konvertering.
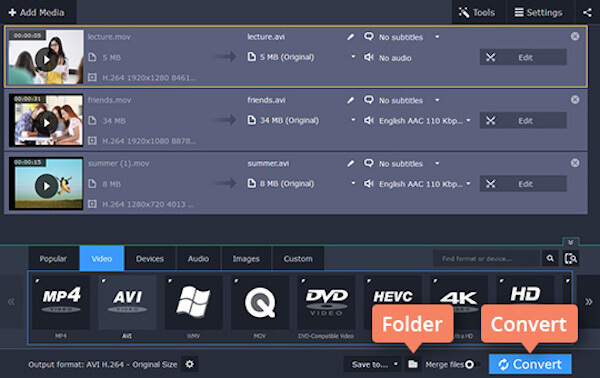
Du kan også bruge WinX Free MOV til AVI Converter på din Windows til at konvertere MOV til AVI. Det er helt gratis for dig at foretage denne konvertering. Desuden kan det være AVI-konverter til konverter AVI til WMV, SWF, 3GP, AVI, MKV osv. Bare tjek den detaljerede proces for at kode MOV-filer som nedenfor.
Trin 1: Download denne konvertering gratis, og installer den på din computer. Start derefter denne konverter.
Trin 2: Klik på + Video-knap for at tilføje din MOV-fil til dette program.
Trin 3: Nu skal du vælge AVI som dit outputformat.
Trin 4: Klik på knappen Konverter for at begynde at konvertere MOV til AVI.
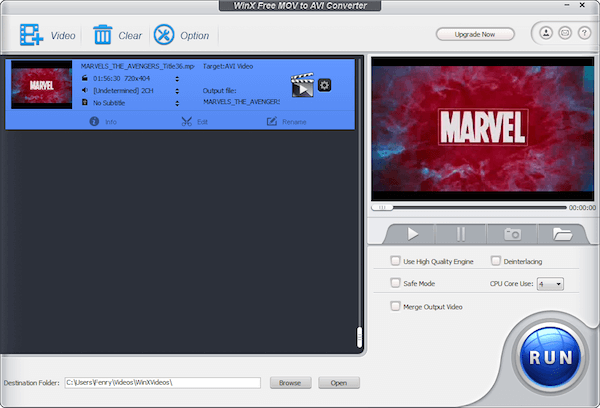
Hvis du ikke ønsker at downloade nogen konverter, kan du vælge konvertere MOV til AVI online. Zamzar er sådan en online konverter, som du nemt kan bruge til at konvertere MOV til AVI. Men den filstørrelse, du kan indlæse, er begrænset.
Trin 1: Søg i Zamzar i din computerbrowser.
Trin 2: Indlæs din MOV-fil til denne online konverter fra din computer eller URL.
Trin 3: Vælg nu AVI som dit outputformat, der skal konverteres til fra listen.
Trin 4: Indtast nu din email-adresse, hvor du vil modtage de konverterede filer.
Trin 5: Når du er enig i betingelserne på dette websted, kan du klikke på knappen Konverter for at konvertere MOV til AVI.
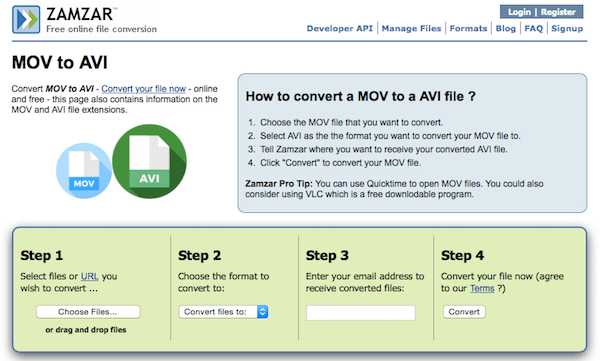
Du kan også bruge Convert.File til at konvertere MOV til AVI. Det er en brugervenlig online-konverter, som du blot kan udføre denne konvertering. Men der er nogle annoncer på siden.
Trin 1: Find denne online konverter i din computers browser.
Trin 2: Indlæs din lokale MOV-fil ved at klikke på Browser eller indtaste URL'en.
Trin 3: Vælg nu MOV som dit inputformat og AVI som dit outputformat.
Trin 4: Klik på knappen Konverter for at starte denne konvertering. Du kan også sende downloadlinket til din e-mail.
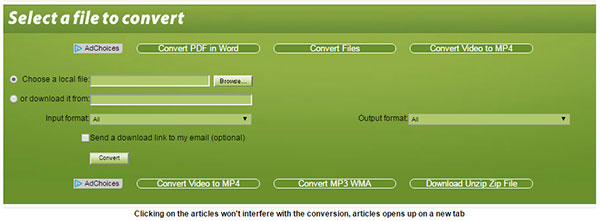
MOV er QuickTime-filformat, der indeholder et eller flere spor, hvert spor indeholder enten en digitalt kodet mediestream eller en datareference til mediestrømmen, der er placeret i en anden fil, og det gemmer en bestemt type data, herunder lyd, video, effekter eller tekst (f.eks. til undertekster). MOV er kompatibel med både Macintosh- og Windows-platforme, og det understøttes af Apple-enheder som iPhone, iPod og iPad. Du kan dog ikke importere MOV til andre bærbare enheder som PS3 direkte. Hvis du vil afspille QuickTime MOV-film på PS3, skal du først konvertere MOV til AVI, der er kompatibel med PS3.
I denne artikel viser vi 5 bedste metoder til at hjælpe dig med at konvertere MOV til AVI. Og du vil finde det så let at foretage en sådan konvertering, følg de metoder, vi anbefaler dig. Og det vil ikke være vanskeligt at konvertere MOV til AVI længere. Håber du kan få noget nyttigt i denne artikel.