"Jeg har lige downloadet nogle videoer online, men jeg kan ikke afspille AVI-filer på min Mac. Hvad skal jeg gøre for at få dem til at afspille med QuickTime? Jeg brugte timer på at downloade filerne, men jeg vil ikke vende alt forgæves."
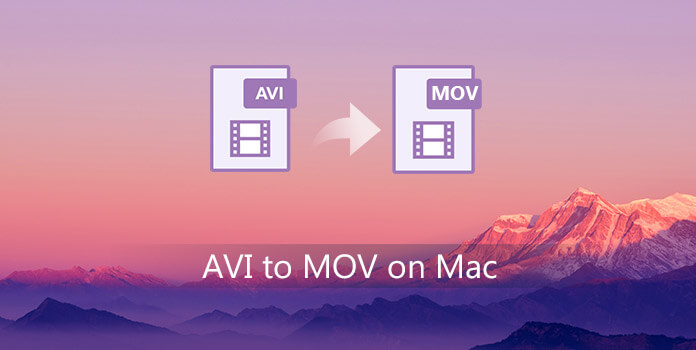
For at nyde AVI-filer på Mac anbefales det at konvertere AVI til MOV i stedet. Hvad angår sagen, skal du først vide mere om MOV-formatet. Derefter kan du tjekke de bedste løsninger til at konvertere AVI-filer til MOV. Artiklen viser 5 bedste løsninger til at omdanne AVI til MOV med den bedste kvalitet, bare tjek løsningerne fra artiklen for at finde den passende til dig i overensstemmelse hermed.
Dedikeret til mobile video fans, AnyMP4 Video Converter til Mac kan konvertere ethvert videoformat til flere bærbare enhedskompatible formater. For eksempel kan du bruge den til at konvertere populær AVI-video til MOV-format, der understøttes af iPod, iPad og QuickTime-afspiller.
Sikker download
Sikker download
Trin 1: Installer Video Converter til Mac
Du skal installere AnyMP4 Video Converter til Mac på din Mac PC for at kunne bruge den. Hvis du normalt kan åbne softwaren og tjek grænsefladen, betyder det, at installationen er en succes.
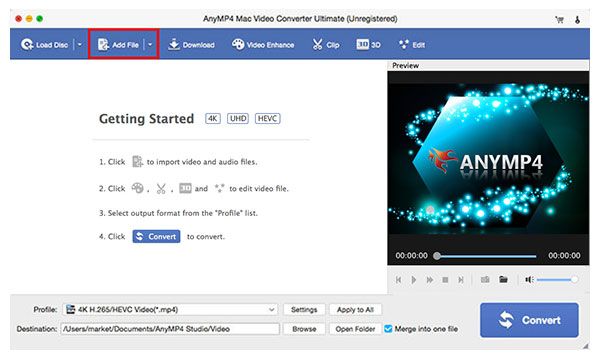
Trin 2: Ilæg den originale AVI-video
Du skal indlæse dine originale AVI-videofiler til softwaren for at kunne bruge dem. Klik på knappen "Tilføj video" på værktøjslinjen for softwaren for at tilføje fil. Hvis du har brug for at slippe af med nogle tilføjede filer fra listen "Filnavn", skal du vælge dem og trykke på knappen "Slet" på dit tastatur.
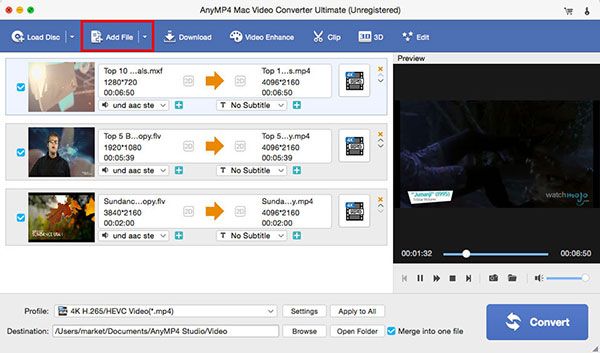
Trin 3: Vælg MOV-format
Klik på rullelisten "Profil", og vælg MOV-format. Hvis du har problemer med at finde det nødvendige format, skal du indtaste det i tekstområdet, og softwaren finder det automatisk til dig. MOV kan bruges på QuickTime-afspiller og kan understøttes af iPod, iPhone, iPad og andre bærbare enheder.
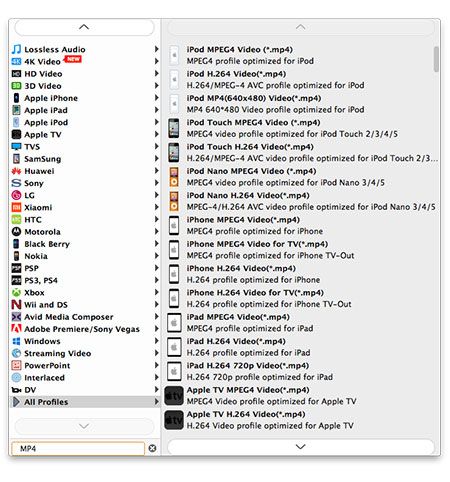
Trin 4: Gennemfør video effekt tilpasning
AnyMP4 Video Converter til Mac har en samling af alsidige redigeringsværktøjer til din rådighed. Det er tilladt at trimme videolængde, beskære videoramme, sammenføje videoklip sammen, tilføje vandmærke for at tilpasse videoen og justere videolysstyrke, mætning, kontrast, nuance og lydstyrke for bedre effekt.
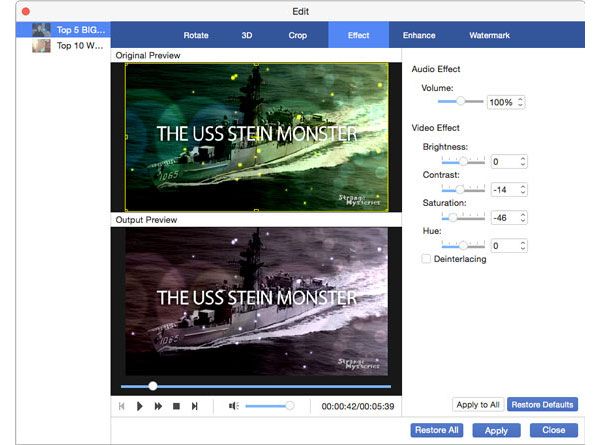
For yderligere at optimere videoeffekten kan du også justere outputparametre. Video Bitrate, Opløsning, Encoder, Frame Rate, Aspect Ratio og Audio Channels, Encoder, Bitrate og Sample Rate kan alle justeres.
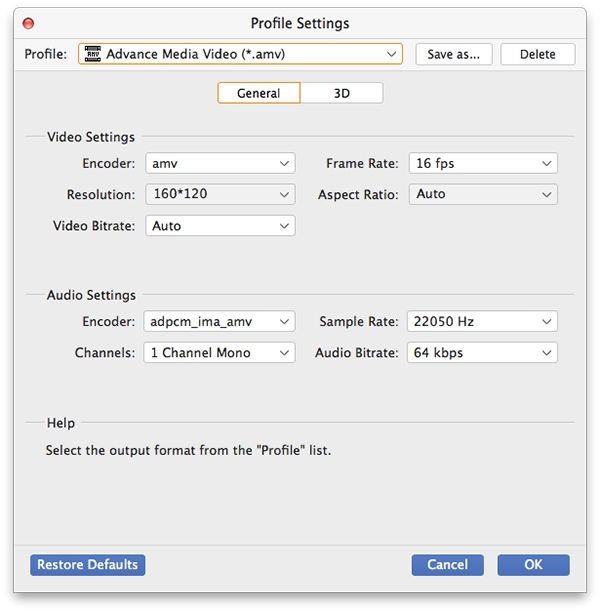
Trin 5: Vælg lydspor og undertekst
AnyMP4 Video Converter til Mac giver dig mulighed for at vælge dit foretrukne lydspor og tilføje undertekst til videofilen, hvis de er tilgængelige.
Trin 6: Konverter AVI til MOV-format
Klik på knappen "Konverter" for at begynde at rippe AVI-video til MOV-format. EnhverMP4 Video Converter til Mac kan afslutte konverteringen med en hurtig hastighed.
Du får din nødvendige MOV-videofil, når statuslinjen når 100%. Nyd det med din Apple-enhed eller QuickTime-afspiller nu!
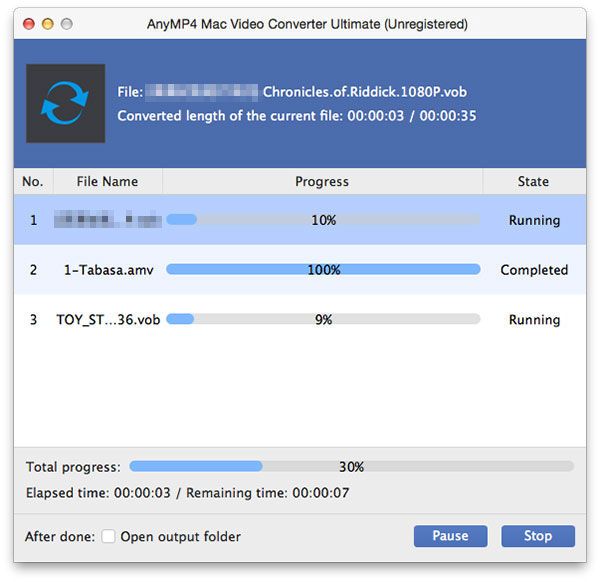
Du kan vælge at downloade Movavi Video Converter på din MAC for at konvertere AVI til MOV. Du kan blot konfigurere denne software og konvertere din video eller andre filer til dine ønskede formater. Og det er gratis for Mac-brugere at bruge.
Trin 1: Download denne konverter på din computer, og afslutt derefter installationen. Start det derefter på din Mac.
Trin 2: Indlæs nu din AVI-fil ved at klikke på Tilføj medier og derefter på Tilføj video for at uploade din AVI-fil.
Trin 3: Vælg MOV som dit outputformat under fanen Video.
Trin 4: Derefter kan du begynde at konvertere AVI til MOV ved at klikke på knappen Konverter.
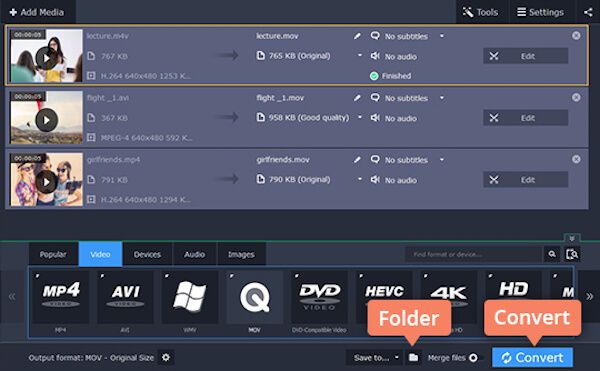
Du kan også bruge MacX Video Converter Pro at nyde en nem og smart måde at konvertere AVI til MOV. Det kan konvertere AVI til MOV-format uden at lide noget kvalitetstab, op til 5X hurtigere end andre konvertere.
Trin 1: Download MacX Video Converter Pro på din computer, og start den derefter.
Trin 2: Indlæs AVI-fil i dette program ved at vælge Tilføj fil.
Trin 3: Vælg nu MOV som dit outputformat fra formatlisten. Og vælg derefter outputmappe.
Trin 4: Du kan klikke på Kør-knappen for at starte denne AVI til MOV-konvertering.
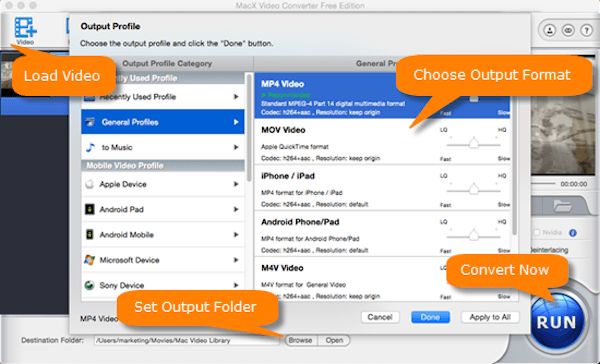
Zamzar er en online konverter, som du kun kan konvertere AVI til MOV på din webbrowser med kun få klik. Du kan blot få konverterede filer med denne online konverter. Men du kan ikke konvertere filer, der er større end 50 MB, gratis.
Trin 1: Åbn denne online konverter med browser.
Trin 2: Indlæs din AVI-fil fra din computer ved at klikke på Vælg filer eller fra URL.
Trin 3: Vælg MOV som outputformat fra listen.
Trin 4: Indtast din e-mail-adresse for at modtage de konverterede filer.
Trin 5: Når du er enig i betingelserne, er du i stand til at konvertere AVI til MOV.
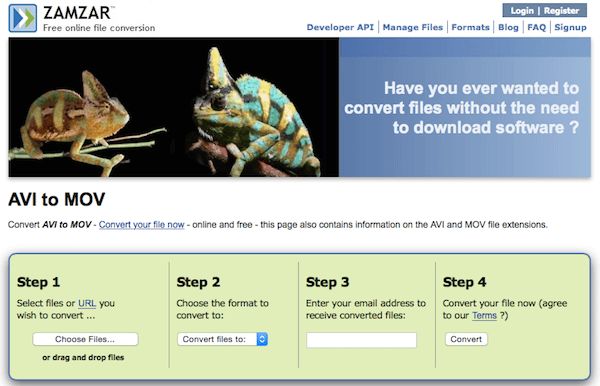
Hvis du ikke ønsker at downloade konverter på din Mac, kan du vælge at søge online konverter med din browser. Convertio er en af de online konvertere, du kan bruge til at konvertere AVI til MOV ganske enkelt. Men den maksimale filstørrelse er 100 MB.
Trin 1: Søg på dette websted med din Mac-browser.
Trin 2: Indlæs din AVI-fil fra din computer, Dropbox, Google Drive eller URL. Eller bare træk og slip din fil på denne side.
Trin 3: Vælg AVI som dit inputformat og MOV som dit outputformat.
Trin 4: Nu er du i stand til at konvertere AVI til MOV på Mac og gemme konverterede filer i dit Google Drive og Dropbox.
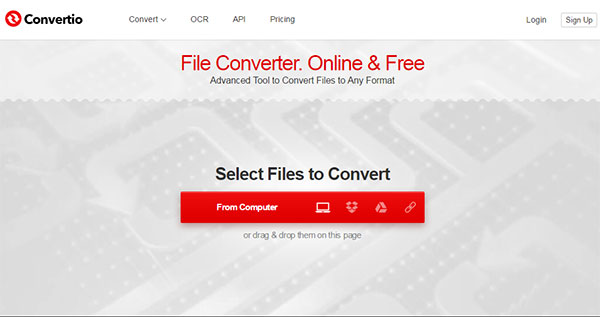
MOV er et computerfilformat, der bruges oprindeligt af QuickTime-applikationen og kan også understøttes af iPod, iPhone og iPad. Dette format specificerer en multimediebeholderfil, der indeholder et eller flere spor, som hver gemmer en bestemt type data: lyd, video, effekter eller tekst.
Du finder det måske virkelig nemt at konvertere AVI til MOV på Mac med de metoder, vi anbefaler dig. Alle disse metoder kan hjælpe dig med at konvertere AVI til MOV på en nem, men alligevel professionel måde. Hvis du har andre spørgsmål om konvertering af AVI til MOV, er det bare at kontakte os.