Når vi taler om videoformater, kan MP4 først komme ind i dit sind, da MPEG-4 er den mest anvendte videokodec. Det er kompatibelt med næsten alle medieafspillere. Selvom MP4-multimediecontaineren er populær, er der dog stadig noget at forbedre. Faktisk har mange brugere klager over, at MP4 ikke fungerer godt med Apple-enheder som Mac, iPhone eller iPad. Som et resultat, hvis du vil se din yndlingsfilm glat, skal du konvertere MP4 til MOV på Mac. Sidste et er standardformatet til Mac OS 12/11 / X og udfører perfekt kompatibilitet med Apple-enheder. I dette indlæg viser vi dig flere nemmeste måder at konvertere MP4 til MOV-tabsfri.

Der er mange videokonvertere, men kun få er tilgængelige for Mac. Når vi søger efter den bedste måde at konvertere MP4 til MOV, koncentrerer vi os normalt om flere funktioner:
Baseret på vores test på populær video converter software, AnyMP4 Video Converter Ultimate til Mac er det program, du leder efter.
Sikker download
Sikker download
Trin 1: Importer MOV til softwaren
Download og installer MP4 til MOV-konverter-softwaren, og kør den, når du har brug for at konvertere videoer. Træk og slip MP4-videofiler til programmet, eller klik på "Tilføj filer" for at importere MOV til konvertering.
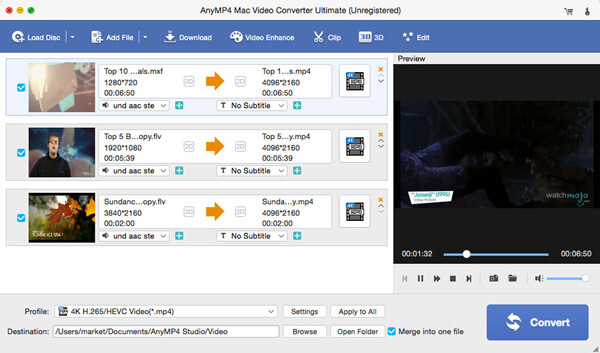
Trin 2: Indstil outputformat som MOV
Efter at MP4 er importeret, skal du finde det nederste område. Åbn rullelisten "Profil" og vælg MOV eller målenhed. Tryk på Gennemse-knappen og saml en mappe for at gemme resultatet.
Trin 3: Konverter MP4 til MOV
Hvis du vil klippe eller redigere videoer, kan du bruge værktøjet "Klip" og menuen "Rediger" på øverste bånd. Når du er klar, kan du klikke på knappen "Konverter alle" for at starte konvertering og eksport.
Nogle gange er online videoomformere mere attraktive, især når du kun har brug for at konvertere MP4 til MOV lejlighedsvis. Den største fordel ved online video converter apps er at være kompatibel med enhver platform.
Online Konverter er en MOV-konverter, som er et dedikeret værktøj til at konvertere MP4 til MOV til afspilning på Mac eller iPhone. Udover MP4 understøtter det næsten alle videokontainere som import- og eksportformat MP4 til AVI, MP4 til MOV, MP4 til WMV, FLV til MP4, MP3 til MP4, 3GP til MP4 osv. Desuden kan du uploade videoer fra computere, Google Drev eller websteder.
Trin 1: Gå til video.online-convert.com/convert-to-mov i din browser, og klik på Vælg fil-knappen for at uploade en MP4 fra din computer.
Trin 2: Tilpas de valgfri indstillinger baseret på din tilstand, herunder skærmstørrelse, video bitrate og mere.
Trin 3: Klik på Konverter fil for at starte konvertering. Når det er gjort, vises download-dialogen automatisk.
Bemærk: Denne webapp kunne kun konvertere en video ad gangen.
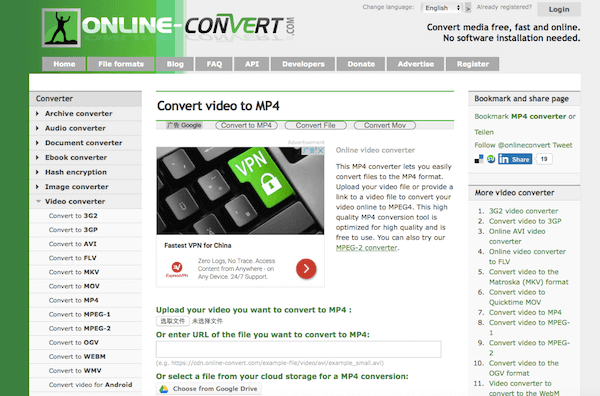
Zamzar er en populær online videokonverter. Det har kapacitet til at konvertere MP4 til MOV. Og baseret på vores laboratorietest er outputkvaliteten bedre end de fleste online-konvertere. Det mest specielle sted er at sende resultatet til din e-mail-konto, så du kan hente det når som helst. Selvom Zamzar har loginfunktion, kan du bruge den uden registreringsdatabase.
Trin 1: Gå ind på MOV-konverter online og log ind på din konto, hvis du har tilmeldt dig. Klik på "Gennemse" -knappen for at uploade MP4-video fra din computer eller indtast en URL for at indlæse en online MP4-fil.
Tip: Videoen skal ikke være større end 100MB
Trin 2: Sørg for at vælge MOV på rullelisten "Konverter fil til" og skriv din e-mail-adresse i det rigtige felt.
Trin 3: Klik til sidst på "Konverter" -knappen. Programmet konverterer MP4 til MOV og sender resultatet til dig via e-mail.
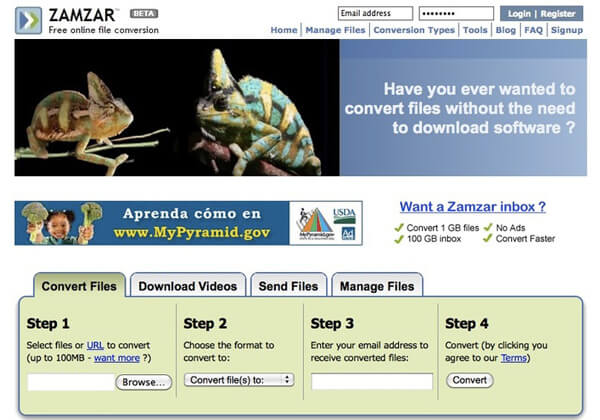
Converto.io er en kraftfuld online videokonverter, ikke kun fordi alle funktioner er gratis, men også på grund af understøttende batchkonvertering. Du kan uploade flere MP4-videoer op til 100MB og konvertere MP4 til MOV på én gang. Om importkilder, computer, Google Drive, Dropbox og URL er alle tilgængelige.
Trin 1: Gå til videokonverteringssiden på Converto.io, og upload en MP4 fra din computer, cloud-konto eller URL.
Trin 2: Derefter føres du til indstillingssiden. Hvis du vil konvertere mere end en video, kan du klikke på "Tilføj flere filer" for at importere andre videoer.
Trin 3: Efter upload, skal du vælge MOV fra rullemenuen. Og klik derefter på den røde "Konverter" -knap for at afslutte processen.
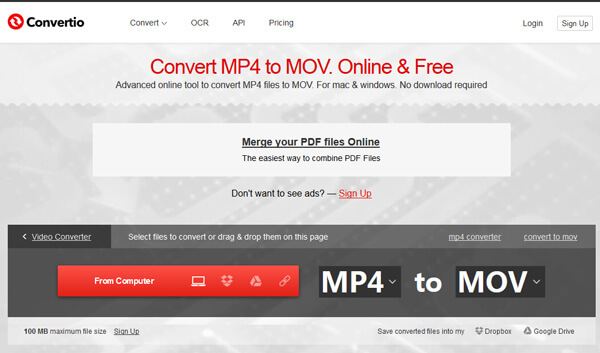
Hvis du foretrækker at have kortfattet design, er OnlineConverter absolut et godt valg at konvertere MP4 til MOV online. Det understøtter at konvertere en videofil op til 200MB fra din Mac eller URL. Den største fordel ved denne online videokonverter er hurtig.
Trin 1: Adgang OnlineConverter i en browser og gå til Video Converter. Vælg derefter MOV-konverter på listen for at åbne konverteringssiden.
Trin 2: Vælg "Fra en URL" eller "Upload fil" i "Kilde" -menuen, og importer MP4-videoer til webappen. Hvis du vil klippe videoen, kan du finde indstillinger i området "Indstillinger".
Trin 3: Tryk en gang på knappen "Konverter". MOV-konverteren udfører resten.
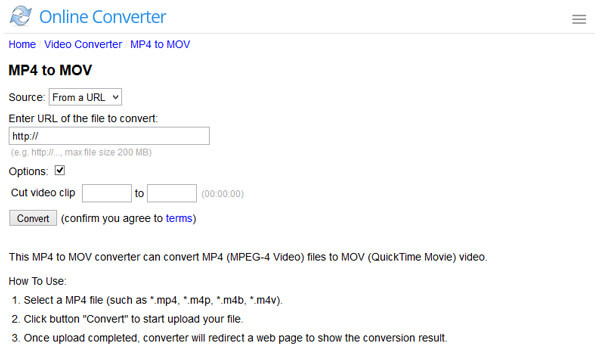
123 APPs Video Converter Online er en anden måde at konvertere MP4 til MOV online. Ligesom Converto.io understøtter denne videokonverter flere inputkilder og en lang række videoformater. Men det giver flere muligheder for at tilpasse dine videoer.
Trin 1: Gå ind på startsiden for 123 Apps, og vælg Video Converter for at åbne den.
Trin 2: Efter at have uploadet MP4-video fra computer, URL eller cloud-konto, skal du vælge "MOV" på formatlinjen. Du kan finde flere tilpassede indstillinger i området "Indstillinger".
Trin 3: Til sidst skal du klikke på knappen "Konverter" og vente på, at processen er afsluttet.
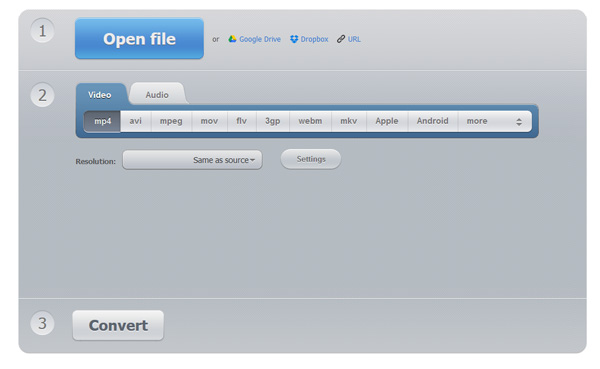
Kan VLC konvertere MP4 til MOV?
Ja. VLC er ikke kun medieafspilleren, men også mediekonvertereren til at skifte MP4 til MOV. Hvad du skal gøre er at vælge MP4 / MOV under fanen til Indkapsling, så begynder det at konvertere MP4 til MOV.
Er en QuickTime-fil en MP4?
Nej. QuickTime er det computerfilformat, der naturligt bruges af QuickTime-rammen. Både QuickTime og MP4-container bruger de samme MPEG-4-formater, og de kan for det meste udskiftes i et QuickTime-eneste miljø. I QuickTimes MPEG-4-eksportdialog er muligheden for Gå igennem tillader en ren eksport til MP4.
Mister konvertering af MOV til MP4 kvalitet?
Generelt er MOV det tabsløse, mens MP4 er den tabte codec, og den mister kvalitet, når du konverterer MOV til MP4.
I vores øvelse ovenfor har vi talt om, hvordan du konverterer MP4 til MOV til afspilning på Apple-enheder. Vi delte adskillige online-metoder til at få MOV-videoer. Alle disse webapps er gratis og er i stand til at producere god kvalitet. Du har dog måske fundet, at de fleste online videokonvertere har begrænsninger på videostørrelser. Så hvis du vil konvertere store videofiler, vil vi anbefale dig et professionelt videoprogram, AnyMP4 Video Converter Ultimate til Mac.