MOV er et Apple-videoformat. Nogle gange kan du dog undlade at importere MOV-filer til iMovie. Hvorfor? Generelt kan iMovie kun forstå MOV-filerne, der er komprimeret i codec DV, MPEG-2, MPEG-4, H.264 og AIC. Hvis MOV-filen ejer forskellige codec, kan den ikke genkendes af iMovie. Vil du importere MOV til iMovie til yderligere redigering? Først skal du konvertere MOV til iMovie-kompatible videoformater.
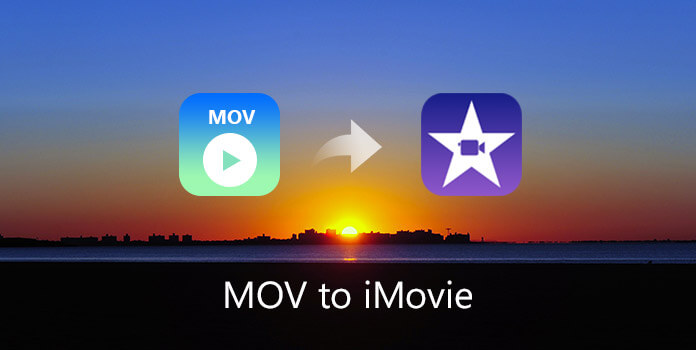
AnyMP4 Mac Video Converter Ultimate er også professionel MOV til iMovie Converter til Mac, som kan konvertere MOV videoer til videoformater understøttet af iMovie. Med sin avancerede accelererende teknologi kan den afslutte konverteringen i uovertruffen hastighed og enestående kvalitet. Derudover er det udstyret med flere funktioner, som du kan tilpasse videoen som video-trimming, video-beskæring, sammenføjning af videoer til en, tilføjelse af vandmærke osv. Desuden ejer den fleksible og kreative indstillinger, som du kan ændre som video- og lydindstillinger og lyd valg af spor & undertekst. Med denne bedste software kan du hente dine ønskede videoer. Denne artikel introducerer hovedsageligt en detaljeret guide til, hvordan du importerer MOV til iMovie. Først og fremmest skal du downloade og installere programmet på din Mac.
Sikker download
Sikker download
Trin 1: Føj MOV-videoer til programmet
Klik på knappen "Tilføj video" for at åbne vinduet "Vælg videofil" for at vælge de MOV-filer, du har gemt på din computer, ved at trykke på "Ctrl" -knappen. Eller du kan vælge "Tilføj mappe" fra rullelisten "Tilføj video" for at tilføje flere MOV-filer til programmet på én gang.
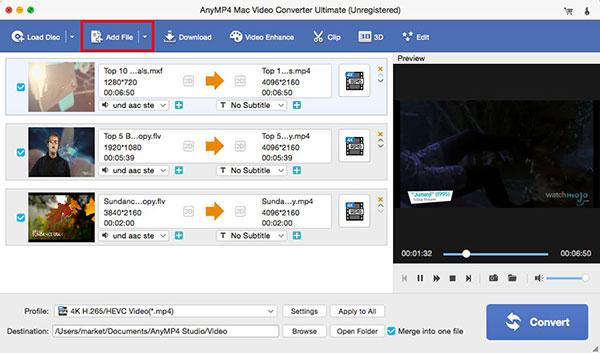
Trin 2: Indstil outputformat
Klik på rullemenuen til højre ved siden af "Profil" -knappen, så vises en rulleliste. Vælg "iMovie og Final Cut Express> Apple Intermediate Codec (AIC) (* .mov)" for at indstille outputformatet.
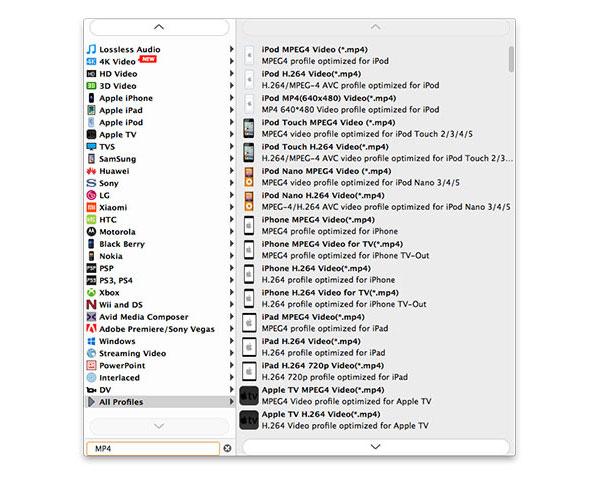
Trin 3: Definer outputindstillinger
Denne alsidige software giver dig mulighed for at definere outputindstillingerne. Klik på vinduet "Indstillinger", så får du vist "Profilindstillinger" -vinduet. Her kan du justere videoindstillingerne som Encoder, Frame Rate, Opløsning, Aspect Ratio og Video Bitrate og lydindstillinger som Encoder, Sample Rate, Channels og Audio Bitrate for at imødekomme dine behov.
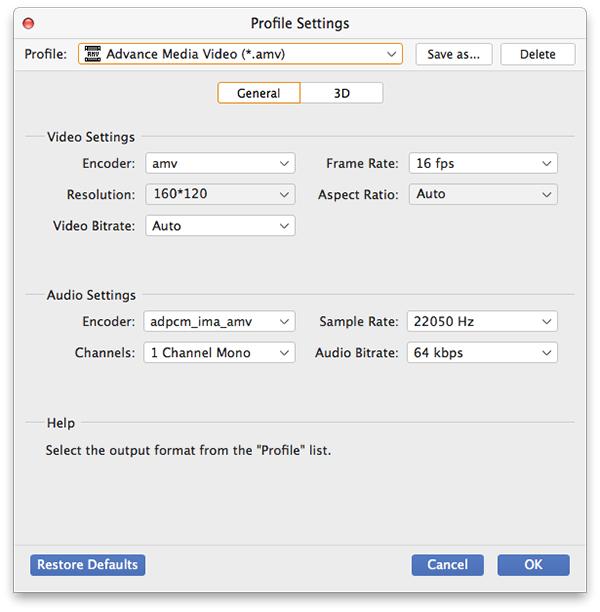
Trin 4: Flet MOV-videoer til en fil
Nogle gange skal du lægge flere klip i et. Med "Flet" -funktion kan du gøre det meget let. Vælg de filer, du vil flette i filområdet, og klik derefter på "Flet" -knappen. Du vil se filerne fusioneret til en fil. Her kan du også specificere destinationen for den nye fil ved at klikke på "Gennemse" -knappen.
Trin 5: Begynd at konvertere MOV til iMovie
Det sidste trin er at konvertere MOV til iMovie med denne bedste software. Du kan klikke på knappen "Konverter" for at starte konverteringen. Under denne proces kan du se "Aktuel fremgang" og "Total fremgang". Du kan også kontrollere konverteringen ved at klikke på "Pause" og "Stop" -knappen. På kort tid kan du importere MOV til iMovie for at redigere videoen til din rådighed.
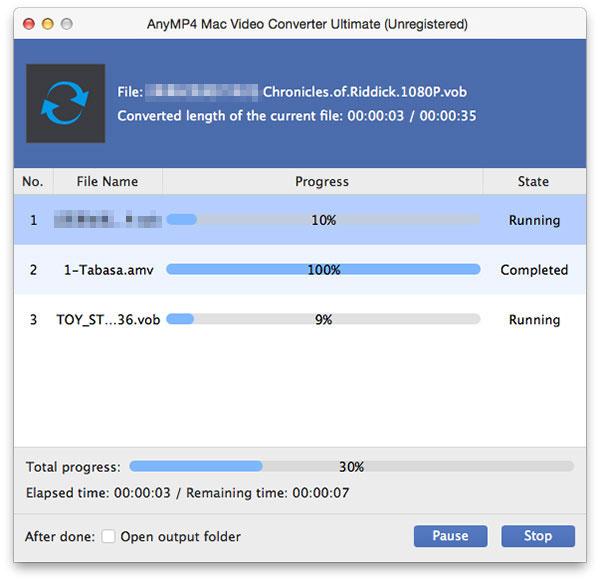
Movavi Video Converter er en gratis konverter, som du kan downloade for at gøre MOV til iMovie-konvertering. Du kan ganske enkelt hente din iMovie-fil med denne software på en østlig måde.
Trin 1: Download Movavi Video Converter og installer den på din computer. Start det derefter.
Trin 2: Klik på knappen Tilføj medier, og vælg derefter Tilføj video for at indlæse din MOV-fil.
Trin 3: Nu skal du åbne fanen Populær i den nederste del af programvinduet. Vælg MP4 til iMovie.
Trin 4: Klik på Mappe for at vælge den mappe, hvor du vil gemme denne konverterede filer. Og klik derefter på Konverter.
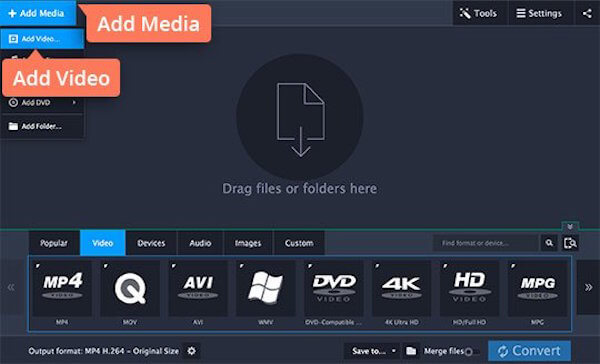
Du kan også bruge Wondershare Video Converter Ultimate at konvertere MOV til iMovie. Det er meget nemt at bruge og giver dig høj hastighed og kvalitet.
Trin 1: Download og installer denne software fra dens officielle hjemmeside. Og start det derefter på din computer.
Trin 2: Klik på Tilføj filer, eller træk og slip MOV-filen til dette program.
Trin 3: Klik nu på knappen Output Format-knap, og vælg Format. Nu kan du vælge iMovie.
Trin 4: Klik på knappen Konverter, og vent på, at den konverterer MOV til iMovie.
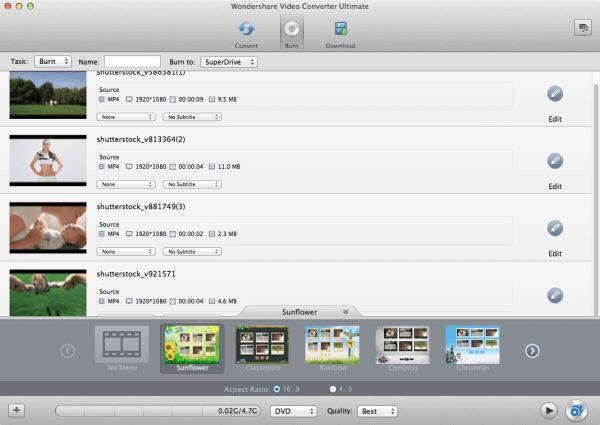
For at konvertere MOV til iMovie, Brorsoft iMedia -konverter anbefales stærkt til dig. Du kan ganske enkelt hente dine konverterede filer med denne brugervenlige konverter.
Trin 1: Download og installer denne software på din computer. Kør det derefter.
Trin 2: Klik på knappen Tilføj video for at indlæse din MOV-film, du vil konvertere.
Trin 3: Klik på Format-boksen, og vælg iMovie og Final Cut Express -> Apple InterMediate Codec (AIC) (* .mov) "som outputformat.
Trin 4: Klik nu på knappen Konverter for at begynde at konvertere MOV til iMovie.
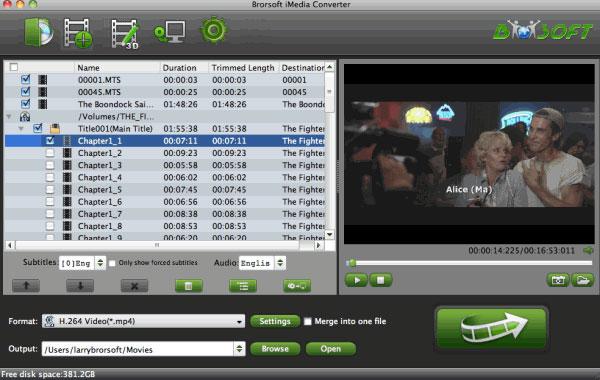
Bigasoft iMovie Converter til Mac giver dig en hurtig og nem løsning til at konvertere MOV til iMovie. Du kan blot følge de næste trin for at udføre denne konvertering.
Trin 1: Download denne konverter gratis på din Mac og kør den derefter.
Trin 2: Træk og slip din MOV-fil til hovedgrænsefladen. Eller du kan klikke på Tilføj fil for at importere den.
Trin 3: Klik på rullelisten på knappen "Profil" for at vælge iMovie Video MPEG-4 outputformat fra kategorien "Generel video".
Trin 4: Klik på knappen Konverter for at starte konvertering af MOV til iMovie.
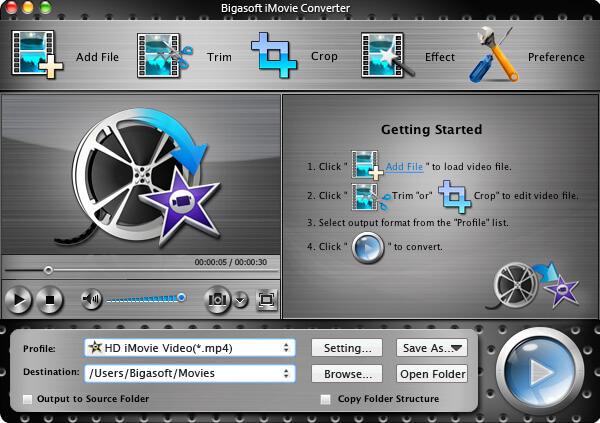
iMovie er en videoredigeringssoftware udviklet af Apple Inc. Det er en del af iLife på Mac. Du er i stand til at redigere dine hjemmelavede videoer som at tilføje titlen og musikken, falme ind, falme ud osv. Og dele den med YouTube, Facebook osv. Eller gemme iMovie-videoen som MP4 lokalt
Med sit enkle design og brugervenlige interface er det blevet meget populært i verden. Hele processen kan afsluttes med et par træk og klik. iMovie'11 har filmtrailere, effekter i ét trin, helt ny lydredigering, People Finder, sports- og nyhedstemaer, din verdenspremiere. Det er ingen tvivl om, at iMovie er det bedste videoredigeringsprogram.
Du finder det måske så enkelt at følge disse effektive metoder til at konvertere MOV til iMovie. Alle disse metoder hjælper dig med at udføre denne konvertering professionelt og enkelt. Hvis du kan lide denne artikel og synes, at den er nyttig, skal du bare dele den med dine venner, der er i nød.