Hvis du vil dele dine yndlingsfilm i MOV-format med dine venner på nettet på kort tid, kan MOV til WMV Converter gøre det muligt for dig med lethed. Hvad skal være de mest effektive metoder til at konvertere MOV-filer til MWV? Artiklen forklarer 7-metoderne til at konvertere MOV-filer til Windows Media Video. Før du skal konvertere filerne, kan du tjekke mere detaljerede oplysninger ud for disse formater først.
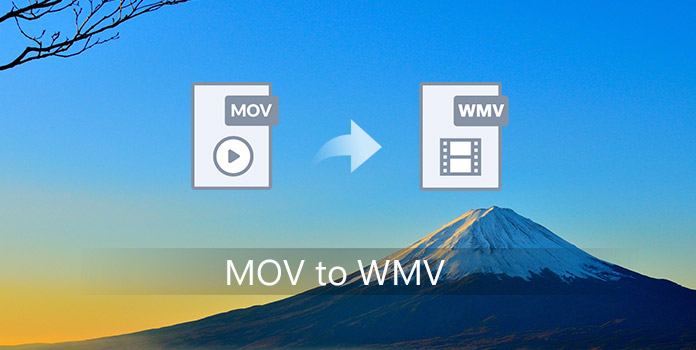
MOV er QuickTime-format, som er udviklet af Apple Inn. Det er et lyd- og videofilformat. MOV understøttes af forskellige platforme, herunder Apple Mac OS, Microsoft Windows 95 / 98 / NT / 2003 / XP / VISTA samt Windows 7.
Windows Media Video (WMV) er et videokomprimeringsformat til flere proprietære codec udviklet af Microsoft. Det originale videoformat, kendt som WMV, var oprindeligt designet til internetapplikationer som en konkurrent til RealVideo. Formatet har en mindre størrelse under den samme videokvalitet, så WMV bruges ofte i online videoafspilning og videooverførsel.
AnyMP4 MOV til WMV Converter er meget kraftfuld, som kan hjælpe dig med at konvertere MOV til WMV med forbløffende hastighed og utrolig kvalitet. Det tilbyder også omfattende bonusværktøjer, såsom videoredigering, forhåndsvisning, videokompressor, GIF-maker, 3D-maker, videoforstærker og mere. Her kan du kontrollere dets hovedfunktioner og trinvis vejledning til, hvordan du konverterer MOV til WMV.
Hovedfunktioner i den bedste MOV til MWV-konverter
Sikker download
Sikker download
Trin 1: Download og installer MOV til WMV Converter
Gratis download programmet på vores websted og installer det. Start programmet og grænsefladen kommer op.
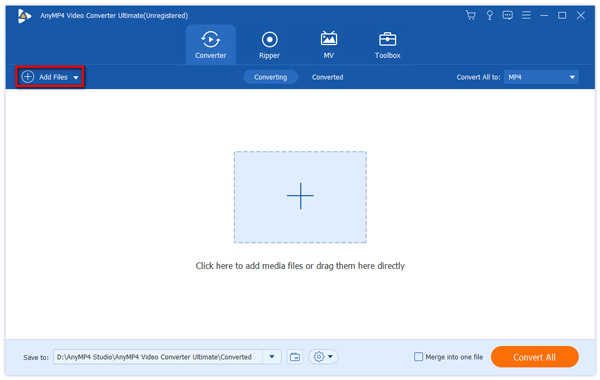
Trin 2: Tilføj MOV videoer
Klik på knappen Tilføj i hovedgrænsefladen for at tilføje de videoer, du vil konvertere; eller vælg Tilføj filer) or Tilføj mappe fra File (Felt) rulleliste. Du kan også trække dine MOV-filer direkte til programmet.
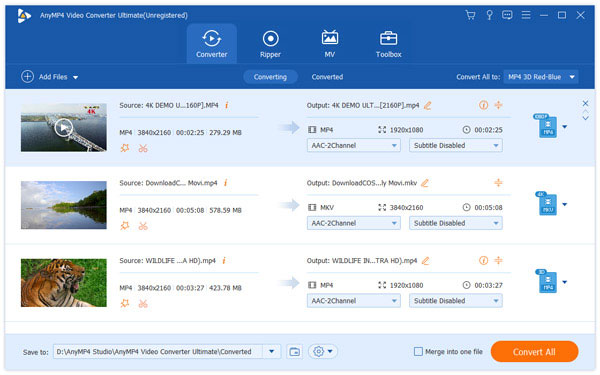
Trin 3: Indstil outputformat
Klik på rullemenuen ud for Konverter alle til og input WMV i det hurtige søgefelt. Alt WMV-formatet vises, vælg bare det, du har brug for; eller klik på dannet ikonet, vælg derefter WMV fra video kategori. Klik på Gem til rullemenuen nederst for at specificere destinationsmappen.
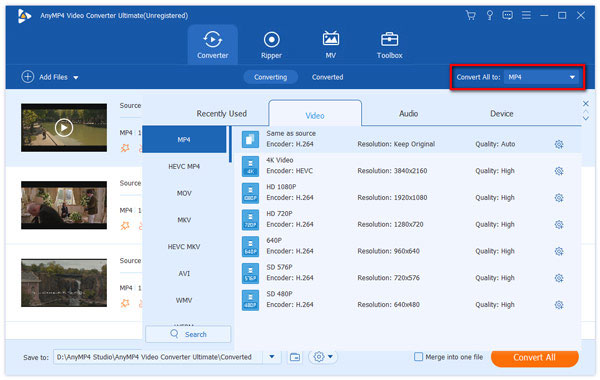
Trin 4: Tilpas output videoer
AnyMP4 MOV til WMV Converter kan hjælpe dig med at tilpasse din video. Her kan du redigere lysstyrke, mætning, kontrakt, nuance og volumen efter Effekt knap. Hvad du skal gøre er at trække rullebjælken til den tilsvarende værdi, du ønsker. Eller skriv bare værdien ned i det tilsvarende tekstområde. Er du ikke tilfreds med videorammen? Du kan vende dig om Crop for hjælp, som kan hjælpe dig med at beskære rammen til din rådighed. Hvis du bare har brug for en del af videoen, skal du vælge Klip, som gør det muligt for dig at udtrække ønsket video. Vil du gøre din video mere speciel? Watermark kommer for at hjælpe. Du kan tilføje vand / vandmærke til tekst i din video.

Trin 5: Flett videoer i en
Med Indsæt i en fil funktion, kan du sætte et par klip i et. Vælg bare de videoer, du vil flette, og kontroller derefter Indsæt i en fil i bunden. Prøv det, og du kan nyde dine ønskede klip i en video.
Trin 6: Start MOV til WMV konvertering
Efter redigering af videoen kan du starte konverteringen. Klik på Konverter alle knap, AnyMP4 MOV til WMV Converter afslutter konverteringen med utrolig hastighed og fremragende kvalitet. Nu kan du dele dine yndlingsfilm online med dine venner.
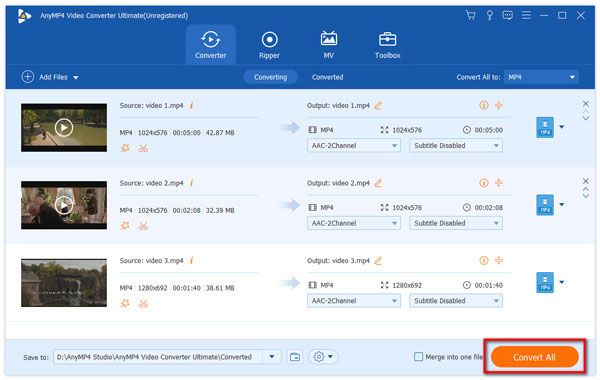
Hvis du ikke kan lide at installere software på din computer, kan du konvertere MXF til MOV med en online MOV til WMV-konverter, f.eks. AnyMP4 Gratis Online Video Converter. Selvom den ikke har avancerede funktioner, er appen nok til at konvertere dine MOV-filer.
Grundlæggende funktioner i den bedste gratis MOV til WMV Converter
Sådan konverteres MOV til WMV online gratis
Trin 1: Besøg https://www.anymp4.com/free-online-video-converter/ i din browser. Klik på Tilføj filer til konvertering knappen for at hente løfteraketten.
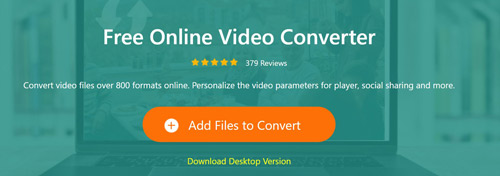
Trin 2: Klik på knappen Tilføj fil menuen og uploade flere MOV-filer. Webappen understøtter batchkonvertering. Gå derefter til bunden og vælg WMV på formatlinjen.
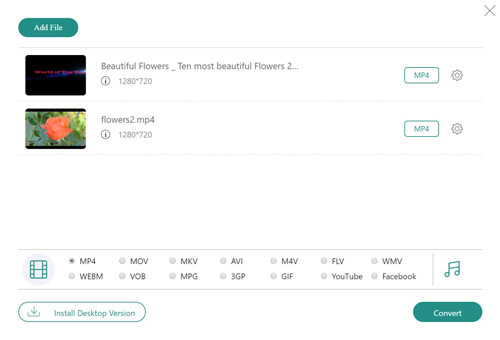
Trin 3: Du kan klikke på Gear-ikonet på hver video, og du kan tilpasse indstillingerne baseret på dine præferencer. Klik derefter på knappen "Konverter" for at konvertere MOV til WMV-fil online.
For Mac-brugere er det praktisk at bruge QuickTime til at konvertere MOV til WMV, for QuickTime er indbygget software til mange Mac-enheder. Enhver version af QuickTime X har funktionen til at konvertere filer til dine iOS-enheder. Til QuickTime 7 ligger denne funktion kun i QuickTime pro-version.
Trin 1: Start QuickTime på din Mac, og klik derefter på Filer og Åbn fil for at åbne din MOV video. Eller bare træk og slip filen i den.
Trin 2: Klik nu på File-knappen, som er øverst på linjen.
Trin 3: Vælg Eksporter, og vælg derefter til Konverter din fil til iPhone, iPad eller iPod touch.
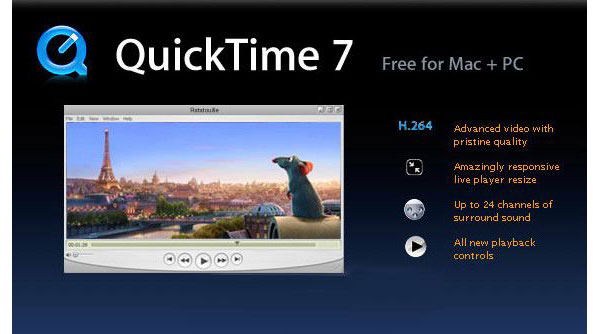
Håndbremse er en gratis og open source video konverter. Du kan nemt konvertere MOV til WMV med det. Både Windows og Mac-brugere kan downloade denne software og bruge til at afslutte MOV til WMV konvertering.
Trin 1: Download HandBrake på din computer og lancere den.
Trin 2: Klik på Source-knappen for at tilføje din MOV-fil, du vil konvertere.
Trin 3: Vælg den destination, hvor du vil gemme den konverterede fil.
Trin 4: I Output Settings vælger WMV som dit outputformat.
Trin 5: Nu kan du konvertere AVI til WMV.
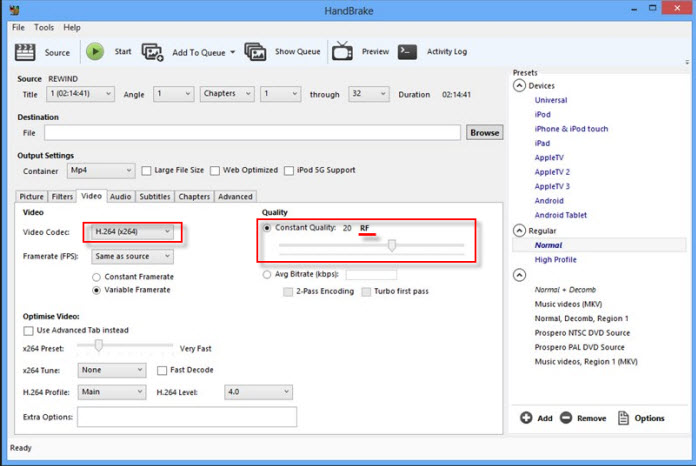
MPEG Streamclip kan fungere både som en QuickTime-konverter og en kraftfuld videoredigerer. Og du har lov til at konvertere MOV til WMV med denne software i høj hastighed og kvalitet.
Trin 1: Download MPEG StreamClip på din computer og lancer den derefter.
Trin 2: Klik på File-knappen, og vælg derefter Åbn filer for at tilføje din MOV-video.
Trin 3: Klik på File-knappen i øverste linje igen, og vælg derefter Eksporter til andre formater, og det vil hjælpe dig med at konvertere MOV til WMV.
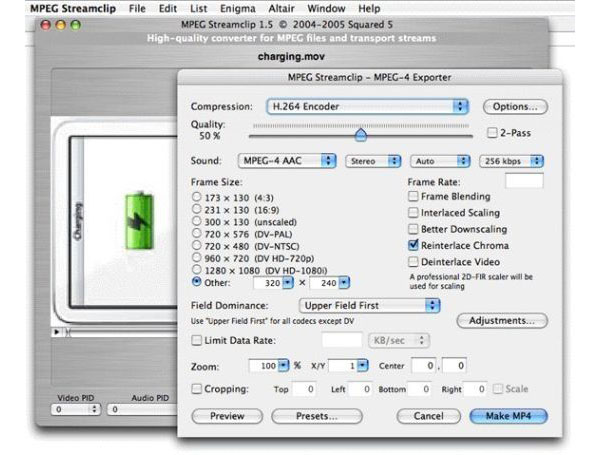
Du kan også konvertere MOV til WMV online. Zamzar er sådan en gratis online-konverter, som kan hjælpe dig med at konvertere MOV til WMV. Hvis er meget sikker og nem at bruge. Og det vil sende de konverterede filer til dig med e-mail.
Trin 1: Åbn Zamzar med din browser på computeren.
Trin 2: Tilføj din MOV-fil, du vil konvertere ved at vælge fra computer eller URL.
Trin 3: Vælg WMV som dit outputformat fra drop-menuen.
Trin 4: Du skal indtaste din e-mail-adresse for at modtage konverterede filer.
Trin 5: Når du er enig i vilkårene, kan du klikke på knappen Konverter.
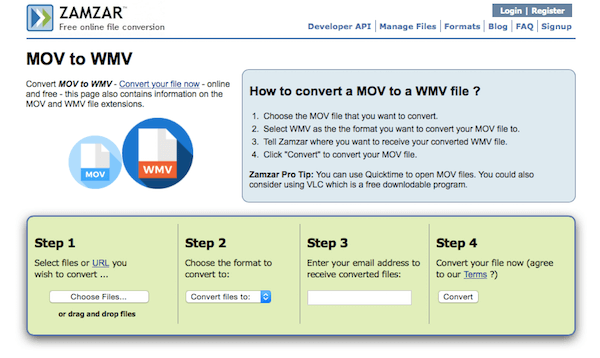
FFmpeg er et værktøj på tværs af platforme til at konvertere, optage og streame video- og lydfiler. Lad os tage et hurtigt kig på, hvordan man konverterer MOV-video til WMV med FFmpeg.
Trin 1: Gå til det officielle websted for FFmpeg og installer det på din computer. Du kan blot klikke på Download og derefter Download kildekode knappen for at installere en passende FFmpeg-version.
Trin 2: Start FFmpeg, og åbn terminalen. Så skal du skrive ffmpeg -i uden tilbud på terminalen.
Trin 3: Nu kan du skrive MOV-filnavnet med dets filsti, såsom /home/user/Desktop/XXX.mov. Indtast derefter navnet på WMV-outputfilen sammen med dens destinationssti.
Trin 4: Tryk Kommando på Mac eller Indtast på Windows-pc for at bekræfte din handling. Derefter vises hele kommandoen som FFmpeg-i / home / user / Desktop / XXX.mov /home/user/Desktop/XXX.wmv.
Trin 5: Tryk Indtast nøgle for at starte konverterings- og kodningsprocessen. Når konverteringen er afsluttet, kan du hente den konverterede WMV-fil fra destinationsfilmappen ovenfor.
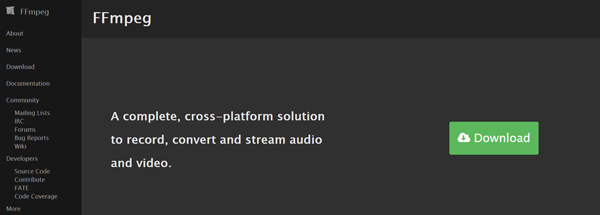
1. Hvad er WMV-format?
WMV (Windows Media Video) er et videokomprimeringsformat udviklet af Microsoft. WMV-fil bærer billed-, lyd-, tekst- og videodata. Det bruges til internetstreaming-apps. WMV-formatet kan perfekt understøttes af Windows-systemet og Windows Media Player. Men den kan ikke åbnes direkte af Mac og dens standardafspiller, QuickTime Player.
2. Kan VLC konvertere MOV til WMV?
Ja, VLC Media Player er i stand til at konvertere en MOV-video til WMV-fil. Du kan åbne VLC og derefter vælge indstillingen Media. Vælg fanen Filer, og klik på Tilføj for at gennemse og importere din MOV-video til VLC. Klik derefter på knappen Konverter / Gem i nederste højre hjørne. I det nye konverteringsvindue skal du vælge WMV som målformat i rullemenuen Profil. Nu kan du starte WMV-konverteringen.
3. Kan jeg konvertere VOB-filer til MOV?
De fleste videokonvertersoftware og -apps kan konvertere VOB-filer til MOV format, såsom de værktøjer, vi har nævnt ovenfor. Du kan bruge dem baseret på din situation.
Du kan simpelthen få WMV-filerne, hvis du følger denne artikel for at konvertere MOV til WMV. Alle disse måder er nemme og professionelle til at konvertere MOV til WMV. Eller du kan bruge den bedste MOV til WMV konverter til at gøre denne konvertering. Hvis du mener, at denne artikel er nyttig, skal du bare dele den med dine venner, som har brug for det.