Debut Video Capture og Screen Recorder Software giver dig mulighed for at optage video fra et webcam, optageenhed eller skærm. Er det en ønsket skærmoptager at nemt fange skærm- og gameplay-videoer? Bare lær mere detaljer om den korte gennemgang af Debut-skærmoptager, brugen såvel som det bedste alternativ. Selvfølgelig kan du downloade den gratis version af Debut-skærmoptageren uden kode for at få en ny kontrol.
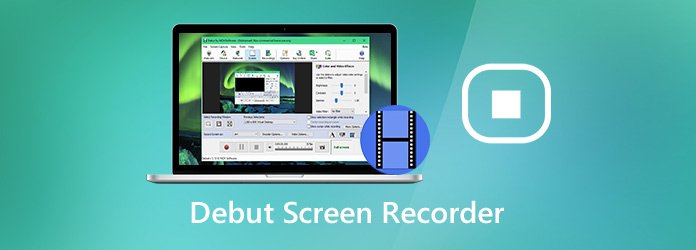
Vil du købe debutskærmoptager med USD 25.00 for at fange skærmen, optage webcam og andre eksterne enheder? Hvad er de specielle funktioner til skærmoptageren? Bare lær mere om en kort gennemgang om programmet som nedenfor.
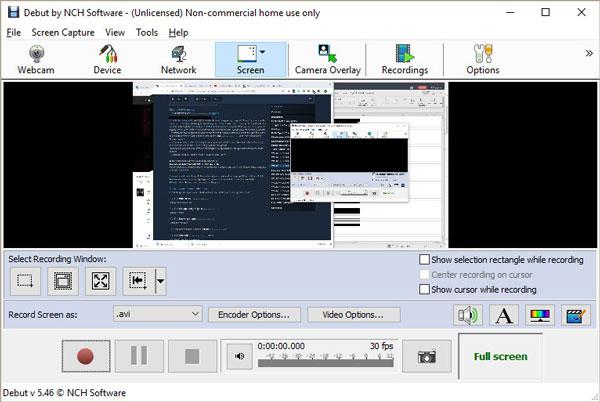
Fordele:
Ulemper:
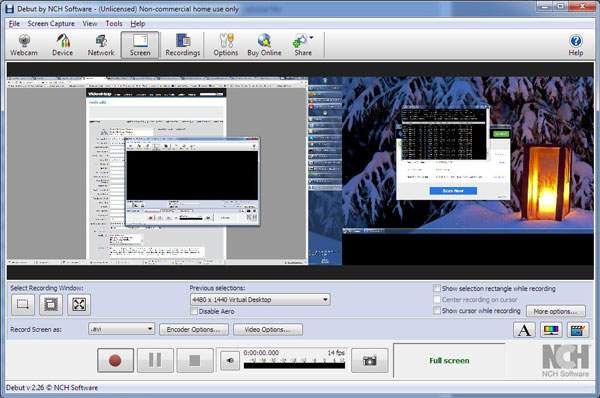
Når du gratis har downloadet Debut Video Capture og Screen Recorder, kan du starte programmet på din computer. Nu kan du følge processen til optagelse af skærm og gameplay med følgende skærmoptager som nedenfor.
Trin 1: Når du har startet Debut Video Capture på din computer, kan du vælge Indstillinger for at vælge Enhed mulighed. Det giver dig mulighed for at fange webcam / capture-enhed, netværkskamera eller endda skærmbilledet på din computer efter ønske.
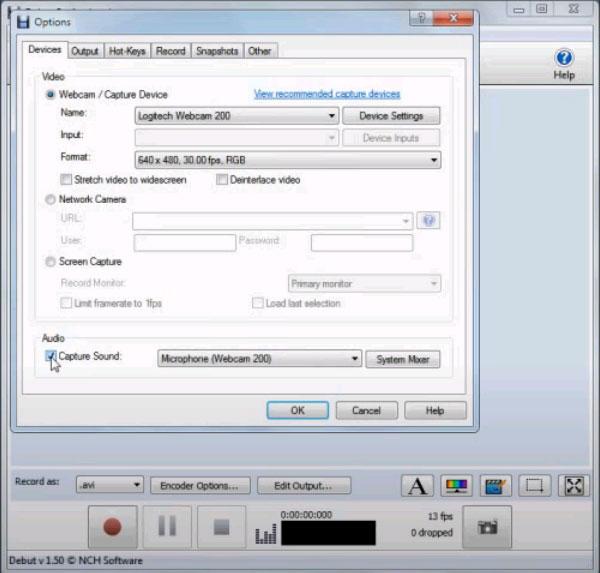
Trin 2: Når du skal tilføje gameplaykommentarer til den ønskede skærmvideo, skal du også aktivere Mikrofon mulighed. Derefter skal du vælge Skærm mulighed for at vælge den ønskede valgtilstand samt vise musemarkøren under optagelse.
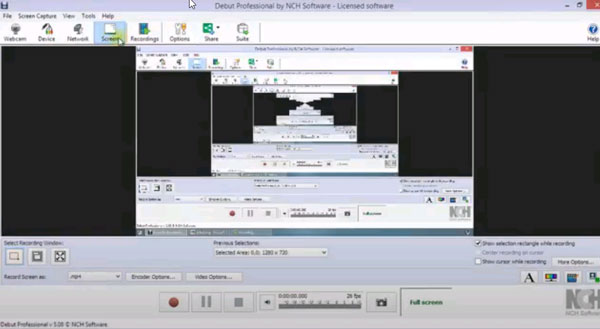
Trin 3: Derefter kan du vælge det ønskede format med Optagelsesskærm som mulighed. Naturligvis kan du også finjustere videokompressoren, videokvaliteten, video bitrate såvel som lydindstillingerne. Du kan klikke på Optage knap for at fange skærmen med Debut Screen Recorder.
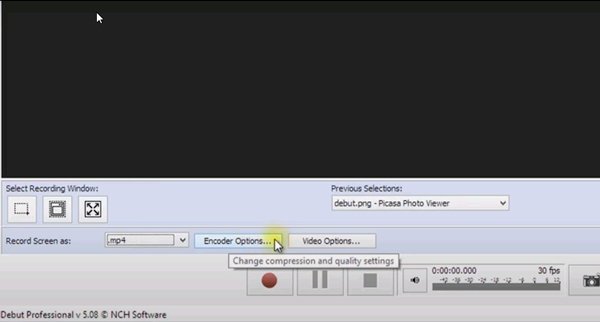
Trin 4: Når du havde den ønskede fil, kan du klikke på Stands for at gemme optagelsen på din harddisk. Gå til Optagelser og vælg de ønskede filer, du vil forhåndsvise. Derefter kan du eksportere videoen til en video editor eller del til sociale medier.
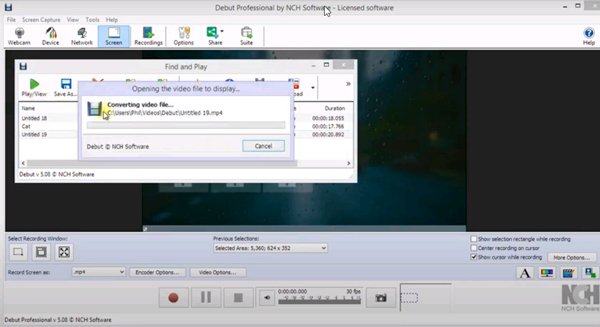
Hvad er en alternativ metode til let at fange skærm- og gameplay-videoer til pc / Mac med lethed? AnyMP4 Screen Recorder er en alsidig skærmoptager som alternativet Debut Screen Recorder. Udover den grundlæggende optagelsesproces, der er den samme som Debut Video Capture og Screen Recorder Software. Du kan også optage video op til 60FPS, redigere de indspillede filer eller endda tilføje kommentarer, figurer, vandmærker og mere.
Sikker download
Sikker download
Trin 1: Download og installer alternativet Debut Screen Recorder, du kan starte programmet på din computer. Vælg Video-optager mulighed for at vælge Tilpasset mulighed. Derefter giver det dig mulighed for at vælge det ønskede område for at registrere vinduet direkte.

Trin 2: Aktiver Mikrofon og juster lydstyrken, eller System Sound mulighed for at optage lyden fra gameplayet. Desuden kan du også aktivere Webcam mulighed for at tilføje selfie i videoen. Derefter kan du klikke på REC knappen for at starte optagelsen.

Trin 3: Under optagelsesprocessen kan du også tilføje figurer, opkald, figurer, tekster og flere andre elementer i optagelsen. Når du har fanget den ønskede fil, kan du klikke på Stands knappen for at gemme videoen på din harddisk på din computer.

Trin 4: Derefter kan du også redigere videoen direkte i programmet, f.eks. Trim videoen, juster lydstyrken eller tage skærmbilleder. Desuden kan du også gå til Optagelseshistorik mulighed for at administrere videoen, dele til sociale medier og mere.

1. Hvordan optages skærmen til en ekstern enhed med debutskærmoptager?
Når du skal hente skærmbillede til en ekstern enhed, skal du tilslutte enheden til din computer med et professionelt USB-kabel, såsom AltoEdge Easy Audio / Video Capture Device, så kan du bruge Debut Video Capture til at optage video fra en analog eller digital kilde.
2. Hvordan justeres musemarkøren via debut-optager?
For at optage skærmen på din computer kan du blot klikke på knappen Flere indstillinger ud for Vis markøren under optagelse. Vælg menuen Optag, og derefter kan du finjustere musens bevægelsesradius, museklikradius, museklikforsinkelse og flere andre parametre i Musemarkørindstillinger til optagelse af debutskærm.
3. Er det muligt at redigere de optagede filer med debut-optager direkte?
Nej. Du kan kun se den optagede video og styre afspilningen med Debut-skærmoptager. Når du har brug for at redigere din optagede video, skal du vælge VideoPad Video Editor-software eller vælge den professionelle AnyMP4-skærmoptager som det ønskede alternativ.
Når du vil optag gameplay video, computerskærm og endda eksterne enheder, Debut Screen Recorder er en ønsket skærmoptager til at fange de ønskede filer. Det giver også en detaljeret gennemgang og vejledning for produkterne. Hvis du har brug for at optage videoen med en høj kvalitet eller redigere filerne let, bør AnyMP4 Screen Recorder være det rigtige alternativ, du kan tage i betragtning.