Hvis du vil offentliggøre onlinekurser, er Mediasite en god platform. Mediasite tilbyder standardskærmoptageren til optagelse af live stream lysbilledshow og webcam video, som er Mediasite Desktop Recorder. Desuden kan du optage en tutorial og en undervisningsvideo med tredjeparts skærmoptager og derefter uploade den til Mediasite-platformen. Uanset hvilken Mediasite-skærmoptagelsesmetode, du vælger, kan du få de detaljerede trin her. Bare læs og følg.
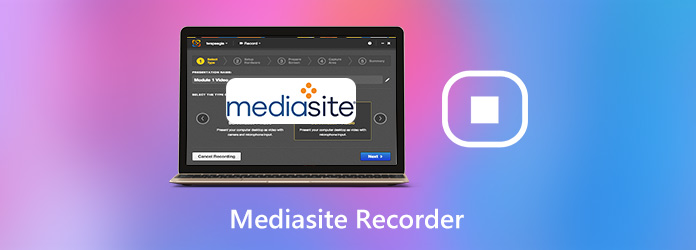
Da der er standard Mediasite Desktop Recorder-software, hvorfor skal du stadig optage forelæsninger fra dit webcam eller skrivebord? Hvis du vil tilføje kommentarer og kontrollere hele optagelsesprocessen fleksibelt, AnyMP4 Screen Recorder gør et bedre job end Mediasite-optager.
Du kan tilføje museffekter, kommentarer, webcam-overlay, stemmekommentarer og mere under optagelse. Det understøttes til pause og genoptagelse af optagelse med skærmknappen eller genvejstasten. Således kan du nemt kontrollere hele skærmoptagelsesprocessen. Du kan betragte det som et Mediasite-optageralternativ til uddannelse, virksomhed og mange andre aktiviteter.
Sikker download
Sikker download
Trin 1: Kør AnyMP4 skærmoptager. Vælg videooptager i hovedgrænsefladen.

Trin 2: Indstil skærmoptagelsesområdet. Indstil lydkilden med systemlyd og mikrofon. Du kan slå Webcam til for at optage skrivebordet og dit ansigt på samme tid. Til forskel fra Mediasite-optagerens grænseflade kan du indstille optagemulighederne i tilpassede kombinationer.

Trin 3: Klik REC for at starte optagelse af lysbilledshow, præsentation eller andre aktiviteter på skærmen. Du kan pause og genoptage optagelsen for at springe uønskede dele over. Desuden kan du tage skærmbillede og tilføje realtids tegneeffekter.
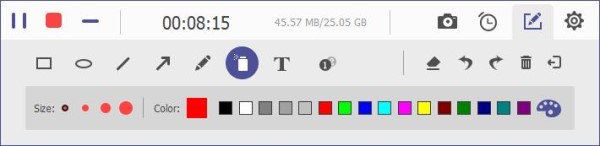
Trin 4: Klik Stands for at stoppe optagelse af video til Mediasite. I Eksempel vindue, kan du trimme indspilningsvideofilen. Klik derefter på Gem for at gemme det som MP4 eller andre formater.

Trin 5: Åbn Mediasite-websted. Klik Tilføj medie i øverste højre hjørne. Vælg jeg vil uploade en fil fra min computer. Senere kan du dele din præsentationsvideo til Mediasite.
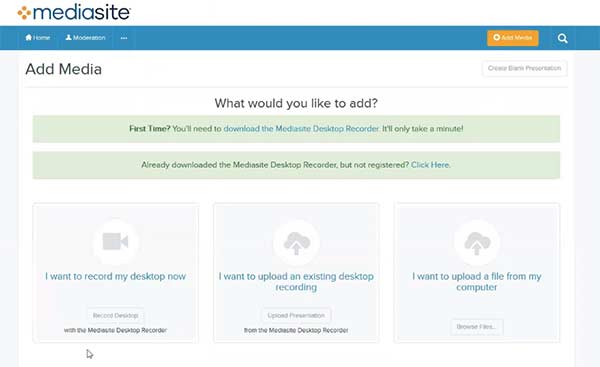
Bemærk: Men hvis du bare vil optage skærmvideo med lyd gratis, AnyMP4 gratis online videooptager er også et godt valg. Du kan optage onlinevideoer i MP4- eller WMV-format. Senere kan du uploade en video fra skrivebordet til Mediasite.
Eller du kan bruge Mediasite Desktop Recorder til at optage onlinekurser direkte. Det er en grundlæggende skærmoptager til desktopbrugere. Du kan ikke få meget avancerede optagefunktioner. Nå, du kan bare starte og stoppe optagelse af Mediasite inden for dens desktop skærmoptager. Her er selvstudiet til at bruge Mediasite Desktop Recorder. Du kan oprette optagefiler, som de følgende afsnit viser.
Trin 1: Log ind på din Mediasite-konto. Vælge Tilføj medier på toppen. Vælge Optag skrivebord i Jeg vil optage mit skrivebord nu afsnit. Her kan du få adgang til Mediasite Desktop Recorder-software.
Trin 2: I pop-up Nye præsentationsdetaljer dialog, indstil Mediasite-filnavnet, beskrivelsen og destinationen. Klik derefter på Opret og start for at komme videre.
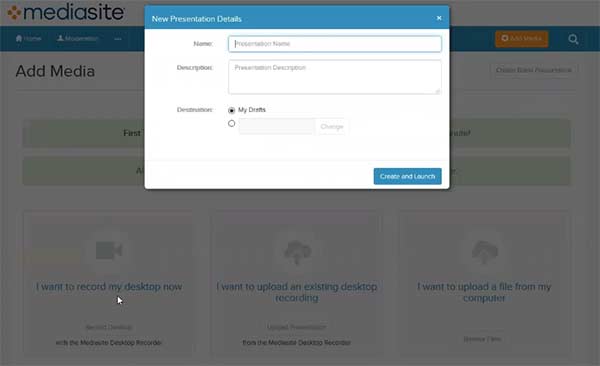
Trin 3: Det tager nogen tid at starte Mediasite-optager på skrivebordet. Her kan du vælge den type optagelse, du vil oprette.
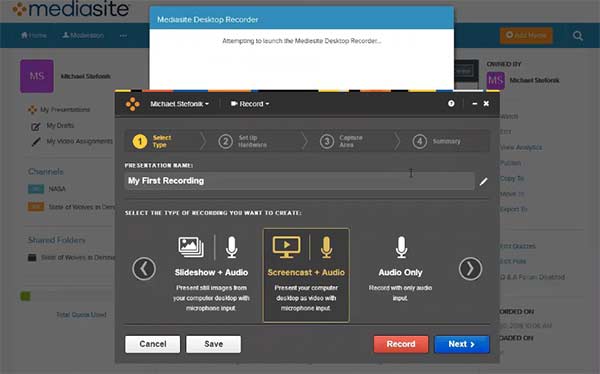
Trin 4: Klik Næste for at specificere flere detaljer. Konfigurer hardware til Mediasite-optagelse. Tilpas bare kameraets størrelse / input og mikrofonindgang. Klik senere Næste i nederste højre hjørne.
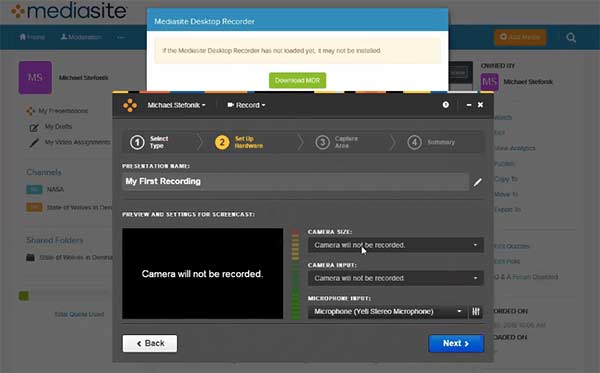
Trin 5: Indstil skærmbilledeområdet med skrivebord, vindue eller region. Klik på ikonet √ for at komme videre.
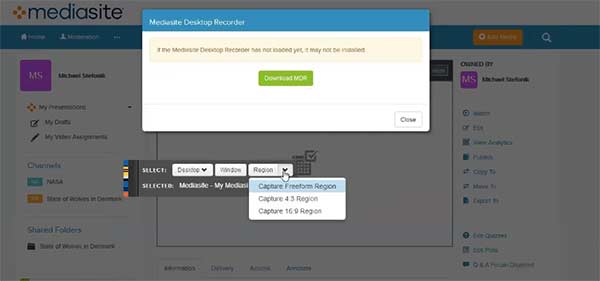
Trin 6: Klik på Optag for at starte optagelse med Mediasite Desktop Recorder. Når du stopper optagelsen, skal du klikke på Afslut optagelse og upload det til din Mediasite-kanal.
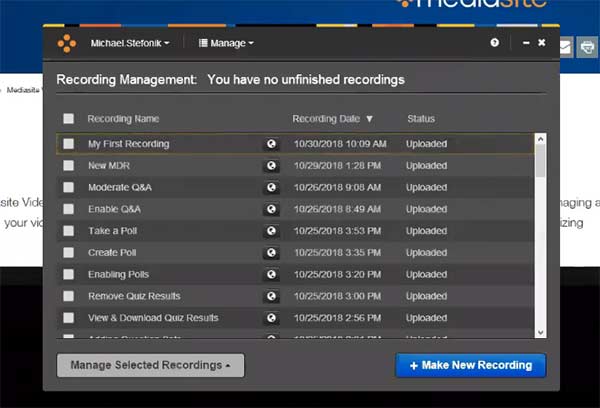
Hvis du vil optage webcam-videoer, kan du finde mere professionel webcam optagere her.
Kan du downloade videoer fra Mediasite?
Ja. Der er en Hent ikonet under videoen. Du kan downloade den komplette video- eller podcast-lyd fra Mediasite for at se offline. (Finde Podcast-optagelsessoftware)
Hvad skal man gøre, når Mediasite Desktop Recorder portal siger indspilning, men bot tilgængelig?
Hvis du støder på, at Mediasite Desktop Recorder ikke fungerer eller andre relaterede problemer, kan du gå til Indspilning. Vælg Nulstil medier efterfulgt af Nulstil ny video , Vælg Upload eksisterende at løse problemet.
Vil alle dine Mediasite-videooptagelsesfiler blive uploadet automatisk?
Nej. Du kan indstille gemme din Mediasite-optagefil til andre placeringer. Derefter kan du manuelt uploade den målte til Mediasite til udgivelse.
Det er alt for at bruge Mediasite-optageren og dens alternativ. Du kan nemt oprette undervisningsvideoer med Mediasite Desktop Recorder og AnyMP4 Screen Recorder. Ikke kun desktop-video, men også webcam-video kan optages. Således kan du nemt oprette undervisningsforløb og tjene penge online.