A GIF skærmoptager har evnen til at optage din skærm og gemme som en animeret GIF-fil. Det siges, at et billede er værd tusind ord, så en animeret GIF kan undertiden være en million ord værd. Mere vigtigt er, at GIF bliver mere og mere populært på sociale medier. Derfor vil dette indlæg dele top 7 bedste GIF-skærmindfangning af applikationer til Windows, Mac, iOS og Android.

AnyMP4 Screen Recorder er en nem måde at optage din skærm som GIF på Windows- og Mac-computere.
Kort sagt, det er den bedste mulighed for at fange din skærm som GIF-filer på pc eller Mac-computer.
Sikker download
Sikker download
Trin 1: Få den bedste GIF-skærmoptager
Start GIF-skærmopsamlingssoftwaren, når du har installeret den på din pc. Der er en anden version til Mac.
Vælg Screen Recorder i hjemmegrænsefladen for at åbne GIF-skærmoptagervinduet.
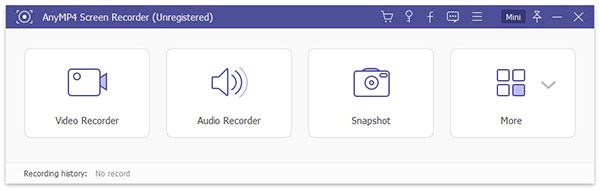
Trin 2: Optag din skærm
Tænd for Skærm , System Sound indstillinger, mens du deaktiverer Webcam , Mikrofon muligheder. Klik Indstillinger ikon for at åbne dialogboksen Indstillinger og indstille GIF som outputformat i Produktion fane.
Gå til det skærmbillede, du vil optage, indstil optagelsesområdet og ændre lydstyrken. Klik én gang på REC knappen, din skærm bliver fanget.
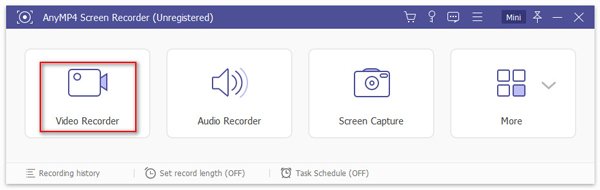
Trin 3: Eksporter skærmoptagelse som GIF
Når det er gjort, skal du klikke på Stands for at åbne det med forhåndsvisningsvinduet. Klik til sidst på Gem knappen, hvis du er tilfreds.

Derefter kunne du afspille GIF-optagelsen med GIF-afspiller let.
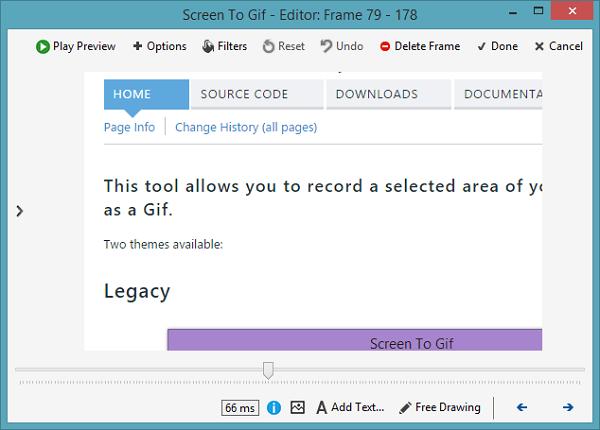
Nøglefunktioner:
Sådan fanges skærmen til GIF
Trin 1: Åbn GIF-skærmoptageren, og indstil optagelsesområdet ved at indtaste dimensionen.
Trin 2: Klik på Optage for at starte optagelse.
Trin 3: Hit the Stands -knappen, når optagelsen er færdig.
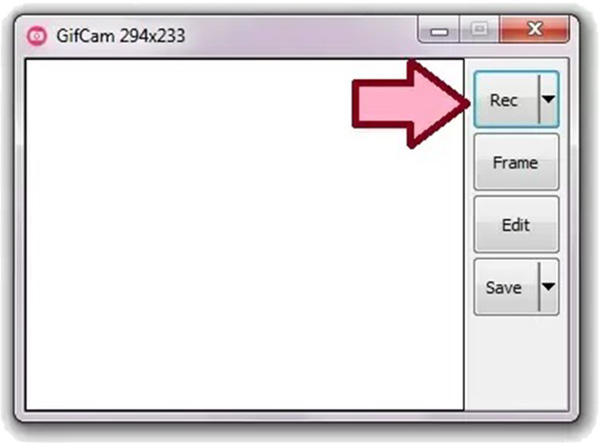
Nøglefunktioner:
Sådan optages skærmen til GIF
Trin 1: Åbn GIF-skærmoptageren, når du vil lave en GIF-skærmoptagelse.
Trin 2: Hit the REC knappen for at begynde at fange din skærm.
Trin 3: Endelig skal du klikke på Stands når den er færdig. Så ramte Gem at gemme det som GIF.
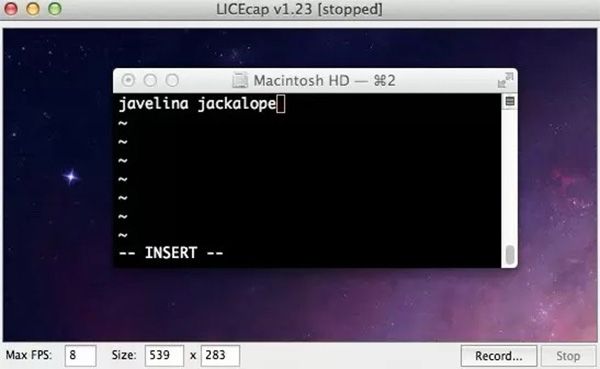
Nøglefunktioner:
Sådan laves en skærmoptagelse til GIF
Trin 1: Kør GIF-skærmoptageren, og juster størrelsen til at dække optagelsesområdet.
Trin 2: Hit the Optage for at starte optagelse. Klik derefter på Stands at gemme det som GIF.
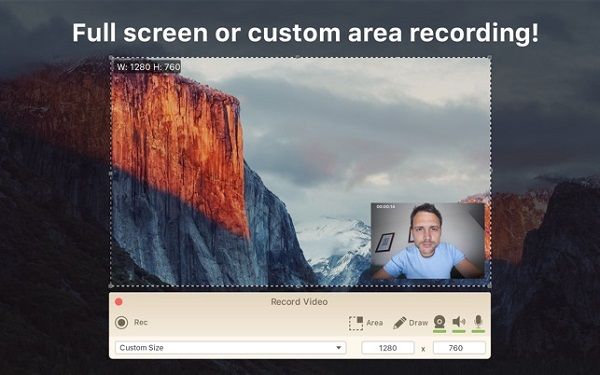
Nøglefunktioner:
Sådan opretter du en skærmoptagelse til GIF
Trin 1: Kør GIF-skærmoptageren, og indstil optagelsesområdet.
Trin 2: Klik på REC for at starte optagelse.
Trin 3: Efter skærmoptagelse, eksporter den som GIF.
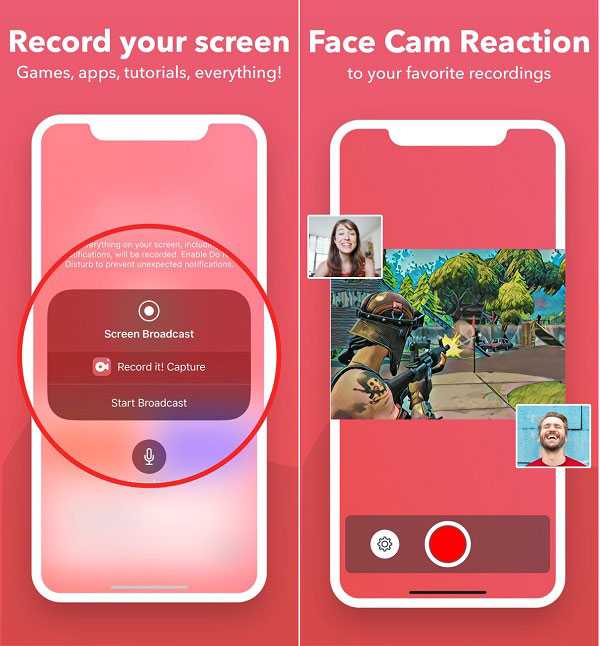
Nøglefunktioner:
Sådan fanges din iPhone-skærm
Trin 1: Installer og opsæt GIF-skærmoptager på din iPhone.
Trin 2: Gå til den ønskede skærm, åbn kontrol center > Screen Recorder og tryk på Optag det! Fange.
Trin 3: Til sidst skal du gemme optagelsen som GIF.
Hvis du kan, kan du gøre det drej GIF til MP4 for nem afspilning på din iPhone.
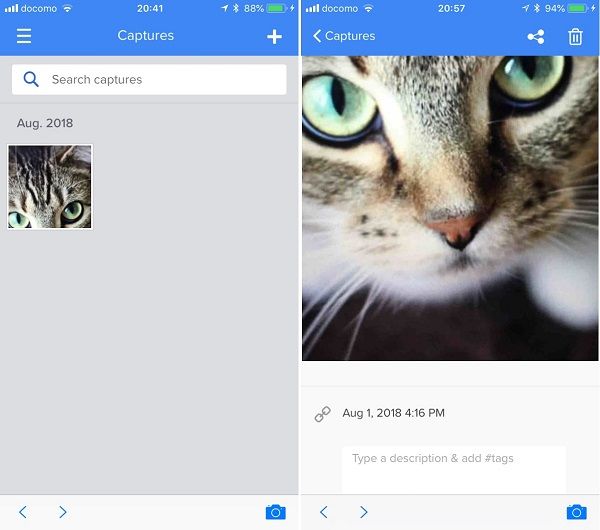
Nøglefunktioner:
Sådan optages iPhone-skærmen til GIF
Trin 1: Installer GIF-skærmoptager fra App Store.
Trin 2: Når du forventer at fange din skærm, skal du trykke på REC .
Trin 3: Gem derefter optagelsen på Kamerarulle i GIF.
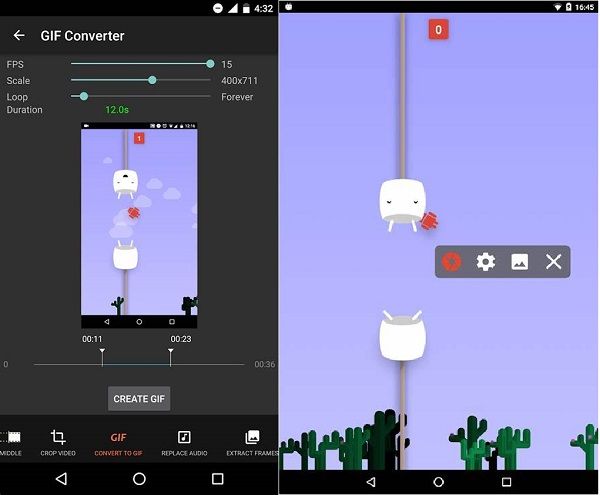
Nøglefunktioner:
Sådan fanges Android-skærm
Trin 1: Installer GIF-skærmoptageren, og tryk på den flydende knap, når du ønsker at optage skærmen.
Trin 2: Efter skærmoptagelse, konverter det til GIF med den indbyggede videokonverter.
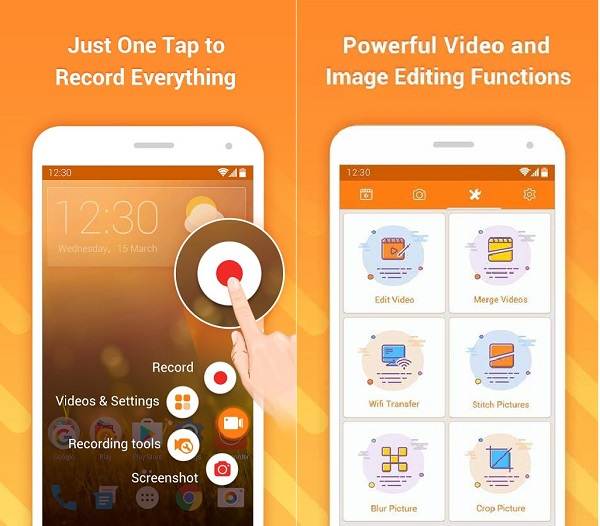
Nøglefunktioner:
Sådan optages Android-skærm
Trin 1: Installer GIF-skærmoptagerappen på din Android-telefon.
Trin 2: Tryk på den flydende knap, og vælg Optage når du vil fange skærmen.
Trin 3: Når den er færdig, skal du konvertere optagelsen til GIF.
Denne artikel delte flere GIF-skærmoptagerapplikationer til Windows, macOS, iOS og iPhone. Hvad du nu kan gøre er at hente din foretrukne og starte din skærmoptagelse baseret på vores guide. Hvis du har bedre forslag, skriv dem ned under dette indlæg.