En facecam-optager er i stand til at fange aktiviteterne på din digitale enhed såvel som dit ansigt. Når du har brug for at optage et Skype-videoopkald, en gameplay-video eller en videotutorial med ansigt, er facecam-optagelsessoftware den anbefalede løsning, du kan tage i betragtning.
Artiklen deler 7 bedste skærmoptagere med facecam, som du problemfrit kan fange skærm med facecam-feed overlagt. Bare lær mere om funktionerne i disse programmer, og vælg den ønskede i henhold til dine krav.
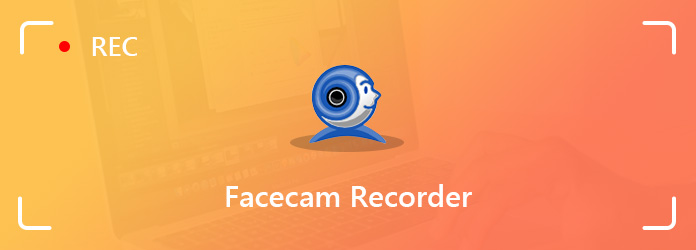
Når du skal optage tutorials til YouTube eller gameplay på en computer, her er Facecam-optagere på Windows og Mac, som du kan tage i betragtning.
AnyMP4 Screen Recorder er den bedste facecam-optager til skærmoptagelse og video / lydoptager. Det er i stand til at optage onlinevideoer, spil, gotomeetings, Skype-opkald, podcasts, onlinekonference, webcam og mere. Det har den avancerede algoritme til at optage dit ansigt i videoen.
Sikker download
Sikker download
Sådan optages gameplay med Facecam
Trin 1: Installer og start facecam-optageren
Når du har downloadet og lanceret skærmoptageren med facecam, kan du vælge "Video Recorder", "Audio Recorder" eller "Snapshot" for at fange video til gameplay, lyd og facecam til din computer.

Trin 2: Optag spilskærm med facecam
Vælg "Video Recorder" og aktiver "Webcam" indstillingen til at optage facecam. Hvis du bruger det eksterne webcam, kan du vælge det fra rullelisten for at optage videoer, lydfiler og facam.
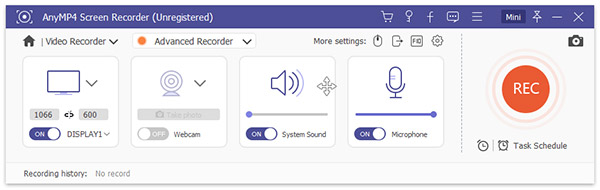
Trin 3: Optag skærmvideo og lydfiler
Når du har brug for at optage et gameplay, kan du også vælge optagelsesområdet baseret på dit gameplay. Vælg lydoptagelsestilstand, f.eks. "System Sound", "Microphone" eller begge dele.
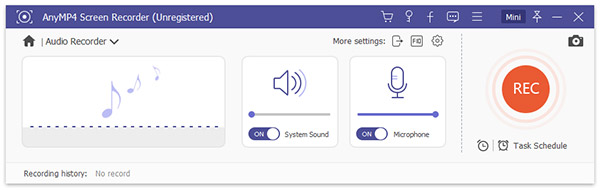
Trin 4: Forhåndsvis og eksporter videoen
Når gameplayet er færdig, skal du klikke på "Stop" -knappen for at åbne den optagede facecam i vinduet "Preview". Hvis du er tilfreds med det, skal du trykke på knappen "Gem" for at eksportere optagelsen i overensstemmelse hermed.
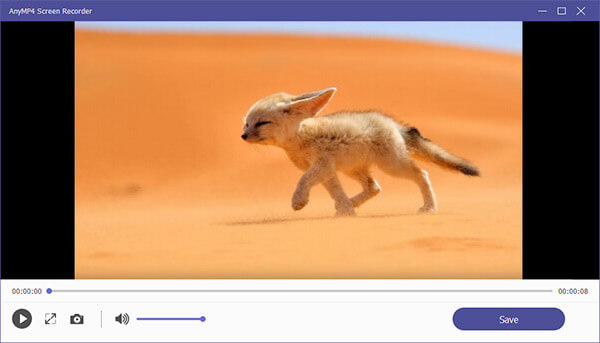
Hvis du vil optage Facecam uden ekstra software installeret, AnyMP4 Gratis online skærmoptager er en ønsket gratis online webcamoptager, du kan tage i betragtning. Det giver dig mulighed for at optage aktiviteter på skærmen, optage billede-i-billede-videoer med webkamera aktiveret på din Windows og Mac.
FORDELE
ULEMPER
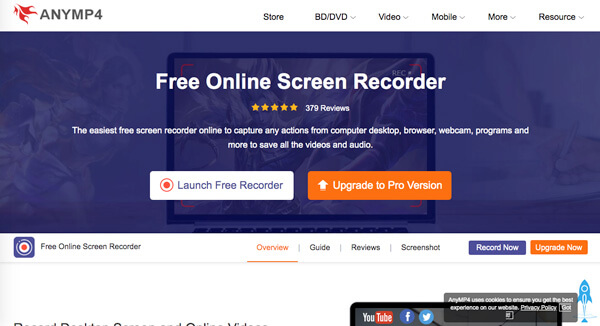
Sådan optages Facecam med AnyMP4 gratis online skærmoptager
Trin 1: Klik på knappen "Start gratis optager" for hurtigt at installere startprogrammet.
Trin 2: Tegn på skærmen for at indstille optagelsesområdet. Derefter kan du angive webcam og lydkilde.
Trin 3: Klik på knappen "REC" for at begynde at optage Facecam-video online.
Trin 4: Klik på Stop for at stoppe optagelsen. Den optagede video gemmes automatisk i standardplaceringsmappen.
Webcamera.io er en gratis webbaseret skærmoptager, der optager videoer og tager billeder med dit webcam. Facecam-optageren fanger ansigtet i videoen såvel som browserhandlingen.
FORDELE
ULEMPER
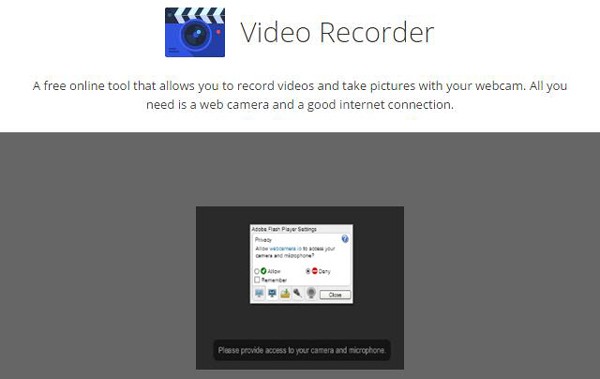
Sådan optages Facecam via Webcamera.io
Trin 1: Åbn enhver webbrowser og besøg https://webcamera.io/.
Trin 2: Tillad det at få adgang til dit webkamera, når du bliver bedt om det, og alt foran dit kamera vises. Klik på "Optag" -knappen for at starte optagelse af facecam- og browseraktiviteter.
Trin 3: Når det er færdigt, skal du klikke på knappen "Stop". Endelig skal du klikke på knappen "Gem" for at downloade optagevideoen til din computer ..
Hvis du har brug for at optage et gameplay på Android-telefon med facecam, kan du bare vælge nogle gratis facecam-optagere på Android for at fange de ønskede videoer i overensstemmelse hermed.
Screen Recorder er en skærmoptager til spil med facecam på Android. Facecam-optageren APK er i stand til at optage dine apps og videospil med en høj videokvalitet.
FORDELE
ULEMPER
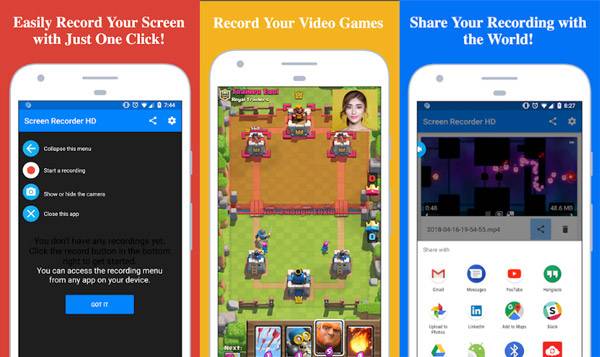
Sådan optages spilskærm med Facecam
Trin 1: Installer skærmoptager app fra Play Store og kør programmet.
Trin 2: Så vises en flydende knap på din skærm. Åbn spillet, og start spillet. Du kan også tilføje ansigtet med lydfiler i videofilen.
Trin 3: Tryk på ikonet "Optag" og start optagelsen af spilleskærmen. Tryk på ikonet "Stop" for at gemme optagelsen. Derefter kan du dele det via e-mail eller sociale medier.
Skærmoptager med Facecam er en anden app til at optage gameplay med facecam på Android. Udover de grundlæggende optagefunktioner kan du også redigere videoer i facecam-optageren.
FORDELE
ULEMPER
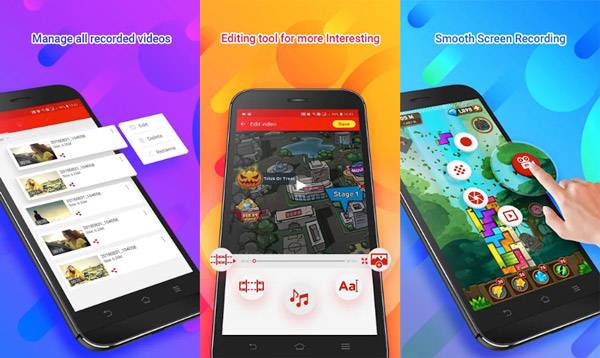
Sådan optages gameplay med Facecam
Trin 1: Når du først har konfigureret spiloptageren med facecam på din telefon, vises den flydende knap på enhver skærm.
Trin 2: Når du spiller et spil og forventer at lave en optagelse, skal du trykke på den flydende knap og vælge ikonet "Optag".
Trin 3: Efter gameplay skal du trykke på ikonet "Stop" for at gemme videoen i din hukommelse eller dele den med dine venner.
Hvad skal være de bedste facecam-optager-apps til iPhone eller iPad? For at tilføje facecam, lydkommentarer og andre filer til skærmoptagelserne, her er de anbefalede apps, du skal kende.
Gå til optagelse er en alt-i-en-skærmoptager med facecam til iPhone. Du kan også bruge facecam til at tilføje en reaktion på dine optagelser eller redigere videoerne yderligere.
FORDELE
ULEMPER
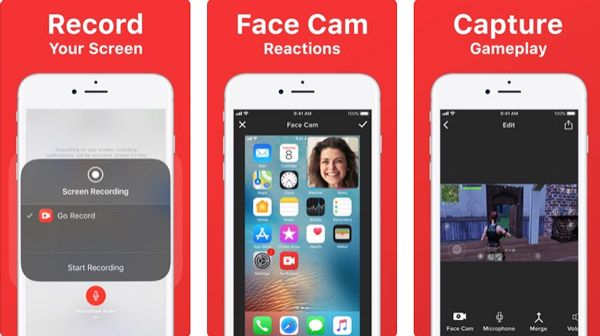
Sådan fanges gameplay med Facecam
Trin 1: Åbn din App Store, søg og installer Go Record på din iPhone.
Trin 2: Start dit spil, kør mod "Kontrolcenter", vælg indstillingen "Skærmoptagelse", og tap derefter på "Go Record" til facecam-optagelse.
Trin 3: Tryk på "Face Cam" i bunden for at overlejre ansigt og lydkommentarer til optagelsen af spilskærmen.
Trin 4: Til sidst skal du trykke på ikonet "Stop optagelse" for at afslutte det.
ApowerREC er en gratis skærmoptager med facecam til iPhone -brugere. Facecam -optageren kan optage gameplay, videoer, videochats og andre skærmaktiviteter på iPhone.
FORDELE
ULEMPER
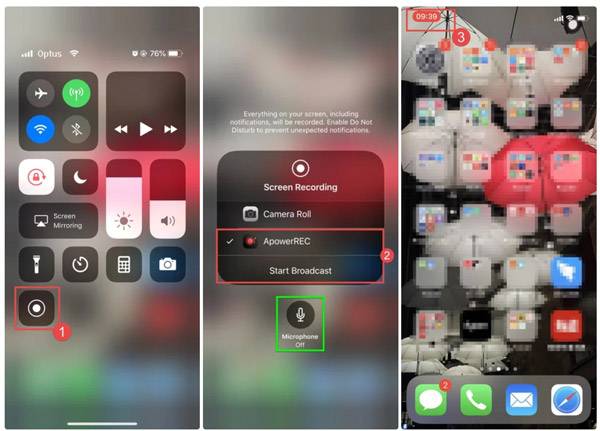
Sådan fanges spilskærm med Facecam
Trin 1: Indstil spilskærmoptageren og facecamoptageren på din iPhone.
Trin 2: Når du agter at optage gameplay, skal du trykke på "" Screen Recorder "i" Control Center "og vælge ApowerREC.
Trin 3: Tryk på "Start Broadcast", og indstil din mikrofon for at begynde spiloptagelse.
Trin 4: Når du er færdig, skal du blot trykke på den røde blinkende bjælke øverst på skærmen.
Når du opretter en gameplay-video eller optager et vigtigt videosamtalemøde, kan du vælge en facecam-optager til forskellige platforme fra artiklen. Hvis du har spørgsmål om facecam-optagelsesapps, kan du dele flere detaljer i kommentarerne.