Livestorm er en fremragende videokommunikationsplatform for virksomheder til at engagere deres publikum. Måske er du også en hyppig besøgende i Livestorm. Denne gang skal du deltage i et betydningsfuldt webinar om det og har brug for at gennemgå sessionerne senere. Men ved du, hvordan du får en oversigt over et Livestorm-webinar? Det er det, vi skal tale om i denne artikel.
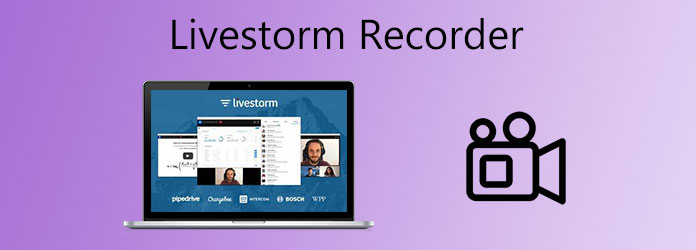
Livestorm kan tage en rekord for hver begivenhed, der afholdes på den. Du kan downloade en Livestorm webinar-post det meste af tiden. Men tingene er forskellige for arrangøren og deltagerne.
Som arrangør, der udgiver begivenheden, kan du beslutte, om Livestorm-webinaroptagelsen er tilgængelig for deltagere eller ej.
1. Sådan tilpasses indstillingerne for Livestorm-optagelse som arrangør
Inden du genudgiver en begivenhed, kan du tilpasse Optagelse og on-demand indstillinger af det.
Trin 1 Indtast begivenheden, og klik på Indstillinger på toppen. Skift derefter til Optagelse og on-demand indstillinger.
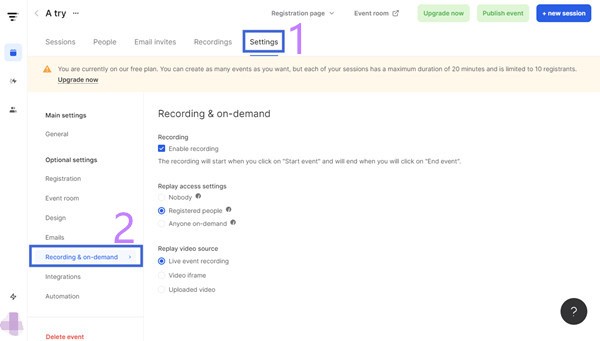
Trin 2 Sørg for, at Aktiver optagelse er markeret. Ellers optager Livestorm ikke begivenheden.
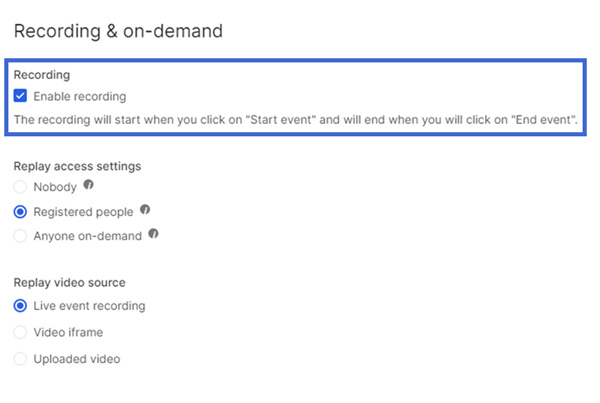
Trin 3 Med hensyn til den Genindspil adgangsindstillinger sektion, kan du vælge Ingen mulighed for at forbyde deltagerne at downloade Livestorm webinar-posten. De to andre muligheder kan kun gøre begivenhedsoptegnelsen tilgængelig Registrerede mennesker eller tilgængelig for Enhver på forespørgsel.
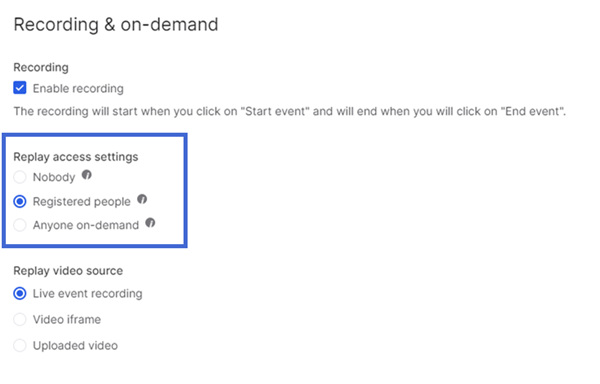
Afspil videokilde igen indstillingen er indstillet til Optagelse af live begivenhed som standard. Du behøver ikke at ændre det.
2. Sådan downloades Livestorm Webinar Record som arrangør:
Trin 1 Når begivenheden er slut, skal du indtaste Events og klik derefter på den begivenhed, hvis post du vil downloade.
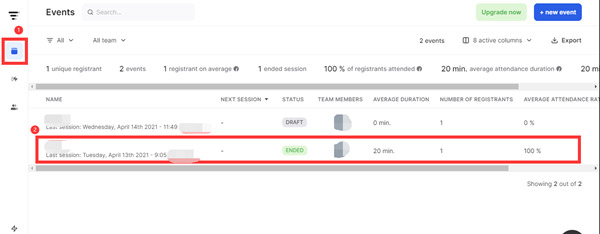
Trin 2 Klik på knappen Optagelser på den nye side.
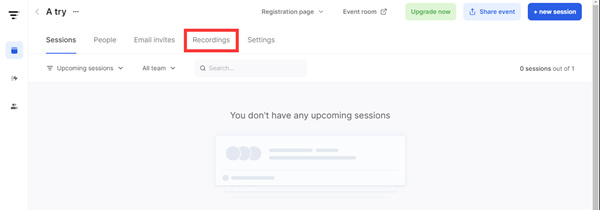
Trin 3 Find den specifikke session, og klik på Hent knap for at hente Livestorm-hændelsesregistreringen.
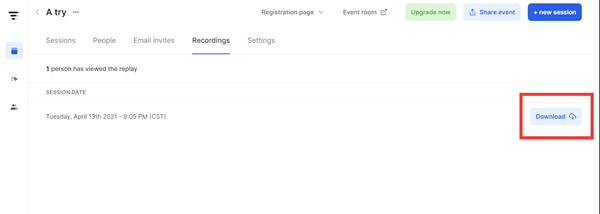
Du kan følge de samme trin for arrangøren for at downloade Livestorm-posten. Men hvis arrangøren havde gjort posten utilgængelig for dig, kan du ikke hente den. Du skal muligvis spørge arrangøren, om han / hun tillod deltagere at downloade Livestorm webinar-posten i indstillingerne
For at undgå al denne kompleksitet og usikkerhed er det bedre for dig at foretage Livestorm webinar-optagelsen alene. Læs videre, og du vil vide, hvordan du gør det.
Du kan optage en Livestorm-begivenhed i høj kvalitet ved hjælp af AnyMP4 Screen Recorder hvilket er et praktisk værktøj til at optage forskellige videoer uden anstrengelse. Dette veloptimerede Livestorm-optagelsesprogram får ikke dit operativsystem til at fungere langsommere, selvom du indstiller videokvaliteten til et tabsfrit niveau.
Nøglefunktioner
Sikker download
Sikker download
Her er de 5 nemme trin til at optage en Livestorm-begivenhed live
Trin 1 Gratis download, installer og start denne kraftfulde Livestorm-optager på din Windows eller Mac. Du kan se fire knapper i hovedgrænsefladen. Til Livestorm webinar-optagelse skal du bare vælge Video-optager til venstre.

Trin 2 I Video-optager vindue, skal du skifte kontakten til Screen Capture og System Sound. Webcam og mikrofon er også tilgængelige.

Trin 3 Hvad angår skærmoptagelsesafsnittet, kan du vælge at fange fuldskærmen eller et tilpasset område. Vi anbefaler, at du optager Livestorm-begivenheden på fuld skærm, som kan tåle mere operative fejl.

Det er værd at bemærke, at du bagefter kan beskære de uønskede kanter på en fuldskærmsoptagelse. Men hvis du kun indstiller et lille optagelsesområde og placerer Livestorm-videovinduet uden for optagelsesrammen, savnes den udelukkede del for evigt.
Trin 4 Klik på den røde REC knappen til højre. Der vil være en nedtælling på 3 sekunder midt på skærmen, før optagelsen starter. Nu kan du fokusere på Livestorm-begivenheden og glemme optageren for øjeblikket.

Trin 5 Når begivenheden er afsluttet, eller når du vil afslutte Livestorm-optagelsen, skal du klikke på denne røde firkantede knap i værktøjslinjen.

Du kan også bruge værktøjslinjen til at tage et øjebliksbillede ved at klikke på dette:

Tegninger, cirkler og pile til instruktion er også inkluderet her:
1. Hvor længe efter begivenheden kan jeg downloade registreringen af Livestorm-begivenheden?
Når sessionen er afsluttet, kan du downloade Livestorm-begivenhedsposten. Men forudsætningen er, at arrangøren har gjort replayet tilgængeligt for dig i begivenhedsindstillingerne.
2. Kan alle downloade registreringen af Livestorm-begivenheden?
Nej. Det afhænger af, hvordan arrangøren foretager indstillingerne for optagelse og on-demand. Du kan kontakte arrangøren for at kontrollere. Eller du kan vælge at optag webinaret dig selv.
3. Ved arrangøren og andre deltagere, at jeg har optaget webinaret?
Nej, de ved det ikke. Men du skal være forsigtig med posten. Undgå at dele det med andre eller bruge det til kommercielle formål.
Denne passage lærer, hvordan man får en Livestorm webinar-optagelse til gennemgang. Livestorm-platformen selv giver en webinar-optagefunktion. Hvis du er arrangør af et arrangement, kan du beslutte, om deltagerne kan downloade Livestorm-optagelsen eller ej. Du kan også downloade det selv når som helst efter begivenheden. Men som deltager kan det være forbudt at downloade optagelsen. Så skal du muligvis bruge AnyMP4 Screen Recorder, bedste videooptagelsessoftware, for at tage en skærmoptagelse til din egen. Til sidst, lad os i din kommentar, hvis du opdagede en bedre måde at få en Livestorm-optagelse på.