"Jeg er nødt til at spejle min iPhone til Mac for at optage iOS-skærmen, men jeg kan ikke finde AirPlay-ikonet på Mac, hvordan løser jeg problemet?" AirPlay gør det nemt at streame musik og videoer fra en Apple-enhed til en anden. Desuden behøver det blot et par klik for at optage iPhone-skærmen på Mac. Hvad kan du dog gøre, når du finder ud af, at din AirPlay-ikonet mangler på Mac? Her er fem løsninger, du kan prøve.
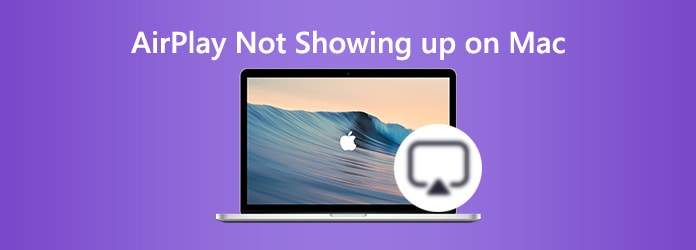
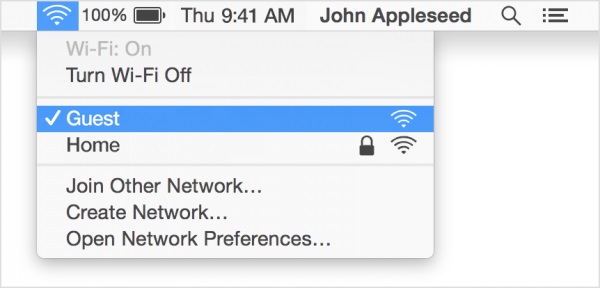
Når AirPlay-ikonet ikke vises på Mac, er den første ting, du skal gøre, at kontrollere dit netværk. Sørg for, at din iPhone og Mac opretter forbindelse til den samme Wi-Fi.
Der er ikke noget AirPlay-ikon på Mac? Prøv at genstarte computeren.
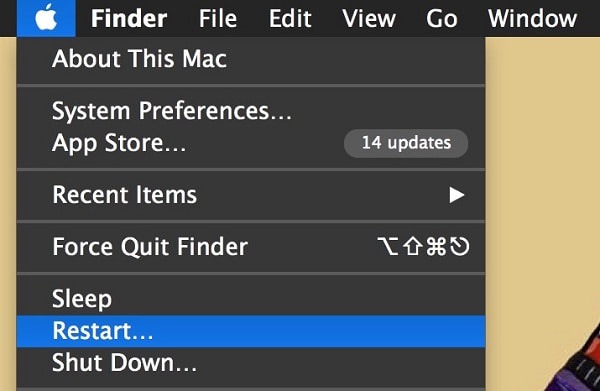
Trin 1: Klik på Apple ikonet øverst på skærmen.
Trin 2: Vælg Genstart og vent til din Mac slukker og tænder igen.
Trin 3: Kontroller nu AirPlay-ikonet.
AirPlay er en del af Mac-systemet. Hvis AirPlay-ikonet mangler på Mac, er det tid til at opdatere din software.
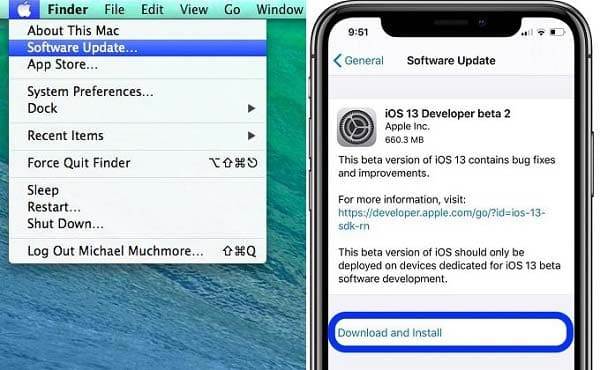
Trin 1: Tilslut din Mac-maskine til et godt netværk.
Trin 2: Udvid Apple ikon og vælg softwareopdatering.
Trin 3: Så åbner Mac App Store og viser dig tilgængelige opdateringer. Accepter Apple-aftalen, og følg instruktionerne på skærmen for at få den.
Apple introducerede firewall i Mac for at beskytte dine data. Det kan dog blokere AirPlay nogle gange. Så ændre dine firewall-indstillinger, hvornår AirPlay-optager ikon mangler på Mac.
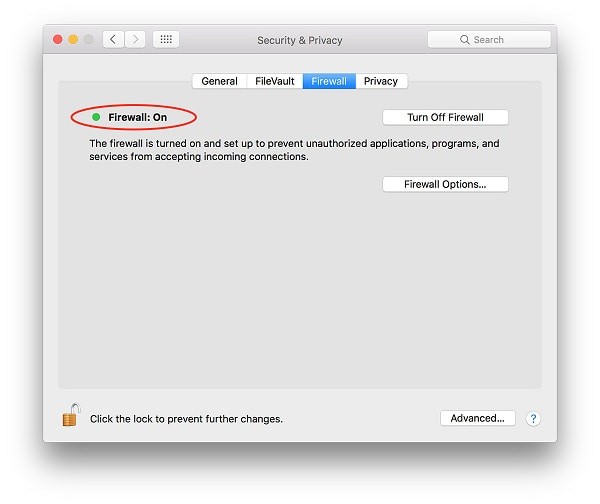
Trin 1: Gå til System Preferences, vælg Sikkerhed og Privatlivog vælg firewall fane.
Trin 2: Klik på Firewall Options mulighed og deaktiver Bloker alle indgående forbindelser. Check Tillad automatisk indbygget software at modtage indgående forbindelser.
Trin 3: Genstart din Mac, og prøv AirPlay igen.
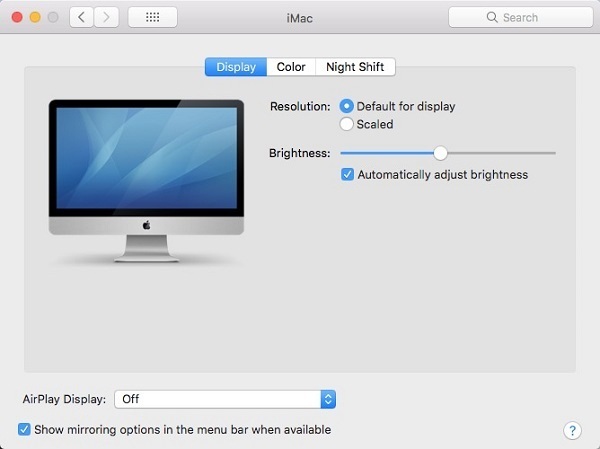
Trin 1: Hvis AirPlay-ikonet ikke vises på Mac, skal du gå til System Preferences dialog, og vælg Skærm.
Trin 2: Aktivér Vis spejleindstillinger i menulinjen, når den er tilgængelig.
Trin 3: Tænd nu for Wi-Fi på både iPhone og Mac og opret forbindelse til det samme netværk og aktiver Bluetooth. Nu vises AirPlay-ikonet i menulinjen, hvis du tilslutter iPhone til Mac.
AnyMP4 Screen Recorder er en af de bedste skærmoptagere til Mac. Når du ser AirPlay-ikonet på Mac, giver det dig mulighed for nemt at optage iOS-skærmen.
Vigtigste funktioner i den bedste iPhone skærmoptager til Mac
Sikker download
Sikker download
Sådan optages iPhone-skærm via AirPlay på Mac
Trin 1: Hent iPhone skærmoptager
Start den bedste iPhone skærmoptager til Mac, når du har installeret den på din maskine. Der er en anden version til pc. Plukke Video-optager. Spejle iPhone-skærm til Mac via AirPlay.
/images/screen-recorder-for-mac/choose-video-recorder.jpg
Trin 2: Optag iPhone-skærm
Tænd DISPLAY Og vælg Tilpasset for at indstille optageområdet i henhold til iPhone-skærmen. Aktiver System lyd og juster lydstyrken. For at tilføje dit ansigt og din stemme til iPhone-skærmoptagelse skal du aktivere Webcam , Mikrofon; Ellers skal du deaktivere dem. Klik REC -knappen for at starte optagelse af iPhone-skærmen via AirPlay.
Tip: Avancerede brugere kan tilpasse indstillinger i Indstillinger Dialogen. Det kan åbnes ved at ramme Gear .
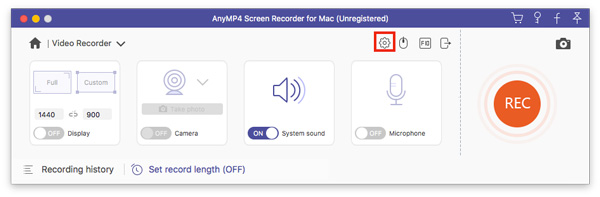
Trin 3: Se en forhåndsvisning og gem skærmoptagelse
Når optagelsen af iPhone-skærmen er færdig, skal du klikke på Stands knappen for at åbne Eksempel Dialogen. Se optagelsen og fjern overflødige rammer med Clip værktøj. Endelig, ramt Gem knappen for at gemme den.
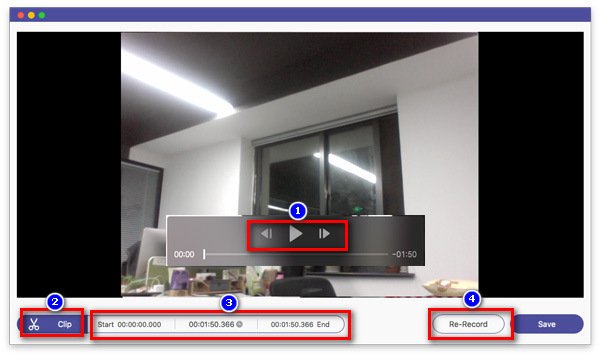
Nogle gange er det måske ikke praktisk at installere software til din Mac. Alternativt giver AnyMP4 Free Online Screen Recorder dig mulighed for at gøre det uden nogen software.
Nøglefunktioner i den bedste gratis iPhone-skærmoptager til Mac
1. Optag iPhone-skærmen på Mac uden installation.
2. Helt gratis at bruge uden grænser.
3. Let og arbejde godt i de fleste browsere.
Sådan optages iPhone-skærm via AirPlay gratis
Trin 1: Åbn en browser og besøg https://www.anymp4.com/free-online-screen-recorder/.
Trin 2: Spejl iPhone-skærm til Mac med AirPlay. Klik derefter på Start gratis optager knappen for at hente løfteraketten.
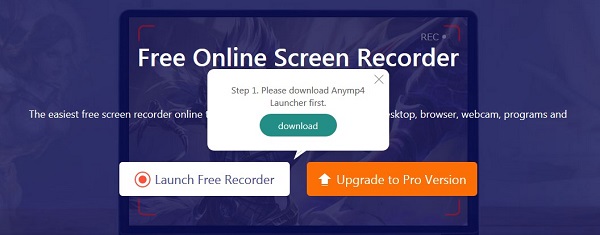
Trin 3: Tænde for Overvåg ikon og indstil optagelsesområdet i henhold til din iPhone-skærm. Aktiver System Sound ikon under deaktivering Webcam , Mikrofon.
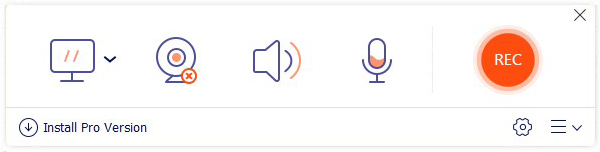
Tip: Klik på Gear ikon for at åbne Lokal område dialog, og indstil derefter indstillingerne.
Trin 4: Hit the REC -knappen for at begynde at optage iPhone-skærmen via AirPlay. Når det er færdigt, skal du klikke på Stands knappen for at gemme den.
Hvordan aktiverer jeg AirPlay på min Mac?
Sørg for, at din Mac og den anden enhed opretter forbindelse til det samme netværk. Gå til Systemindstillinger , find skærme , og dit AirPlay skal være aktiveret her.
Hvor er AirPlay-ikonet på Mac?
Når AirPlay er aktiveret, vil du se ikonet vises på øverste menulinje. Hvis du ikke kan finde det, skal du indstille det i dialogboksen Systemindstillinger .
Hvordan nulstiller du AirPlay på Mac?
Når du bruger AirPlay på Mac, har du brug for Apple-adgangskode. Når du har ændret din adgangskode, skal du også nulstille den i AirPlay. Hvis det ikke fungerer, skal du slukke AirPlay på Mac og tænde det igen.
Dette er en fejlfinding for at hjælpe dig med at løse det problem, som AirPlay ikke vises på Mac. Undertiden ønsker du at streame film til Apple TV eller spejle iPhone-skærmen til Mac. AirPlay er den nemmeste måde at få det til. Når din AirPlay fungerer, kan AnyMP4 Screen Recorder hjælpe dig med at fange iOS-skærm nemt. Selv hvis du ikke ønsker at installere software, kan AnyMP4 Free Online Screen Recorder imødekomme dit behov. Hvis du har flere spørgsmål, bedes du efterlade en besked nedenfor.