Oversigt: Hvis du ikke har til hensigt at bruge de store omkostninger på online webinaret med dets optagelsestjenester, skal du bare få webinaroptagelsessoftwaren til at fange hele online webinar automatisk i høj kvalitet.
Sikker download
Sikker download
Et webinar har været populært blandt de mennesker, der ønsker at lære noget fra fagfolk, men som ikke er i stand til at deltage i kurserne ansigt til ansigt af grunde af omkostninger, placering, tid og mere.
Uanset om du er en deltager i webinaret eller værten med mange følgere, er et webinaroptagelsesprogram nødvendigt for dig.
Som webinar-deltager vil du aldrig gå glip af de vigtige punkter fra webinaret.
Som webinar-vært ønsker du, at webinaret kan nå flere mennesker i nød.
Uanset hvem du er, har du brug for webinaroptagelsessoftwaren for at holde live webinaret som loop-afspilning og deling.
Det er, hvad vi vil tale om i dette indlæg.
Her er 2 måder at optagelse af et webinar på Windows, Mac, iPhone, Android, og flere enheder.
Fortsæt med at læse tålmodig, så graver du mere.
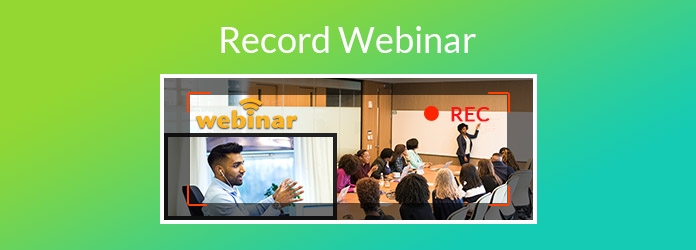
Når du indtaster webinar-tjenester i Google, vil du finde mange online webinar-udbydere, der tilbyder tjenesterne ved at være vært for online webinar, invitere deltagere, optage webinar osv.
Sådan tjenesteydelse leveres som GoToMeeting, GotoWebinar, ClickMeeting, linse zoom, WebEx, og mere kan udføre opgaven let. De er i stand til at optage webinaret online, windows, Mac, iPhone, iPad, Android osv.
Her tager vi GotoMeeting som et eksempel for at vise dig, hvordan du optager et webinar.
Trin 1. Kør GoToMeeting på din computer (den har skrivebordsapplikationen til Windows og Mac), og klik på "Mød nu" for at starte et nyt GoToMeeting.
Trin 2. Klik på tandhjulsikonet for at indstille lokale optagelsesindstillinger. Du har tilladelse til at indstille lydoptagelsesindstillingerne, skyoptagelse som "Webinarer""Møder"Eller"Kurser", optagelseslagringssted, valgfri konverter osv.
Klik på "OK"-knappen for at gemme de ændringer, du har foretaget.
Trin 3. Klik på "Optage" for at begynde at optage et webinar på. Du kan pause og fortsætte optagelsen.
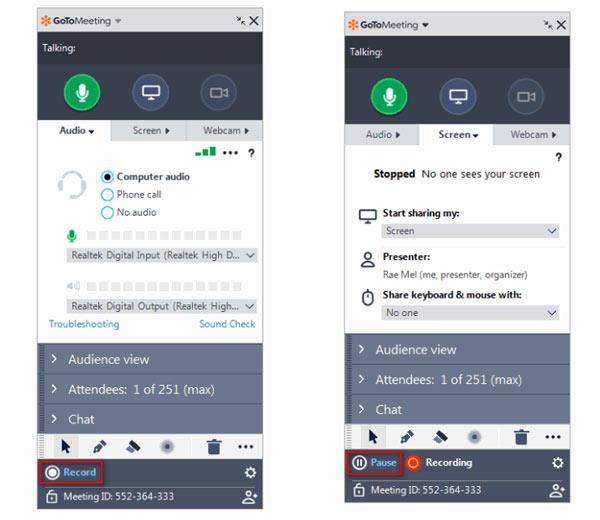
Tips
Bortset fra grænserne for udgangsformat for optagelse, er der andre optagelsesgrænser, såsom optagelsestid, lagringsplads, optagelse osv. Hvordan slipper man af med problemet?
Det forvandler os til den næste del.
Sammenlignet med den indbyggede optagefunktion fra online webinar-tjenesten, er en anden effektiv måde at optage et webinar ved at bruge tredjepartsoptagelsesværktøjer.
EnhverMP4 skærmoptager er webinaroptagelsesprogrammet, som du nemt kan optage multikameraet eller det valgte kamera på din Windows 10, 8, 7 og Mac-computer.
Trin 1. Kør videooptager
Kør dette webinar videooptagelsessoftware på din computer. Vælg "Video Recorder" i hovedgrænsefladen.

Trin 2. Foretag optagelsesindstillinger
I vinduet Videooptager skal du foretage indstillingerne, før du optager webinarvideoen.
Vælg indspilningsvinduet
Du kan fange fuld skærm på din computer for at gemme hele skærmen på webinaret, når du aktiverer det på fuld skærm.
Alternativt kan du vælge det faste område eller tilpasse regionen og vinduet til kun at fange webinarvinduet, mens der er mange vinduer.
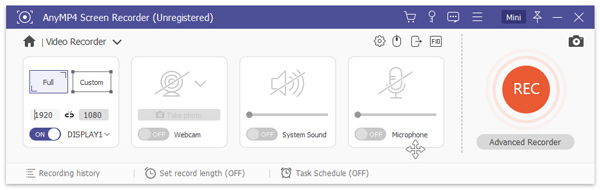
Vælg lydoptagelse
Tænd for begge Mikrofon , System Sound for at gemme både dine lyde og stemmer fra de deltagende i online webinar.
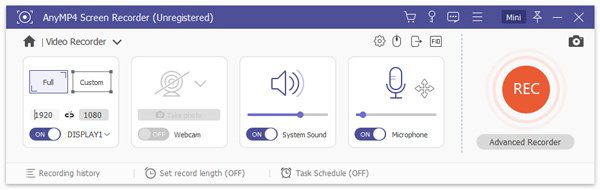
Andre optagelsesindstillinger, du ikke vil gå glip af
Klik på knappen "Indstillinger" og for at foretage andre optagelsesindstillinger for webinaret, Indspilning, Mus, Genvejstaster, Produktionog Andre.
Indspilning: Vis optælling af optagelse, skjul float bar, vis / skjul optagelsesgrænse, skrivebordsikoner, markørfarve osv.
Mus: Vis / skjul musemarkøren, og tilpas museklikfarverne.
genvejstaster: Opret dine genvejstaster for at stoppe, pause og genoptage optagelse, snapshot osv.
Output: Indstil den gemte destination for optagefilen, skærmbilleder, video- og lydformat (MP4, MOV, F4V, AVI, TS, GIF, WMA, MP3, AAC osv.), Kvalitet, billedhastighed (op til 60 fps) osv. .
Andet: Aktivér hardwareacceleration, softwareopdateringer osv.
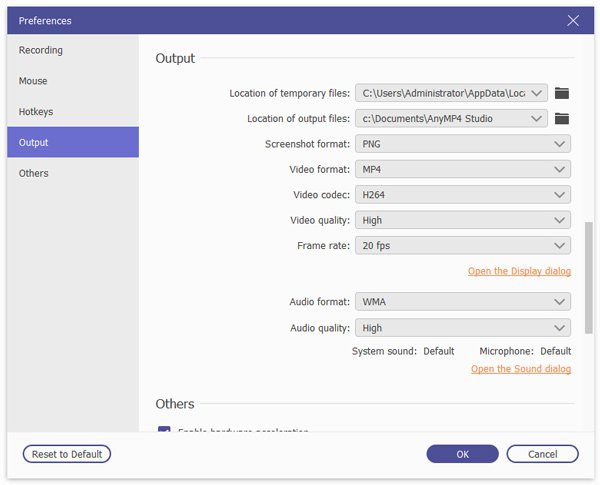
Trin 3. Optag og rediger optagelse af webinar
Mens alle indstillinger er foretaget, kan du starte eller acceptere invitationen til online webinar. Når du har aktiveret det, skal du blot klikke på "REC"-knappen for at starte optagelsen af webinar-videoen.
Under optagelse kan du bruge redigeringsfunktionerne til at tegne en linje, tilføje callout, pil, tekst osv.
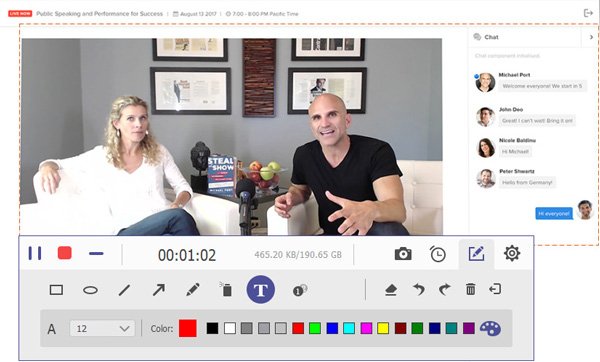
Trin 4. Forhåndsvis og gem Omegle-optagelse
Når webinaret er færdigt, skal du blot klikke på stop-knappen for at få vist webinarets optagelse og klippet for at klippe de uønskede dele valgfrit, og klik på "Gem"-knappen for at gemme webinar-optagelsen på en computer.
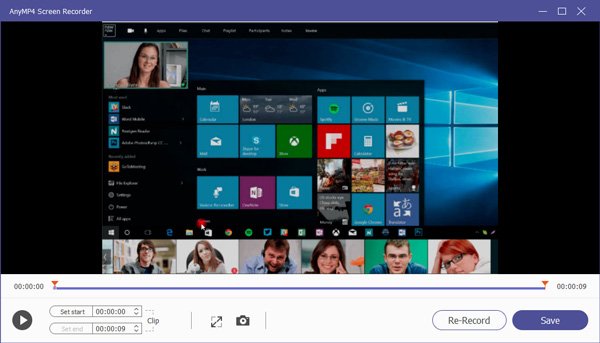
Bemærk: Hvis du har lidt tid tilbage til at foretage optagelsesindstillingerne, skal du blot klikke på "Opgaveskema" efter at have foretaget optagelsesindstillingerne, for at tilføje webinar-optagelsesopgaven, hvor du skal give optagelsesopgaven navn, starttidspunkt, optagelseslængde eller stoptid osv.
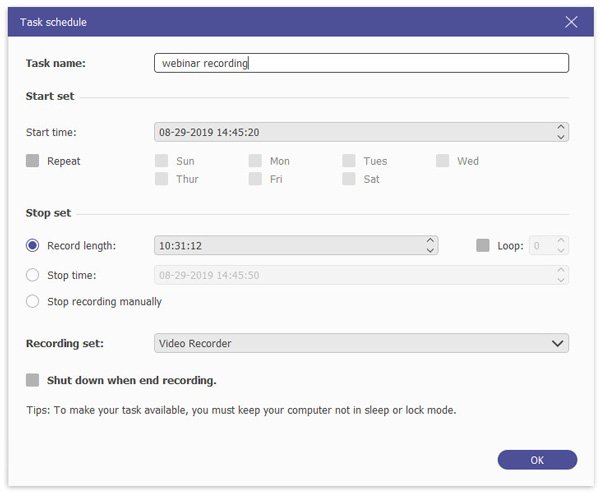
Til optagelse af webinaret på iPhone eller iPad skal du bare bruge iOS-skærmoptager apps.
Til optagelse af webinarvideoen på Chrome skal du bruge Chrome skærmoptagere.
Det er ikke vanskeligt at optage en webinarvideo til loop-afspilning på en computer eller dele den med flere mennesker. Du kan bruge den indbyggede optagefunktion fra onlineudbydere af webinar-tjenester eller bruge tredjepartssoftwaren til at optage en online webinar-video.
Hvilken måde er din favorit?
Lad mig vide ved at forlade dine kommentarer nedenfor.