Som en kraftfuld online mødeløsning, der kan indeholde mere end 200 personer, bruges AnyMeeting ofte af virksomheder i alle størrelser. Som vært vil du måske optage møderne og dele dem med fraværende kolleger. Som deltager er optagelse af AnyMeeting også det bedste valg, når du vil afspille de vitale dele for at tage noter. Der er 2 nemme måder at optage AnyMeeting-konferencer introduceret i denne artikel.
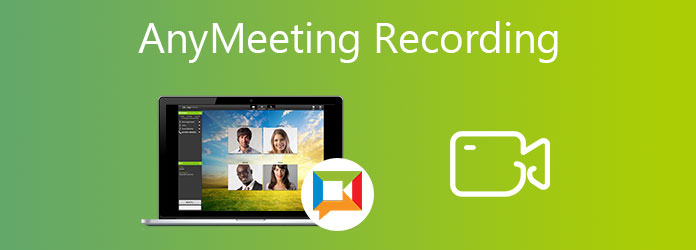
Den nemmeste måde at optage AnyMeeting-konferencer på er at bruge den indbyggede optager, fordi du kun behøver at klikke tre gange for at få en AnyMeeting-optagelse. Her er trinene:
Trin 1 Åbn AnyMeeting-applikationen på din computer, eller naviger til AnyMetting i enhver browser. Klik på Optage knappen øverst i menuen i hovedgrænsefladen.
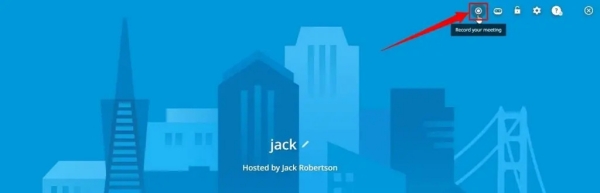
Trin 2 Hvis du bruger en desktopversion, vises et bekræftende vindue, der giver dig mulighed for at starte. Klik på Start Recording knappen for at optage AnyMeeting-konferencer.
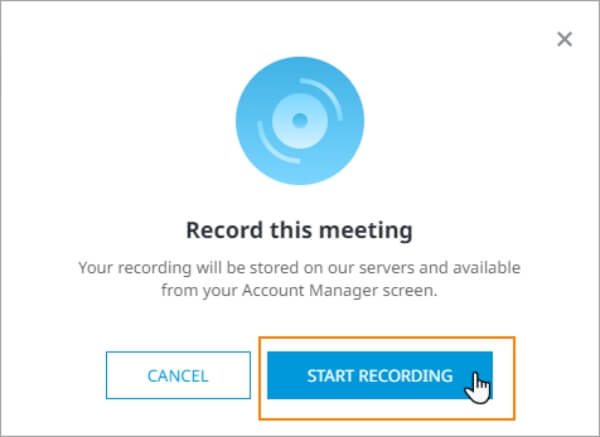
Trin 3 Derefter kan du se optageknappen blive rød, og alle deltagerne ved, at denne konference bliver optaget. Når mødet er afsluttet, skal du klikke på Optage knappen igen for at stoppe AnyMeeting-optagelsen.
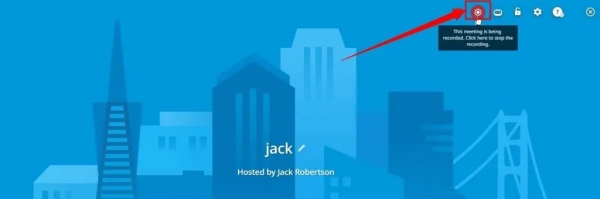
På grund af eksistensen af ovenstående problemer, hvad skal du gøre for at optage AnyMeeting frit? AnyMP4 Screen Recorder er det bedste valg for dig, fordi alle kan bruge det til at tage AnyMeeting-optagelser, uanset om du er vært eller deltager, pro-bruger eller gratis bruger.
Sikker download
Sikker download
Følgende er de detaljerede trin til at tage optagelser:
Trin 1 Download AnyMP4 Screen Recorder til Windows / Mac, og start den på din computer. Klik på Video-optager -knappen for at åbne optagegrænsefladen.

Trin 2 Klik på knappen Fuld skærm eller vælg Tilpasset knappen for at vælge vinduet i AnyMeeting-applikationen eller et hvilket som helst område, du kan lide. Tænd derefter for Systemlyd, mikrofon eller Webcam efter dit behov. Du kan også justere lydstyrken separat ved at trække i lydstyrkebjælken.

Trin 3 Klik på knappen Optag indstilling ikon og find Produktion indstillinger. Du kan ændre placeringen af outputfiler og vælge det ønskede format, opløsning, kvalitet, codec og billedhastighed i henhold til dine krav.

Trin 4 Tilbage til videointerfacet og klik på REC for at starte AnyMeeting-optagelserne.
Bemærk: Hvis du ikke vil gå glip af mødet, når du har akut arbejde, kan du klikke påOpgaveskema og vælgTilføj ny opgave knappen for at indstille et bestemt tidspunkt til automatisk start af optagelse.

Trin 5 Når optagelsen starter, vil du se en værktøjskasse med redigeringsfunktioner. Klik på Stands ikon for at afslutte AnyMeeting-optagelserne.

Trin 6 Derefter kan du få vist videoen og kontrollere, om du vil klippe den ekstra del. Til sidst skal du klikke på Gem knappen for at downloade AnyMeeting-optagelsen.

1. Hvordan downloades AnyMeeting-optagelser, og hvor lang tid tager det?
Naviger til Mit møde side og vælg Optagelser knappen, vil du se alle AnyMeeting-optagelser. Klik på Indspilning or Kun lyd knappen i download-menuen for at gemme video- eller lydfiler på din computer. Normalt tager en to timers lang optagelsesvideo mere end en halv time at downloade. Men ved at bruge AnyMP4 Screen Recorder gemmes optagelsen direkte i den lokale mappe.
2. Kan jeg tage en AnyMeeting-optagelse som deltager?
Ja du kan. Selvom den indbyggede optager fra AnyMeeting kun tillader værten at bruge, kan du bruge den professionelle app til mødeoptager - AnyMP4 Screen Recorder til let at tage AnyMeeting-optagelser.
3. Hvordan sender jeg mine AnyMeeting-optagelser til andre?
Du kan vælge at downloade AnyMeeting-optagelserne på forhånd og sende dem til andre via enhver anden platform. Eller du kan kopiere URL-linket på siden Optagelser og derefter dele linket med andre.
Hvis du vil optage AnyMeeting-konferencer, er der to nemme måder, du kan vælge imellem. Den ene er at bruge den indbyggede optager. Men det har mange begrænsninger, som kun værten med en pro-plan kan bruge, og det er svært at downloade. Den anden er at bruge bedste videooptagelsessoftware - AnyMP4 Screen Recorder, der kan hjælpe alle brugere med at optage AnyMeeting-konferencer let. Skriv din kommentar om relevante spørgsmål nedenfor.