"En optagelse blev ikke med det samme konverteret, den vises dog ikke længere i boksen med 'til at blive konverteret' optagelser. Er der nogen måde, jeg stadig kan konvertere webinaret?"
Dette er spørgsmål stillet af en GoToMeeting-bruger.
GoToMeeting kan som online mødeoptagelsessoftware optage videokonference og gemme optagefilen som G2M på din lokale computer automatisk.
G2M, er det format, der er kendt med GoToMeeting-appen, men ikke genkendes af mange andre spillere som Windows Media Player, QuickTime osv. For at få en nem afspilning af videokonferencen, skal du konvertere G2M til MP4, WMV, MOV, etc.
Det er hvad vi skal tale i følgende læsning på 4 måder.
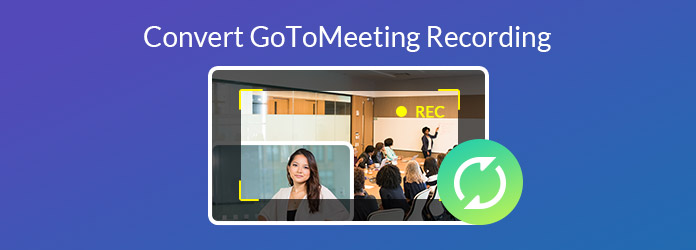
Hvis du bruger Cloud-optagelse via GoToMeeting, gemmes optagelserne automatisk online ved konvertering. Hvad du skal gøre er at finde de gemte GoToMeeting-optagelser online og downloade dem direkte.
Trin 1: Find GoToMeeting-optagelser online
Log ind på https://global.gotomeeting.com> Vælg "Mødets historie"og alle optagelser vises.
Trin 2: Download den konverterede MP4-optagelse
Naviger i den ønskede kodning, og klik på "Hent"fra rullelisten med"Optagelsesindstillinger"for at gemme MP4 optagelse direkte på din computer.
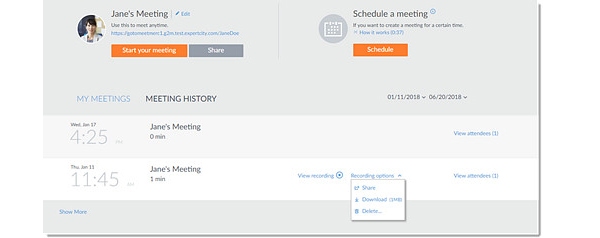
Bemærk: Mens du bruger skyoptagelsen, opretter den også en kopifil og gemmer sikkerhedskopien på din harddisk.
Hvis du lavede GoToMeeting-optagelsen lokalt, gemmes sessionoptagelserne som en G2M-fil på din lokale harddisk. For at dele eller afspille G2M-filer med andre spillere, skal du konvertere dem til MP4 MOV osv. Manuelt.
Recording Manager fra GoToMeeting er nøglen.
Trin 1: Find G2M-filer på computeren
Windows-brugere: Vælg Windows ikon for at vælge Dokumenter for at åbne din optagelse i mappen.
Mac-brugere: Klik Finder mappe, der skal åbnes Dokumenter mappe, og vælg derefter Optagelser mappe for at finde optagefilerne.
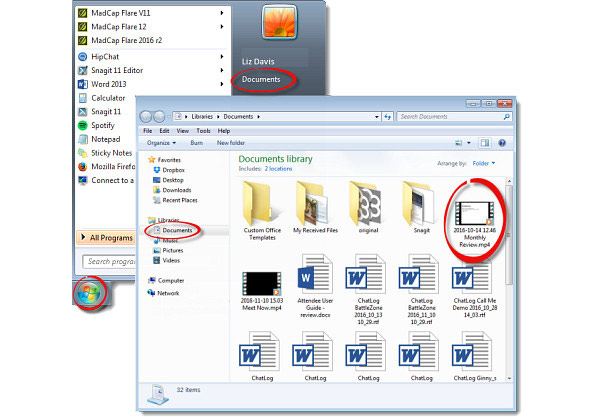
Trin 2: Konverter G2M til MP4 MOV WMV
Når du har registreret softwaren på din computer, bliver du instrueret til at åbne "GoToOpener" til download "Optagelseschef".
Højreklik på Daisy-ikonet i systembakken og vælg "Konverter optagelser ..."> Alle de ikke-konverterede G2M-optagefiler vises her, og marker afkrydsningsfeltet, som du vil konvertere> Vælg outputformat i rullemenuen i"Vælg et filformat"> Klik"Konverter optagelse"for at starte konvertering af G2M filer.
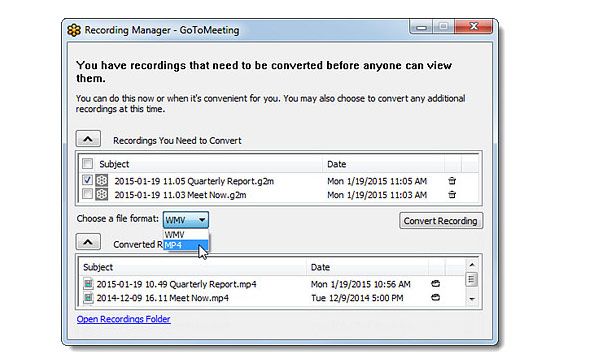
Tips
Ja, de understøttede konverteringsformater er begrænsede, og outputindstillingerne som indkoder, opløsning osv. Kan ikke justeres.
Spekulerer på, at du får den konverterede fil med mere tilpassede indstillinger? Bare flyt den næste løsning.
Hvis du får en G2M-fildeling med dine venner, men du ikke får GoToMeeting-kontoen, skal du konvertere G2M-filerne med andre konvertere.
AnyMP4 Video Converter Ultimate er den fantastiske G2M-videokonverter til Windows- og Mac-brugere.
Sikker download
Sikker download
Lad os nu konvertere G2M-optagelserne på computeren nu.
Trin 1: Tilføj G2M filer
Når du har downloadet denne software fra ovenstående downloadlink, skal du klikke på "Tilføj filer" for at importere en eller flere G2M-optagefiler.
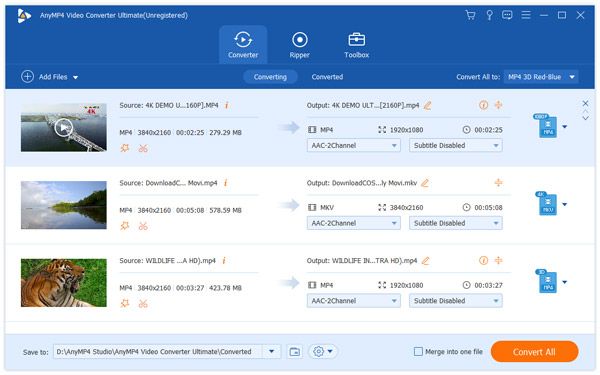
Trin 2: Rediger G2M filer (valgfrit)
Klik på "Klip" i hovedgrænsefladen til delt eller klip G2M filer.
Klik på "Rediger" ikonet i hovedgrænsefladen, og du er i stand til at beskære, rotere, tilføje filter, vandmærke, effekt og forbedring af videokvaliteten.
Mens alle indstillinger er foretaget, skal du klikke på "OK".
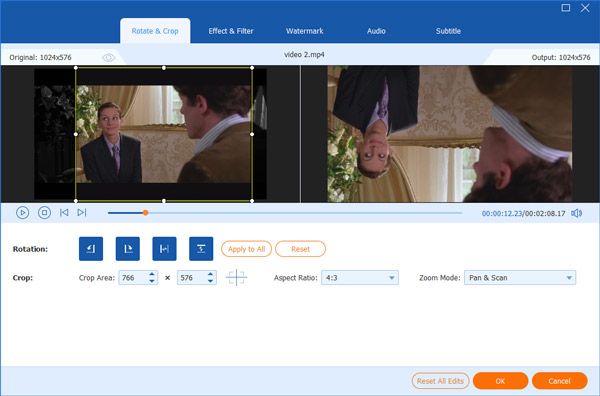
Trin 3: Konverter G2M til video og lyd
Vend tilbage til hovedgrænsefladen, vælg outputformatet fra rullelisten med "Profil".
Glem ikke at klikke på "Indstillinger" for at justere opløsningen, koderen, billedhastighed, forhold osv., Hvis du har brug for det, og klik på "Opret nyt" for at gemme de ændringer, du har foretaget.
Klik på "Konverter alle" for at begynde at konvertere G2M-filer.
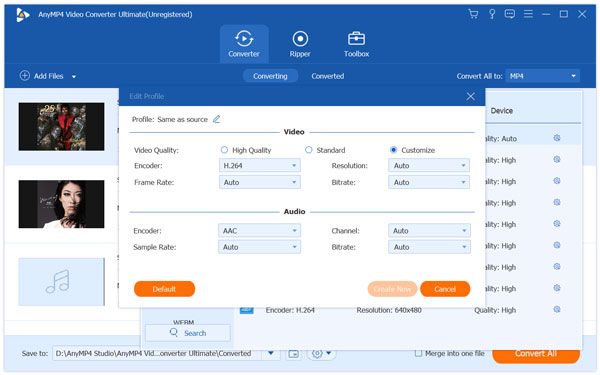
Selvom GoToMeeting hjælper dig med at gennemføre hele opgaven til at optage og konvertere onlinekonferencen, har den nogle underskud, som du muligvis skal lide af:
I betragtning af dette anbefaler vi en anden videokonferenceoptager, AnyMP4 Screen Recorder. Det er videooptagelsessoftwaren, der optager enhver skærm på dit skrivebord, webcam, browser og vindue.
Sikker download
Sikker download
Trin 1: Kør skærmoptager
Kør denne software på din computer efter den vellykkede installation; Klik på "Video Recorder" i hovedgrænsefladen.
Trin 2: Juster optagelsesindstillinger
Vælg GoToMeeting-indspilningsvindue ved at vælge "Custom" og klik på "Select region / vindue" og flyt musen til GoToMeeting-vinduet.
Til lydindstillinger kan du tænde for både System og mikrofon, hvis du vil beholde alle de deltagende stemmer.
Andre indstillinger som outputformat (MP4, WMV, MOV, F4V, AVI, TS og GIF), genvejstaster, mus osv., Du kan gøre det ved at klikke på "Indstillinger" -knappen og rulle fanen.
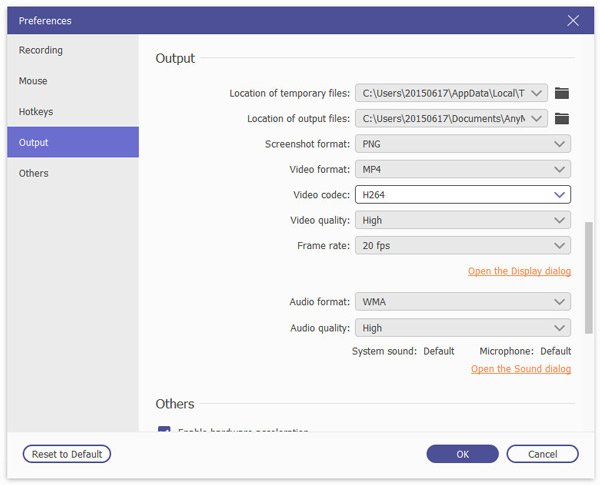
Trin 3: Optag GoToMeeting
Mens alle indstillinger er foretaget, skal du klikke på "REC" -knappen i denne software, når GoToMeeeting-sagen er startet.
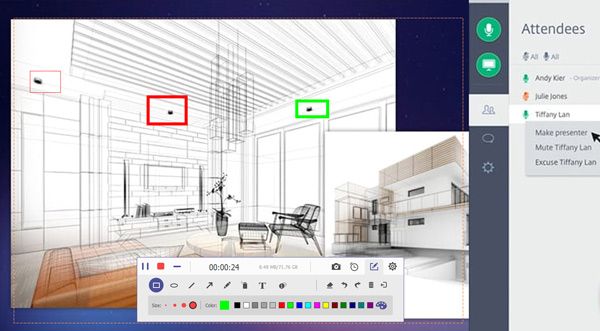
Trin 4: Vis og gem GoToMeeting-optagelse
Når du først har klikket på stopknappen, ledes du ind i preview-vinduet, hvor du er i stand til at klippe optagelsen. Klik på "Gem" -knappen for automatisk at gemme GoToMeeting-videoen som MP4, MOV AVI eller andre formater.
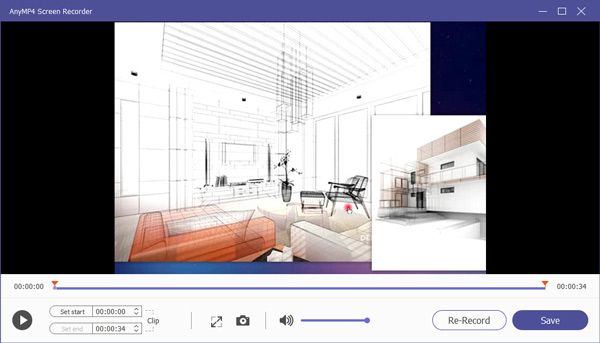
Sammenlignet med den indbyggede optager letter AnyMP4 Screen Recorder brugerne meget.
Hvor er GoToMeeting-optagelsen gemt?
For Windows-computere kan du finde GoToMeeting-optagelsen ved at klikke på Windows ikon for at åbne startmenuen og klikke Dokumenter. Find din optagelse i mappen.
For Mac-computere skal du klikke på Finder mappe for at åbne din Dokumenter og klik derefter på Optagelser. Derefter kan du finde din optagelse i mappen.
Kan jeg optage et GoToMeeting som deltager?
Ja. Men iPhone kan åbne MP4-filer kodet med MPEG-4 eller H.264.
Hvordan deler jeg en GoToMeeting-optagelse?
1. Log ind på din konto på https://global.gotomeeting.com.
2. klik Indstillinger i venstre menu.
3. Rul til Deling af indhold og sikkerhed sektion.
4. Vælg Enhver med et link, kun mig selv og de mennesker, jeg vælger eller Vælg din standard udløbsvarighed for delingslink for at dele GoToMeeting-optagelsesfilen.
GoToMeeeting er den bedste ledsager til at være vært for en online videokonference. Når det kommer til at dele optagefilerne, er det lidt generende, fordi den ukonverterede G2M-fil. Dette indlæg er den omfattende guide til at konvertere G2M-fil til MP4, MOV, WMV og flere formater på din computer.
Vær generøs til at dele dette indlæg, hvis det hjælper dig nøjagtigt.
Fortæl mig også, hvis du har et godt forslag ved at give dine kommentarer.