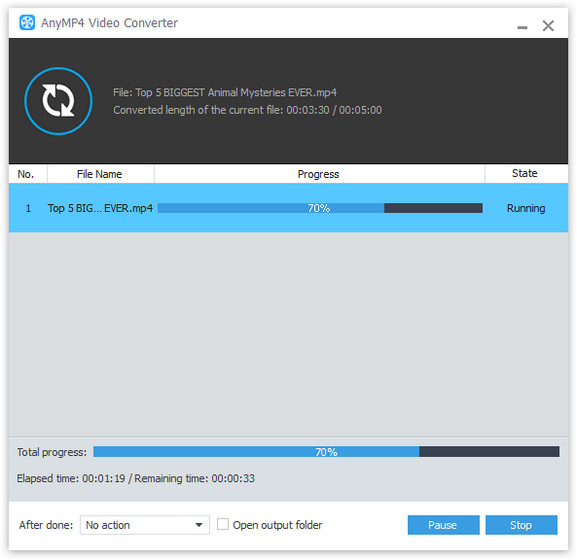AnyMP4 Video Converter is designed for video fans to convert XviD video to all popular video format. It also allows you to edit video effect and do some customizations. This guide helps you convert VOB video to XviD format.
XviD is a video codec library following the MPEG-4 standard, specifically MPEG-4 Part 2 Advanced Simple Profile (ASP). XviD is a popular and promising new codec favored by video fans from all over the world, which possesses multiple advantages such as incredible video quality and small video size. XviD can be used on all platforms and operating systems for which the source code can be compiled.
Secure Download
Secure Download
AnyMP4 Video Converter can be downloaded from the homepage and product page of our website, or by clicking the "Free Trial" button. The installation process is easy for anyone to operate.
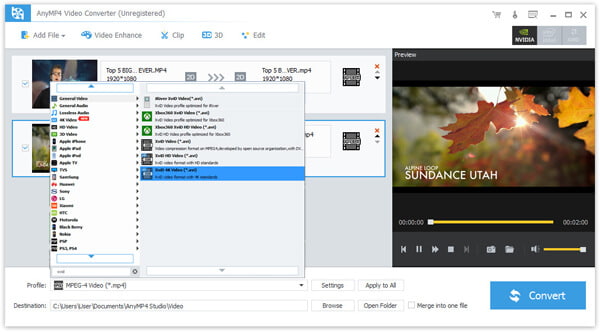
Click the "Add File" button on the toolbar to load your original VOB video. You can also select "File > Add Folder" to load more than one video file.
Click the "Profile" drop-down list to select MP4 format. Cannot find your needed format? You can input it in the text area below then the software will find it for you.
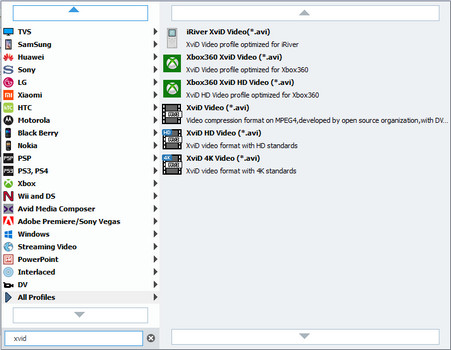
You can use the editing tools provided by AnyMP4 Video Converter to customize video effect. You can click the "Effect" button on the toolbar to trim video length, crop video frame, merge video clips together, add watermarks, adjust Video Brightness, Contrast, Hue and Saturation according to your needs and set the 3D settings.
Output settings such as Video Encoder, Resolution, Bitrate, Frame Rate, Aspect Ratio, Brightness, Contrast and Saturation as well as audio parameters such as Encoder, Channels, Sample Rate and Bitrate are also adjustable.
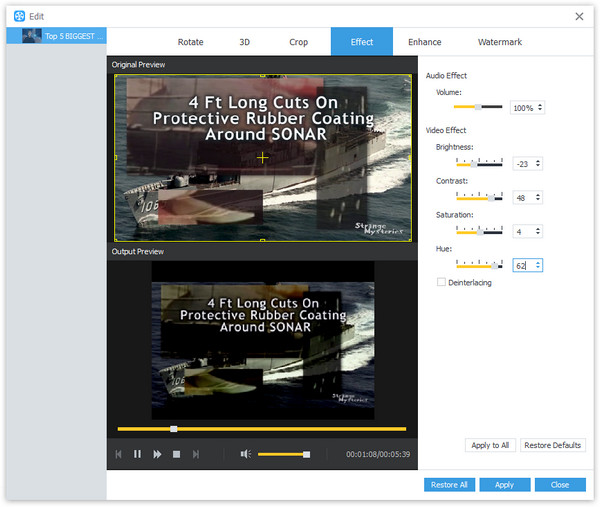
AnyMP4 Video Converter allows you to choose your preferred audio track and subtitle if they are available.
Click the "Convert" button to start the conversion process.
After finishing the conversion, you can enjoy the XviD video with professional video players.