VOB video is known for its compelling video quality, but it can only be played with certain video players. AnyMP4 Video Converter is specially designed for video fans to convert video to all popular video formats, including VOB to MPEG. You can even personalize video effect with this versatile software.
MPEG stands for some standards for audio and video compression and transmission set by Moving Picture Experts Group, a working group of experts that was formed by ISO and IEC. The MPEG standards consist of different Parts, including MPEG-1, MPEG-2, MPEG-3, MPEG-7 and MPEG-21.
Secure Download
Secure Download
AnyMP4 Video Converter can be downloaded from the homepage and product page of our website. After installing the software to PC, you can open it and check out the interface.
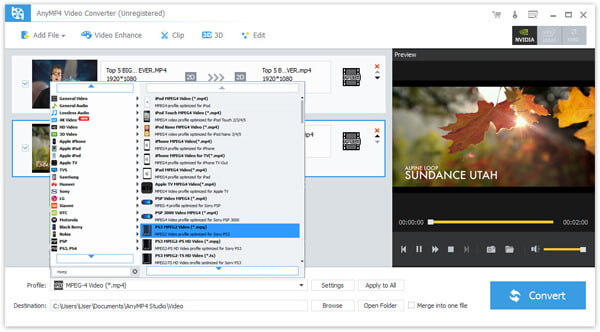
Click the "Add File" button on the toolbar or select "File > Add File(s)" to load your original VOB video to the software.
Click the "Profile" drop-down list to select MPEG format. MPEG is very popular and can be played with any video player or portable device.
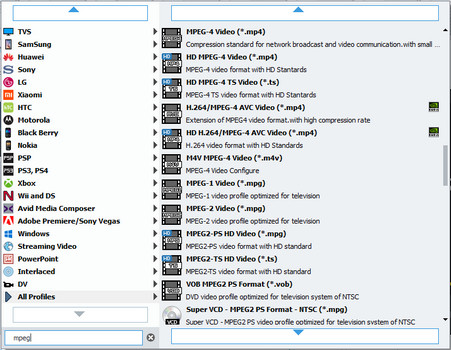
You are allowed to customize video effect with the editing tools provided by AnyMP4 Video Converter. You can click the "Effect" button on the toolbar to trim video length, crop video frame, merge video clips together, add watermarks, 3D Settings and adjust Video Brightness, Contrast, Hue and Saturation according to your needs.
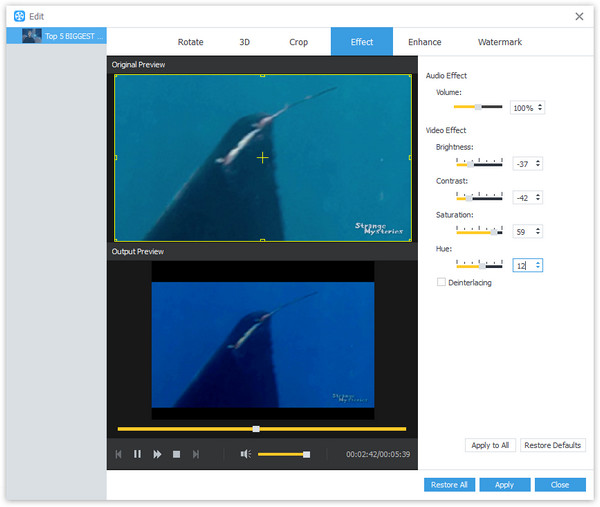
You can also adjust output settings such as Video Encoder, Resolution, Bitrate, Frame Rate, Aspect Ratio, Brightness, Contrast and Saturation by clicking the "Settings" button. You can even adjust audio parameters such as Encoder, Channels, Sample Rate and Bitrate.
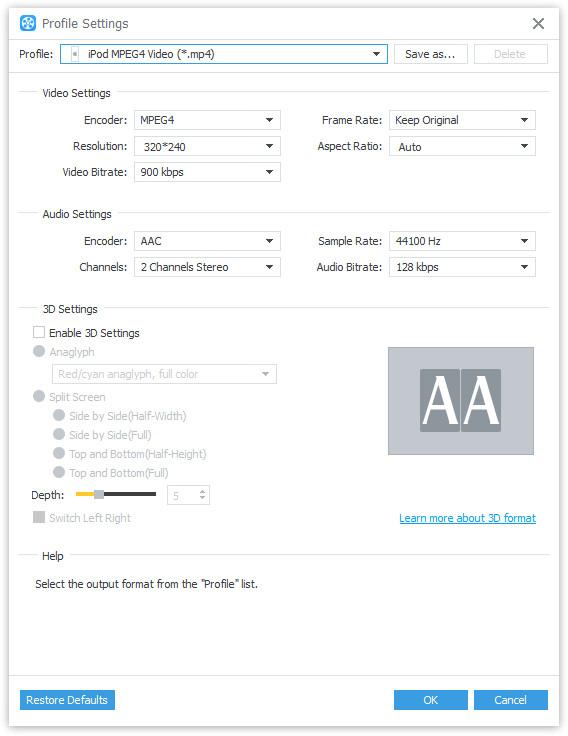
AnyMP4 Video Converter allows you to choose your preferred audio track and subtitle if they are available.

You can start the conversion by clicking the "Convert" button. AnyMP4 Video Converter is designed to complete any conversion task within a short time.
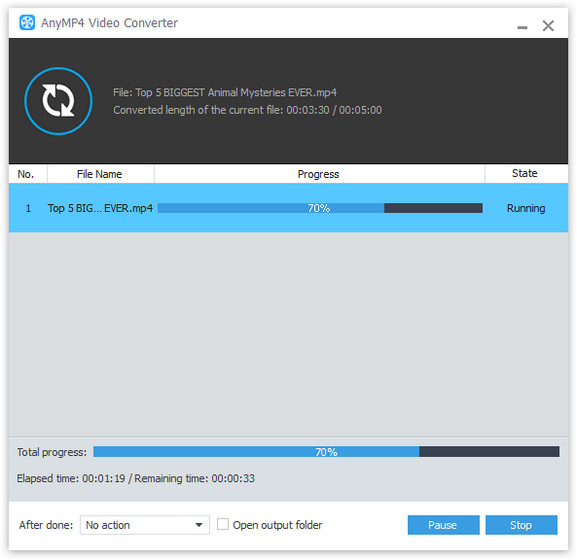
After finishing the conversion, you can get your needed MPEG video files.