Many video fans favor VOB video since it possesses astonishing video quality and can be played with some high-end video players. If you need to enjoy VOB video with your portable devices, you should consider AnyMP4 Video Converter, a newly released almighty video converting software. It is designed to convert video to any video format with incredible speed and high efficiency. This guide shows you how to convert VOB video to WMV format.
Windows Media Video, also known as WMV, is a video compression format developed by Microsoft. The newest WMV 9 introduced several important features including native support for interlaced video, non-square pixels, and frame interpolation, which makes it one of the most popular video formats around the world.
Secure Download
Secure Download
First you should download AnyMP4 Video Converter from the product page of our website or by clicking the "Free Trial" button. Then you must install the software to use it.
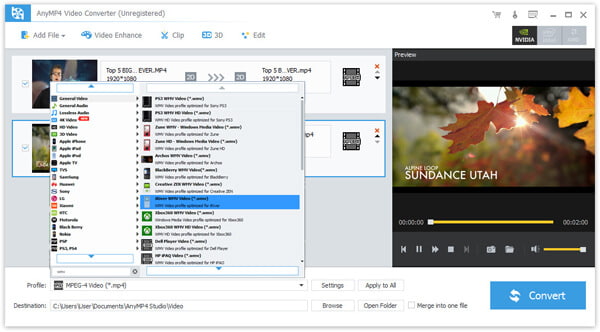
Then you should click the "Add File" button on the toolbar to load your original VOB video. You can also select "File > Add Folder" to load more than one video file.
Click the "Profile" drop-down list to select WMV format. If you have problems finding it, you can input "WMV" in the text area below and the software will automatically find it for you.
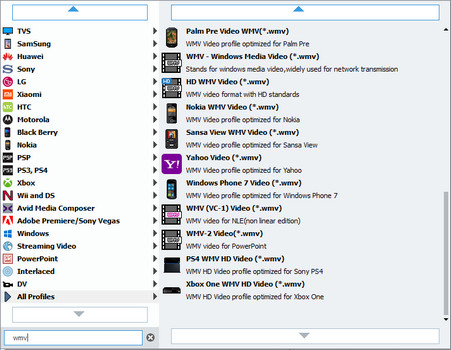
AnyMP4 Video Converter offers you a collection of powerful editing tools to customize video effect as you wish. You can click the "Effect" button on the toolbar to trim video length, crop video frame, merge video clips together, add watermarks, 3D settings and adjust Video Brightness, Contrast, Hue and Saturation.
Click the "Settings" button to adjust output settings such as Video Encoder, Resolution, Bitrate, Frame Rate, Aspect Ratio, Brightness, Contrast and Saturation as well as audio parameters such as Encoder, Channels, Sample Rate and Bitrate.
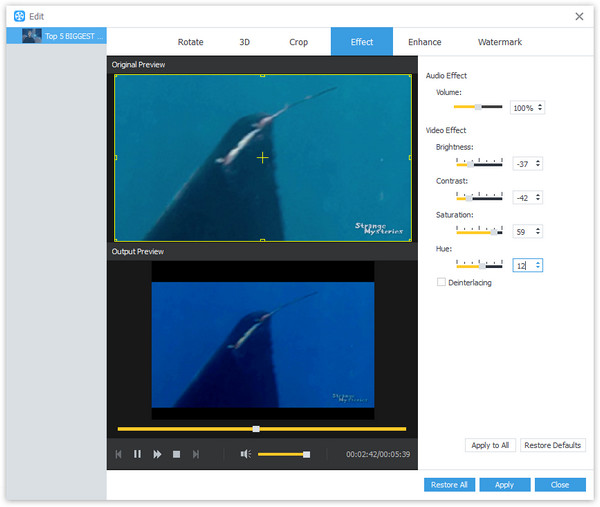
Choose your preferred audio track and subtitle if they are available to replace the original ones.
You can start the conversion by clicking the "Convert" button.
The converted WMV video can be supported by all kinds of portable devices.
