Ever thought of watching movies with your iPad? Dedicated for iPad and other portable device users, AnyMP4 Video Converter is the most professional video converting tool ever made. This software can convert any video file to 3GP, ASF, AVI, FLV, M2TS, MOV, MP4, MPEG, MKV, RMVB, TS, VOB, HD video and even 4K video files. AnyMP4 Video Converter also supports multiple devices, including but not limited to Android devices, Apple devices, Mobile Phone and others.
iPad is a kind of tablet computer designed, developed and marketed by Apple Inc. Built as a platform for audio-visual media including books, periodicals, movies, music, games, and web content, iPad is now the most popular portable device that possesses excellent mobility as well as incredible video quality.
Secure Download
Secure Download
Click the "Free Trial" button on our website to download AnyMP4 Video Converter. After the installation, you can open the software and check out the interface.
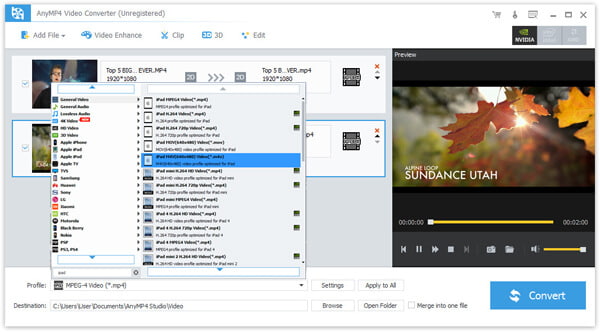
Click the "Add File" button to add your source video to the software for conversion.
Click the "Profile" drop-down list to select iPad profile and then set the exact parameters if you need. AnyMP4 Video Converter can also convert video to iPod, iPhone, iPhone 5S/5C, iPad Air and Android devices compatible formats.
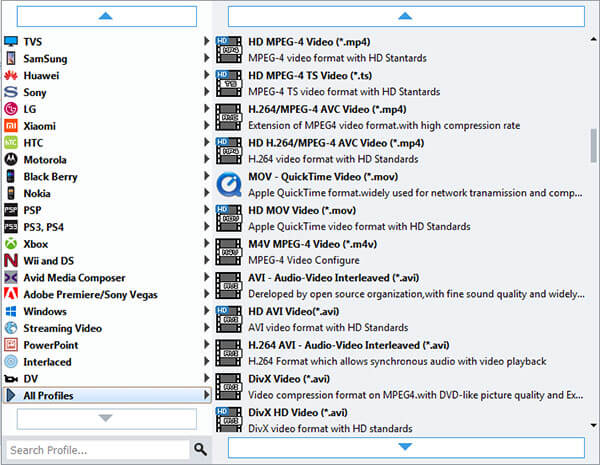
AnyMP4 Video Converter grants you a collection of versatile editing tools to optimize the video effect. For instance, you can trim video length, crop video frame, merge several video clips together, add text/image watermark and 3D settings. Video Brightness, Contrast, Hue and Saturation are also adjustable.
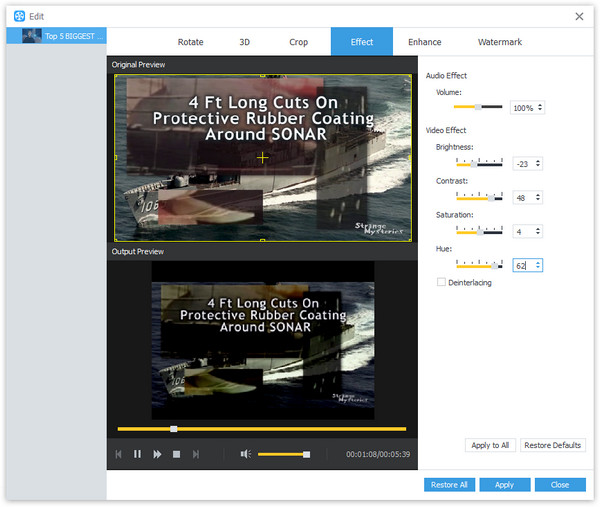
In order to make the video suitable for the change of DPI, you can try adjusting output parameters such as Video Bitrate, Encoder, Resolution, Frame Rate and Aspect Ratio. AnyMP4 Video Converter also allows you to adjust audio parameters such as Encoder, Channels, Sample Rate and Audio Bitrate.
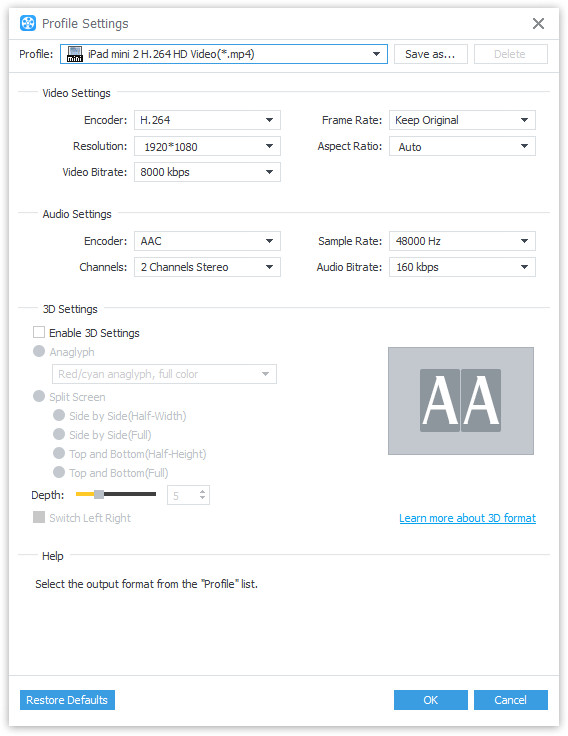
Not satisfied with the original audio track and subtitle? You are also allowed to choose your preferred audio track and subtitle if they are available.

If you want to apply the same settings next time, you can save the preferences. Click the "Convert" button to start converting the video to iPad compatible formats. The conversion progress will be completed within a short time.
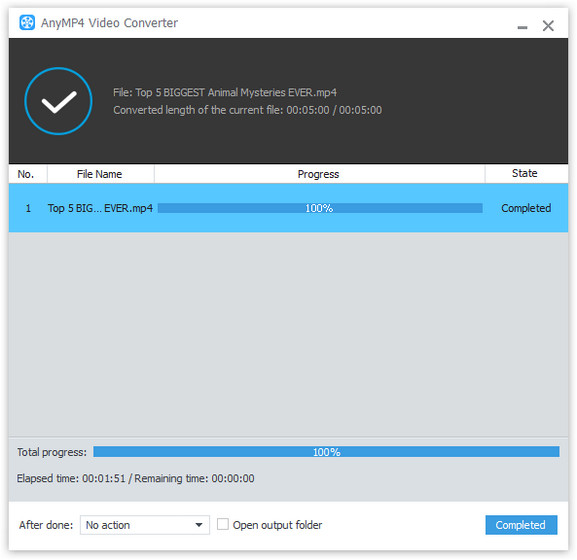
When the progress bar reaches 100%, you can enjoy your converted video with your iPad anytime.