The iPad is a line of tablet computers designed and marketed by Apple Inc., The iPad runs on iOS, the same operating system used on Apple's iPod Touch and iPhone, and can run its own applications as well as iPhone applications. The iPad's touchscreen display is a 1,024 by 768 pixel, 7.75×5.82 in (197×148 mm) liquid crystal display, with fingerprint- and scratch-resistant glass. It uses Wi-Fi network trilateration from Skyhook Wireless to provide location information to applications such as Google Maps and has two internal speakers reproducing left and right channel audio located on the bottom-right of the unit. There are three capacity options for storage: 16, 32, or 64 GB of internal flash memory. All data is stored on the internal flash memory, with no option to expand storage.

With the multi-functional iPad, we can watch most popular videos with ease, but it can't play MTS file, we can't enjoy the MTS video on iPad directly. How to play and watch the MTS video on iPad for enjoyment? AnyMP4 iPad Converter for Mac can help handle the MTS file on iPad, which is the versatile and user-friendly iPad Converting software for Mac users, integrating the functions of ripping DVD and converting video to iPad. This step-by-step guide would help you convert MTS to iPad in an easy way.
Secure Download
Secure Download
Here you can free download AnyMP4 iPad Converter for Mac and install it on your Mac, and then launch the program to open the main interface.
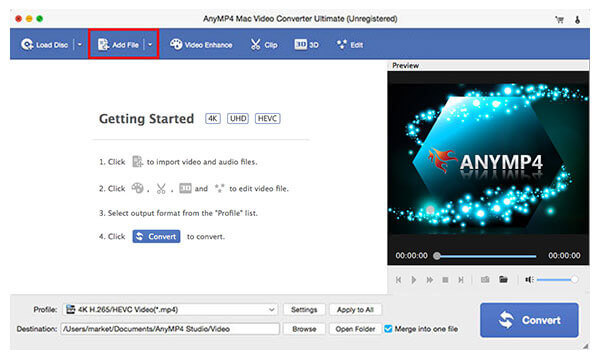
You can click "Add Video" button to add MTS video to the program, and you can click "Add Video" drop-down button to select "Add Folder" and add multiple MTS videos to the program. Then you can click "Profile" drop-down button and choose the "iPad MPEG4 Video (*.mp4)" format as output format.
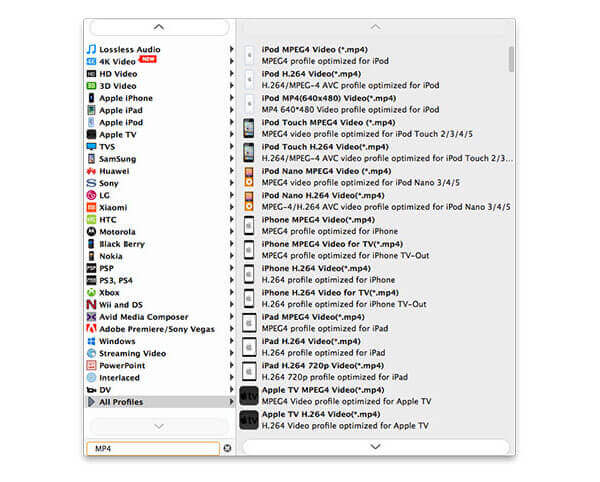
Click "Settings" button to open the "Settings" window and then you can customize the video settings like Video Bitrate, Encoder, Frame Rate, Resolution, Aspect Ratio, and audio settings such as Audio Bitrate, Encoder, Channels, Sample Rate.
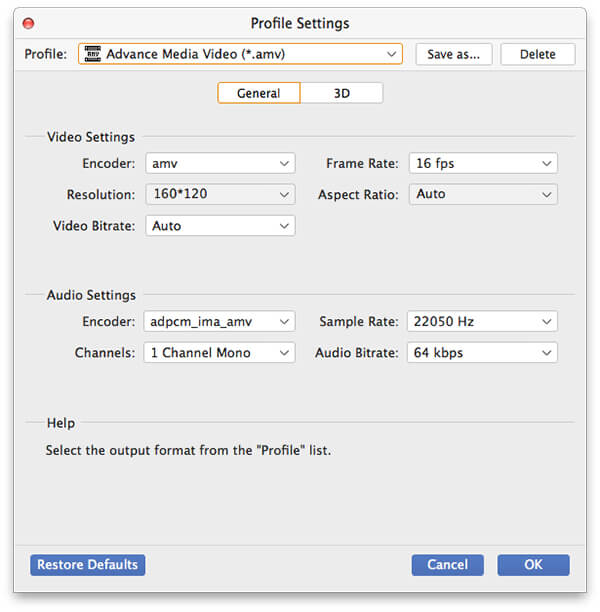
Click "Edit" button to open the "Edit" window and then press "Effect" button to enter the "Effect" column. Here you can drag the slider bar or enter the value to set the Brightness, Contrast, Saturation, Hue and Volume. Plus, you can also click the up or down arrow to set them. After finishing settings, click OK.
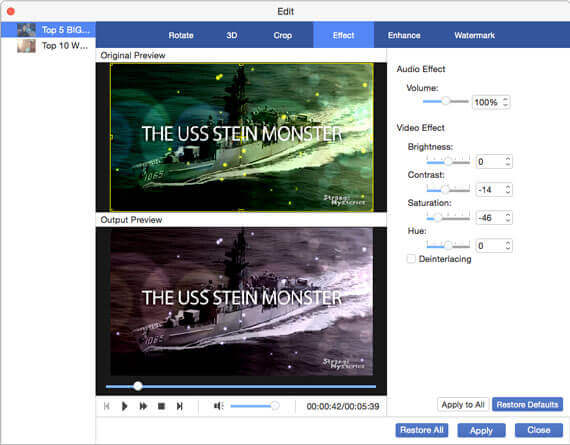
At last, you can click "Convert" button to start to convert MTS to iPad for enjoyment.