Как записывать экраны в Windows? Запись экрана в Windows может быть невероятно полезной для создания учебных пособий, демонстрации программного обеспечения, сохранения памятных моментов и многого другого. Независимо от того, являетесь ли вы создателем контента, преподавателем, геймером или профессионалом, возможность захвата действий на экране предоставляет универсальный инструмент для общения и документирования. В этом посте мы покажем вам, как записывать экран в Windows различными методами: от встроенных инструментов до сторонних программных решений, таких как AnyMP4 Screen Recorder. Приготовьтесь раскрыть возможности записи экрана и воплотить свои идеи в жизнь.
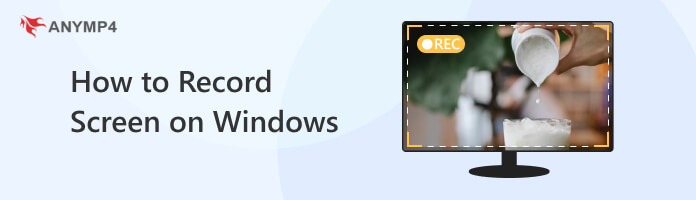
Xbox Game Bar — это встроенное программное обеспечение для записи для Windows 10 и 11, которое предоставляет различные инструменты и функции, связанные с играми, включая запись экрана, создание снимков экрана, трансляцию игрового процесса и многое другое. Xbox Game Bar в первую очередь предназначена для геймеров, но функцию записи экрана можно использовать и для других целей, помимо игр.
PROS
CONS
Вот как записать экран в Windows 10 с помощью Xbox Game Bar:
1. Нажмите Клавиша Windows + G на клавиатуре, чтобы открыть игровую панель Xbox. Для пользователей Windows 11 этот ярлык также должен работать.
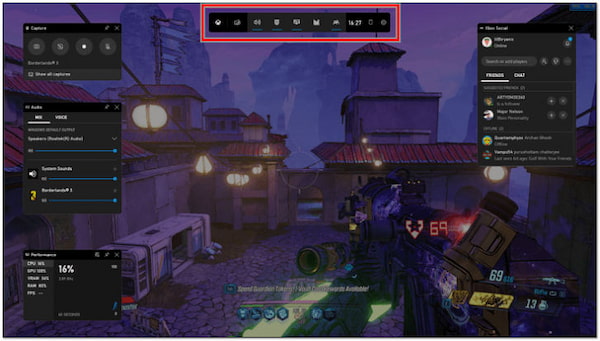
Если вы впервые используете игровую панель Xbox, вам будет предложено подтвердить, используете ли вы ее для игры. Вы можете выбрать Да; это игра возможность продолжить.
2. Когда откроется игровая панель Xbox, вы увидите панель с различными опциями. Найдите элементы управления записью.
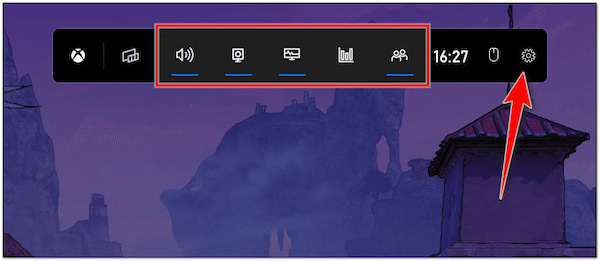
3. Нажмите кнопку с красным кружком с надписью Запись чтобы начать запись экрана. При желании вы можете настроить некоторые параметры записи, нажав кнопку Настройки кнопку перед записью.
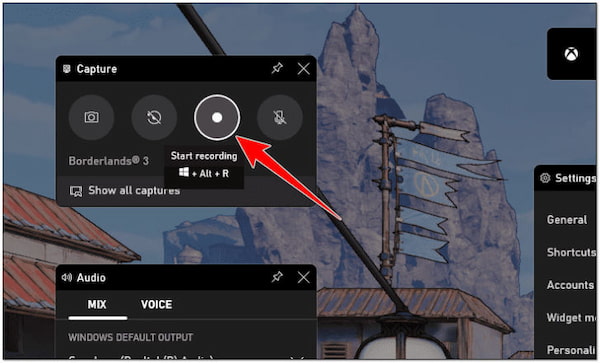
4. Чтобы завершить запись, нажмите кнопку Клавиша Windows + G еще раз или нажмите кнопку Stop кнопку в элементах управления записью. В противном случае вернитесь на игровую панель Xbox и нажмите кнопку Stop .
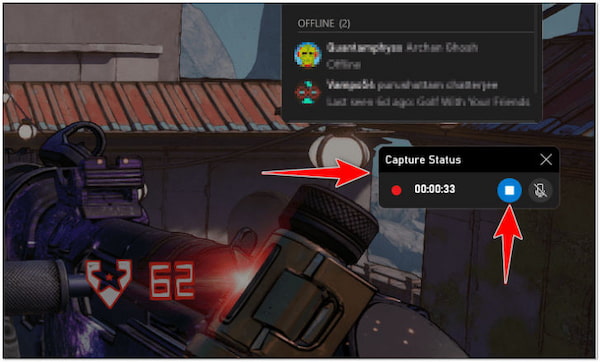
5. После того как вы остановили запись, игровая панель Xbox уведомит вас о том, что ваша запись сохранена.
Вы можете нажать на это уведомление, чтобы получить доступ к записанному видео или перейти к Захватывает папку на вашем компьютере, чтобы найти записанные видео.
Функция записи Xbox Game Bar удобна. запись игры возможность быстрого захвата действий на экране, в основном для геймеров и пользователей, которым нужны простые функции записи без расширенного редактирования. Однако Xbox Game Bar в первую очередь предназначена для записи игр, поэтому она может быть не самым многофункциональным решением для записи экрана для всех случаев использования.
OBS — популярное программное обеспечение с открытым исходным кодом для записи экрана Windows 10 и потоковой передачи видеоконтента. Многие создатели контента, геймеры, преподаватели и профессионалы используют его для захвата действий на экране, создания видеоуроков, потоковой передачи игрового процесса и многого другого. OBS Studio известна своей гибкостью и возможностями настройки, что делает ее подходящей для различных нужд записи.
PROS
CONS
Вот как просмотреть запись в Windows с помощью OBS Studio:
1. Прежде чем начать запись, настройте параметры записи. Для этого нажмите Файл, наведите на Настройкии выберите нужные настройки записи в Результат меню.
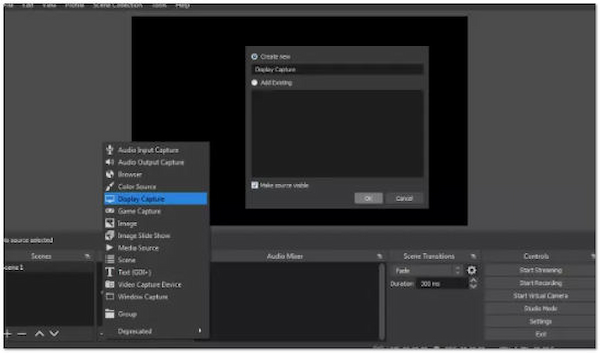
2. Для начала создайте новую сцену, щелкнув правой кнопкой мыши Сцены коробку и выбрав Добавить сцену. Дайте сцене имя и нажмите OK.
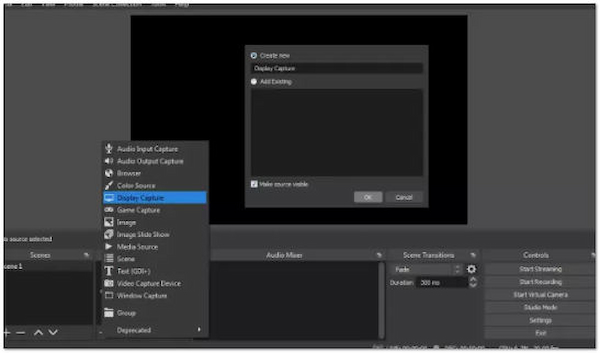
3. Затем нажмите + под Источники коробка и выберите Захват дисплея чтобы сделать снимок экрана вашего компьютера. В противном случае выберите Захват окна для захвата определенного окна.
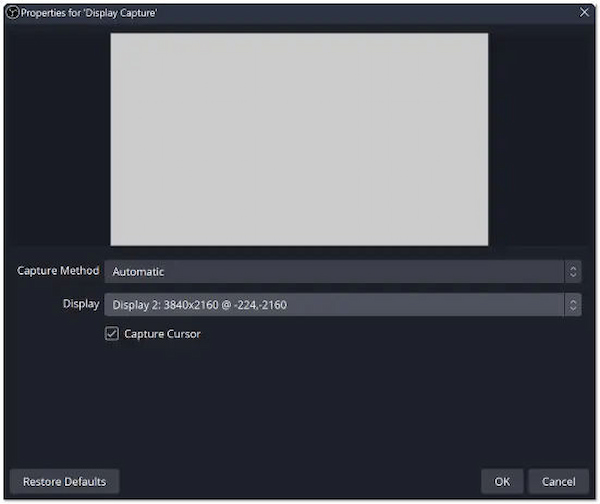
4. После добавления источника вы можете настроить его параметры, щелкнув источник правой кнопкой мыши в Источники коробку и выбрав Объекты.
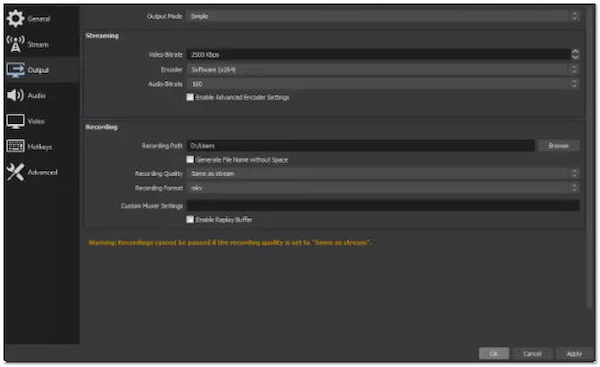
Настройте параметры звука в разделе «Аудиомикшер», чтобы записывать звук с микрофона или системный звук.
5. Нажмите Начать запись войти в предварительный просмотр режим, чтобы увидеть, как будет выглядеть запись. Когда вы будете готовы начать, нажмите кнопку Начать запись снова.
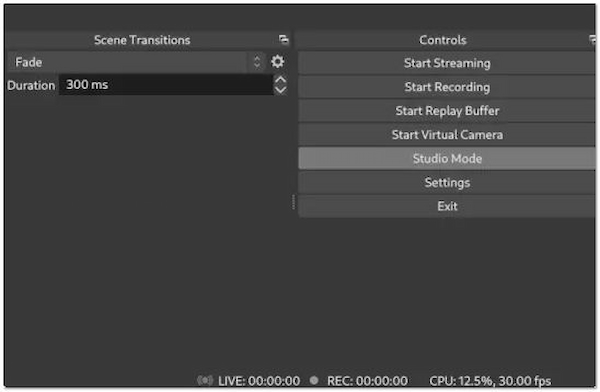
6. Чтобы остановить запись, нажмите Остановить запись. Запись будет сохранена в месте, указанном в настройках вывода. (Проверять где находится файл записи OBS?)
OBS — это мощное программное обеспечение для записи и потоковой передачи экрана, предлагающее широкие возможности настройки и контроля. Это отличный выбор для пользователей, которым нужны расширенные функции записи, гибкость и возможность создавать контент профессионального качества. Однако новичкам придется потратить время на то, чтобы научиться эффективно использовать его функции.
AnyMP4 Screen Recorder — это комплексное программное обеспечение для записи экрана, которое функционирует как устройство записи видео, аудио, игр, окон, веб-камеры и телефона. Этот рекордер экрана для Windows 10/11/8/7 предназначен для записи различных действий на экране вашего компьютера. Он предназначен для пользователей, которым необходимо создавать видеоуроки, записывать игровые сессии, захватывать потоковое онлайн-видео и многое другое. Он позволяет вам записывать действия на экране с возможностью включения звука с вашей системы или микрофона.
Рекомендация
PROS
CONS
Вот как можно записать запись экрана в Windows со звуком с помощью AnyMP4 Screen Recorder.
1. Начните с нажатия Бесплатная загрузка приобрести программу. Установите AnyMP4 Screen Recorder на свой экран и запустите его позже.
Безопасная загрузка
Безопасная загрузка
2. В главном интерфейсе вы найдете различные варианты записи, такие как Видеомагнитофон, Аудиорекордер, Регистратор игр, и так далее
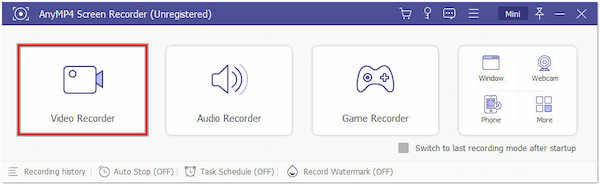
В этом руководстве будет использоваться Видеомагнитофон функция как часть демонстрации.
3. После выбора Видеомагнитофон вкладка, переключите Область записи вкладка. Выберите, записывать ли экран в В полностью or На заказ.
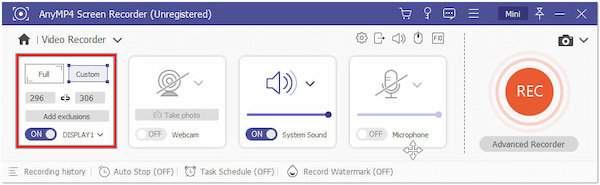
4. Чтобы записать экран со звуком, решите, нужно ли снимать Системный звук, звук микрофона, или и то и другое, переключая кнопки.
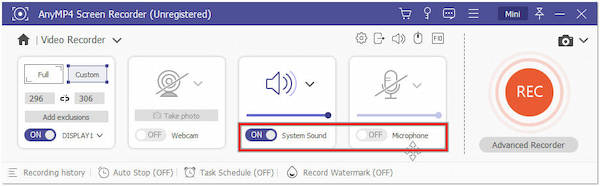
5. После настройки области записи и настроек звука нажмите REC чтобы начать запись.
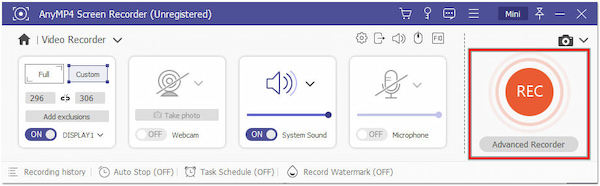
На вашем экране появится трехсекундный таймер, подготавливающий вас к началу записи действий на экране.
6. Во время записи вы обычно увидите плавающую панель инструментов с возможностью приостановить или остановить запись.
AnyMP4 Screen Recorder — это многофункциональное средство записи экрана Windows со звуком, подходящее для пользователей, которым необходимо создавать профессионально выглядящие обучающие видеоролики, записывать игровой процесс или захватывать онлайн-контент со звуком. Кроме того, AnyMP4 Screen Recorder отобразит окно предварительного просмотра после записи, что позволит вам обрезать ненужные записи.
Есть ли в Windows диктофон?
В Windows 10/11 есть встроенная функция записи экрана, называемая Xbox Game Bar, которую вы можете использовать для записи своих действий на экране. С другой стороны, в Windows 7 и 8 нет встроенной функции записи экрана. Однако вы можете использовать AnyMP4 Screen Recorder в Windows 7 и 8 для записи действий на экране.
Записывает ли игровая панель Windows звук?
ДА! Игровая панель Windows позволяет воспроизводить запись экрана со звуком в игре. Однако в настоящее время он не поддерживает запись звука с внешних источников, таких как микрофоны, что может быть ограничением для некоторых пользователей, например стримеров.
Как долго OBS Studio может записывать видео?
Продолжительность записи OBS Studio зависит от доступного места на диске и системных ресурсов. В большинстве случаев строгих ограничений по времени нет, но такие факторы, как доступное пространство на жестком диске, могут ограничить продолжительность записи. Однако с AnyMP4 Screen Recorder вам не нужно беспокоиться о размере файла записи. Он позволяет записывать действия на экране без ограничений, не обращая внимания на размер файла, поскольку для записанных файлов используется значительно небольшой размер файла.
Может ли Snipping Tool записывать видео со звуком?
При записи аудио и визуального контента, например видео, важно отметить, что инструмент «Ножницы» не поддерживает запись звука. Хотя вы можете использовать инструмент «Ножницы» для захвата изображений и видео, он не включает в себя необходимые компоненты для захвата или синхронизации звука. Это то, что необходимо добавить в ножницы.
Могу ли я записать видео в проигрывателе Windows Media?
Проигрыватель Windows Media — это, прежде всего, программное обеспечение для воспроизведения мультимедиа и не имеет встроенных функций записи видео. Он предназначен для воспроизведения аудио и видео файлов, а не для записи нового контента. Для тех, кто хочет записывать видео, создавать учебные пособия или захватывать действия на экране, другое специализированное программное обеспечение для записи экрана, такое как AnyMP4 Screen Recorder, предлагает функцию захвата и сохранения видеоконтента с вашего экрана, веб-камеры или других источников.
Запись экрана в Windows стала незаменимым инструментом для различных целей: от обмена знаниями и обучения до захвата развлечений и сохранения воспоминаний. Методы на как записывать экраны в Windows Мы рассмотрели в этом посте различные варианты, отвечающие вашим потребностям, независимо от того, требуются ли вам базовые возможности записи или расширенные функции для редактирования и настройки. По мере развития технологий запись экрана остается ценным ресурсом, который дает людям и профессионалам возможность эффективно передавать сообщения и создавать привлекательный контент. Итак, приступайте к записи экрана с помощью AnyMP4 Screen Recorder!