Как популярное приложение для вещания, OBS Студия широко используется видеоблогерами, представителями малого бизнеса, игроками в игры и многими другими. Если вы только что открыли популярный канал или хотите поделиться игровым процессом на Twitch, вы попали в нужное место.

Цель этой статьи - поделиться всем, что вам следует знать о решении с открытым исходным кодом, от основных функций до преимуществ и недостатков, от подробного руководства до лучшей альтернативы. Даже если у вас нет технических навыков, вы можете быстро освоить запись экрана OBS, следуя нашему руководству.
Поскольку OBS Studio - проект с открытым исходным кодом, каждый может использовать его бесплатно. Он содержит множество функций и настроек и обеспечивает удивительную гибкость, если вы готовы потратить время на его изучение.
В любом случае, OBS Studio - хороший вариант для начинающих записывать экран на рабочем столе.
Плюсы
Минусы
Согласно исследованиям, OBS безопасен, если вы загрузите его с официального сайта. Однако вам необходимо временно отключить антивирусное программное обеспечение. Иногда антивирусное программное обеспечение может воспринимать решения с открытым исходным кодом как вредоносное ПО.
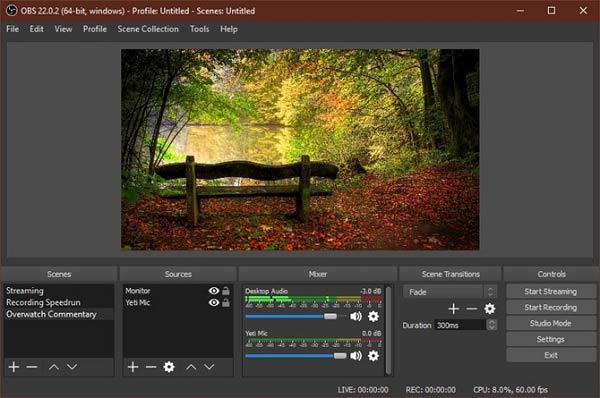
Шаг 1: Откройте OBS Screen Recorder со своего рабочего стола. Он работает в Windows, Mac и Linux.
Шаг 2: Перейдите к Сцены панель внизу, щелкните значок Дополнительная значок, чтобы добавить сцену, и назовите ее.
Шаг 3: Затем нажмите Дополнительная на панели «Источники» и выберите источник. Захват аудиовхода, например, запишет ваш голос через микрофон. Захват аудиовыхода может записывать звук, исходящий из вашей системы. Display Capture будет записывать весь экран, а Захват игры запишет ваш игровой процесс. После добавления всех источников перейдите в Смеситель вкладку и отрегулируйте громкость.
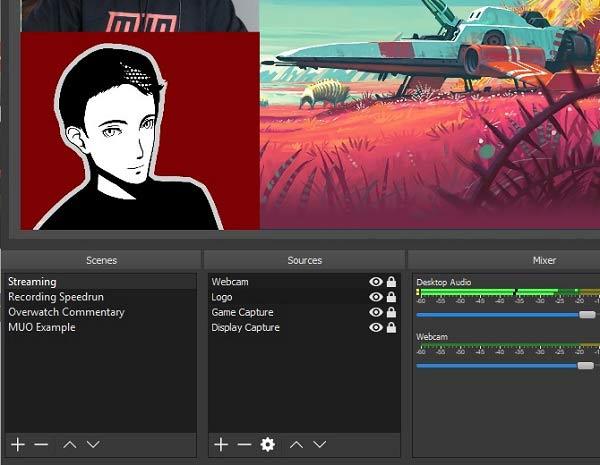
Шаг 4: Нажмите Настройки в Настройки раздел, чтобы открыть Настройки Диалог. Перейти к Результат вкладка, найдите запись раздел и установите параметры в соответствии с вашими предпочтениями. Задайте другие параметры и нажмите OK чтобы подтвердить это.
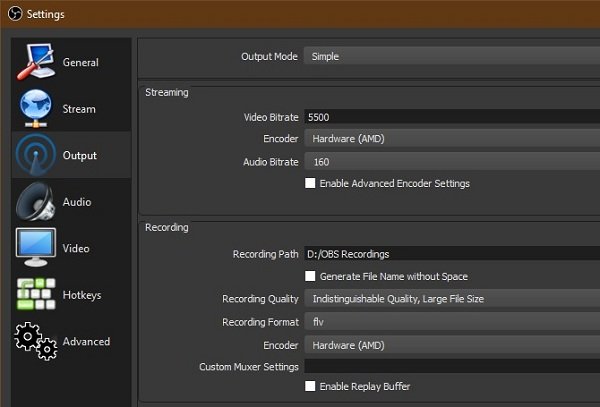
Шаг 5: Ударь Начать запись в правом нижнем углу и начните делать то, что хотите записать на рабочем столе.
Внимание: По умолчанию OBS сохраняет записи экрана в FLV, но вы можете изменить FLV на MP4. Лучшие настройки записи зависят от ваших требований.
Нельзя отрицать, что OBS - хороший вариант для записи экрана, игрового процесса и многого другого. Однако новичкам это немного сложно освоить. С этого момента мы рекомендуем AnyMP4 Screen Recorder. Он включает почти все функции OBS и предоставляет больше полезных инструментов.
Основные особенности лучшей альтернативы OBS Screen Recorder
Короче говоря, это лучшая альтернатива OSB для записи экрана без задержек.
Безопасная загрузка
Безопасная загрузка
Шаг 1: Установить Screen Recorder
Запустите лучшую альтернативу OBS после того, как вы установили ее на свой компьютер. Выбрать Видеомагнитофон из домашнего интерфейса. Чтобы настроить форматы вывода и другие параметры, щелкните значок принадлежности , чтобы открыть Настройки Диалог.

Шаг 2: Экран записи
В окне есть четыре варианта. Включить Дисплей и установите область записи. Включи Звуковая система и отрегулируйте громкость. Если вы хотите добавить свое лицо и голос к записи экрана, включите Веб-камера и Микрофон; в противном случае выключите их. Нажать на REC когда вы готовы к записи на экране.

Шаг 3: Просмотр и сохранение записи экрана
Когда запись экрана закончится, нажмите Stop кнопка. Затем просмотрите его, удалите ненужные кадры с помощью клипы инструмент. Ударь Сохранить Кнопка, если вы удовлетворены этим.

| Особенности | OBS | AnyMP4 Screen Recorder |
|---|---|---|
| Источники записи | Системный звук, веб-камера, микрофон, рабочий стол | Системный звук, веб-камера, микрофон, рабочий стол |
| Выходной формат | FLV, MP4 | MOV, M4V, GIF, WMV и MP4 |
| Редактирование видео | Нет | Да |
| Платформы | Windows, Mac, Linux | Windows, Mac |
Безопасно ли использовать OBS Studio?
OBS Studio безопасно использовать, если вы загрузите его с официального сайта. Однако антивирусное программное обеспечение может рассматривать его как вредоносное ПО. Поэтому вам необходимо отключить антивирус при установке OBS.
OBS Studio стоит денег?
OBS Studio - решение с открытым исходным кодом. Это совершенно бесплатно и совсем не требует денег. Однако вы можете столкнуться с требованием оплаты, если заходите на поддельные сайты. Больше бесплатные устройства записи экрана как OBS здесь.
Почему запись OBS прерывистая?
Если вы используете расширенные настройки вывода, попробуйте установить битрейт аудио обратно на 160. Кроме того, убедитесь, что частота дискретизации в OBS такая же, как и для ваших аудиоустройств в настройках звука Windows.
Если вы просто создаете новый канал онлайн, вам понадобится приложение для трансляции. OBS может быть одним из ваших кандидатов. Он может удовлетворить ваши основные потребности в записи экрана и игрового процесса. Единственная проблема - сложный процесс настройки. Вот почему мы поделились AnyMP4 Screen Recorder. Это проще, чем OBS Screen Recorder, но более мощное. Если у вас есть дополнительные вопросы, связанные с записью экрана, оставьте сообщение ниже, и мы ответим на него как можно скорее.