Запись экрана стала бесценной в нашей цифровой жизни, независимо от того, делитесь ли вы основными моментами игрового процесса, создаете обучающие видеоролики или сохраняете важные моменты из своих любимых приложений. Компания Samsung, известный игрок в мире устройств Android, предлагает удобную встроенную функцию записи экрана, которая позволяет запечатлеть действие на смартфоне или планшете Samsung. В этом посте мы познакомим вас как сделать скриншот записи на Samsung устройств, что делает его доступным и простым для пользователей всех уровней. С другой стороны, для тех, кто ищет расширенные функциональные возможности, мы также рассмотрим возможность использования AnyMP4 Screen Recorder на вашем компьютере, предоставив вам комплексное решение для ваших нужд в захвате экрана. Итак, без дальнейших дискуссий, приступим к записи экрана вашего Samsung!
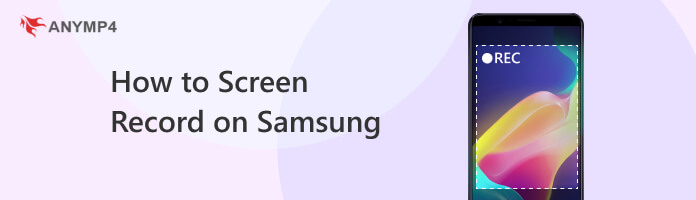
| Универсальный доступ | Совместимость устройств | Параметры записи | Выходные форматы | Цена | |
|---|---|---|---|---|---|
| Встроенная функция Samsung | Быстрый доступ в меню быстрых настроек Samsung на устройстве. | Ограничено устройствами Samsung со встроенными возможностями записи экрана. | Обычно позволяет записывать весь экран устройства. | Обычно сохраняет записи в распространенных видеоформатах, таких как MP4, с возможностью настройки качества. | Встроенная функция бесплатна на совместимых устройствах Samsung. |
| AnyMP4 Screen Recorder | Требует установки стороннего ПО на компьютер. | Работает как на Windows, так и на Mac, предлагая кроссплатформенную поддержку. | Предлагает более расширенные параметры записи, включая запись по расписанию и выбор источников звука. | Поддерживает различные форматы вывода, что дает вам больше гибкости в выборе формата, который соответствует вашим потребностям. | Требуйте приобретения подписки для полного доступа к расширенным функциям. Однако предлагается бесплатная пробная версия для проверки возможностей программы. |
Встроенная функция записи экрана Samsung, часто называемая Screen Recorder, — это встроенный инструмент, доступный на многих смартфонах и планшетах Samsung. Однако его доступность и функциональность могут различаться в зависимости от конкретной модели устройства и версии Android, на которой оно работает. Эта функция позволяет пользователям фиксировать то, что происходит на экране их устройства, включая взаимодействие с приложениями, игровой процесс и все остальное, отображаемое на экране.
Вот как можно просмотреть запись на смартфоне Samsung, используя встроенную функцию записи:
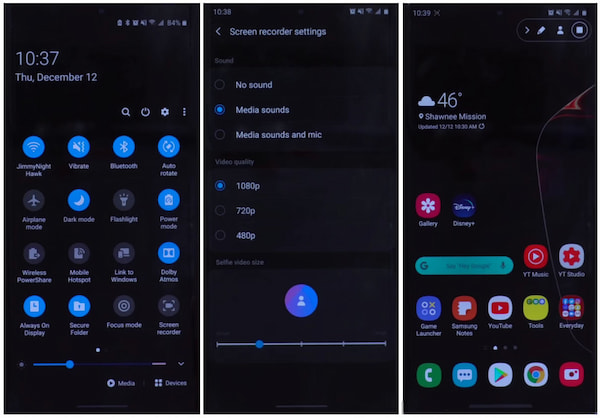
1. Проведите пальцем вниз от верхней части экрана, чтобы получить доступ к Быстрые настройки .
2. Ищите Screen Recorder or Запись экрана значок в Быстрые настройки меню. Этот значок напоминает небольшую видеокамеру или квадрат с кружком внутри. Если вы не можете его найти, проведите пальцем влево или вправо, чтобы получить доступ к дополнительным Быстрые настройки страниц.
3. Нажмите Screen Recorder икона. Вы можете увидеть всплывающее окно с параметрами записи. Обычно вы можете записывать звук с микрофона вашего устройства, системные звуки или и то, и другое. Также вы можете указать качество видео и показать касания на записи. Настройте эти параметры по своему усмотрению.
4. После настройки параметров коснитесь значка Start or Запись кнопка. Перед началом записи будет обратный отсчет.
5. Чтобы остановить запись, откройте панель уведомлений, проведя вниз от верхней части экрана и нажав на уведомление о записи экрана. Кроме того, вы обычно можете получить доступ к элементам управления записью экрана из меню быстрых настроек и нажать кнопку «Стоп».
6. После остановки записи видео будет сохранено в галерее вашего устройства или в специальной папке записи экрана в приложении файлового менеджера. Вы можете получить к нему доступ и поделиться им по мере необходимости.
Кроме того, вы можете редактировать файл записи с помощью Samsung редактор видео.
Функция записи экрана Samsung удобна для новичков и проста в доступе. Вы можете быстро запускать и останавливать запись, не перемещаясь по сложным меню. Однако доступность и функциональность функции записи экрана могут различаться в зависимости от модели устройства Samsung и версии Android. Некоторые старые устройства или модифицированные версии Android могут не иметь этой функции.
AnyMP4 Screen Recorder — это гибкий сторонний инструмент записи экрана, который позволяет захватывать экран вашего устройства Samsung и записывать его на свой компьютер. Он предлагает функции, выходящие за рамки встроенной функции записи экрана вашего устройства Samsung. Он предназначен для работы на компьютерах Windows и Mac и обеспечивает кроссплатформенную поддержку.
Этот видеомагнитофон Samsung предоставляет более расширенные возможности записи, чем встроенные функции телефона, такие как запись по расписанию и более широкий выбор источников звука. Базовые инструменты редактирования видео позволяют обрезать записанные видео без отдельного программного обеспечения для редактирования.
Вот как записать экран Samsung на компьютере с помощью AnyMP4 Screen Recorder:
1. Предварительно нажмите кнопку Бесплатная загрузка нажмите кнопку ниже, чтобы приобрести AnyMP4 Screen Recorder. Установите его на свой компьютер и затем запустите.
Безопасная загрузка
Безопасная загрузка
2. Подключите смартфон Samsung к компьютеру с помощью USB-кабеля. Убедитесь, что ваш телефон находится в режиме передачи файлов для связи с компьютером. Если вы еще не включили отладку по USB на своем телефоне Samsung, возможно, вам придется это сделать, чтобы компьютер мог получить доступ к экрану и записать его.
3. В AnyMP4 Screen Recorder перейдите к Телефонный рекордер вариант. В следующем окне выберите Android как тип вашего устройства.
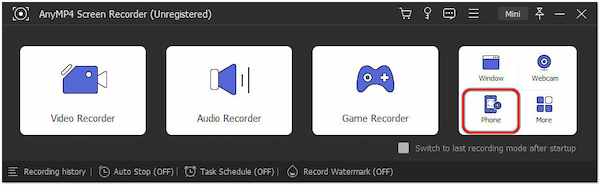
Примечание: Вы можете отразить и записать свой телефон Android на ПК через Wi-Fi or USB, предлагая два различных метода. Но для этого метода мы будем использовать USB-подключение возможность выполнить запись экрана на самсунге.
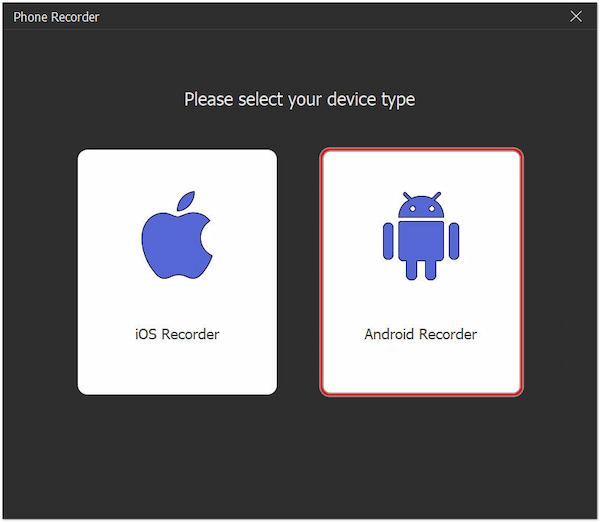
4. Чтобы получить разрешение на зеркалирование экрана телефона Android, нажмите контакт на вашем телефоне. На экране вашего компьютера появится интерфейс записи экрана. Прежде чем записывать свой телефон Android на компьютер, вы можете настроить выходное разрешение записи, которое может достигать 4K, и контент, который вы хотите записать.
5. После того, как вы настроили параметры, нажмите Запись чтобы начать запись. Перейдите к приложению, которое вы хотите записать, на своем телефоне Samsung. AnyMP4 Screen Recorder будет захватывать все на всем экране.
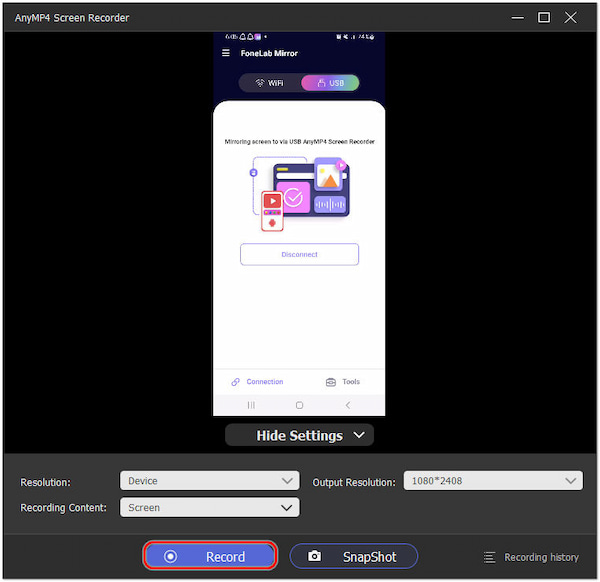
6. Чтобы закончить запись, нажмите Stop на панели инструментов записи. После остановки записи предварительный просмотр На вашем экране отобразится окно с записанным видео. При необходимости вы также можете обрезать видео. Когда вы будете удовлетворены, нажмите Готово.
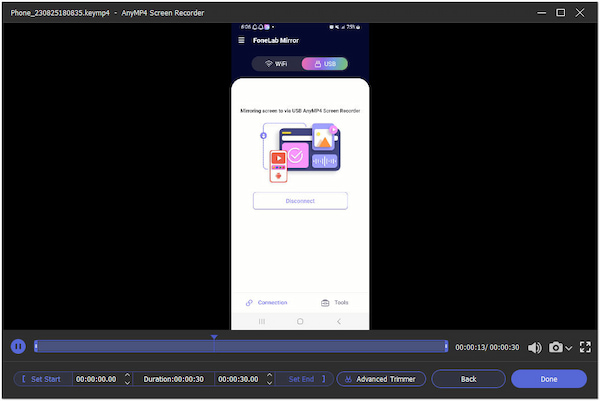
AnyMP4 Screen Recorder предлагает расширенные функции записи экрана, инструменты редактирования и гибкие параметры вывода, что делает его мощным решением для захвата экрана вашего устройства Samsung на вашем компьютере.
Можно ли записывать на Samsung TV Plus?
Samsung TV Plus — это потоковый сервис, предлагающий бесплатные телеканалы в прямом эфире и контент по запросу. Samsung TV Plus не имел встроенной функции записи. Вы не могли записывать шоу или контент напрямую через приложение Samsung TV Plus.
Есть ли у Samsung запись экрана?
Многие смартфоны и планшеты Samsung имеют встроенную функцию записи экрана. Обычно его можно найти в меню быстрых настроек. Однако доступность и функциональность этой функции зависят от конкретной модели вашего устройства и версии Android.
Есть ли у Самсунг диктофон?
ДА! Устройства Samsung часто оснащены встроенным приложением «Диктофон». Это приложение может записывать аудио, например голосовые заметки, лекции или интервью. Обычно он предварительно установлен на устройствах Samsung, и вы можете найти его на панели приложений или выполнить поиск в настройках вашего устройства. Но этот диктофон не поддерживает запись разговоров. Для записи телефонных разговоров вам понадобится Приложения для записи звонков Android.
Уведомляет ли запись экрана Samsung Snapchat?
Встроенная функция записи экрана Samsung обычно уведомляет такие приложения, как Snapchat, когда вы начинаете запись экрана. Когда вы начинаете запись, Snapchat может уведомить отправителя о том, что вы записываете разговор. Однако политика Snapchat и поведение приложений могут измениться, поэтому очень важно оставаться в курсе последних версий и их конкретных функций.
Где в Самсунге опция записи?
Чтобы найти функцию записи экрана на устройстве Samsung, выполните следующие общие действия:
• Проведите пальцем вниз от верхней части экрана, чтобы получить доступ к меню быстрых настроек.
• Найдите значок «Запись экрана» или «Запись экрана». Часто он напоминает небольшую видеокамеру или квадрат с кругом внутри.
• Нажмите на значок записи экрана, чтобы получить доступ к настройкам и начать запись.
Это все, что у нас есть для руководства «Как выполнить запись экрана на Samsung»! Теперь вы познали искусство записи экрана на устройствах Samsung и обладаете знаниями, позволяющими без труда захватывать экран. У вас есть универсальный набор инструментов: от удобной встроенной функции Samsung до расширенных возможностей AnyMP4 Screen Recorder на вашем компьютере. Делитесь ли вы захватывающими моментами с друзьями или создаете профессиональный контент, возможность записывать и делиться своими цифровыми впечатлениями — в ваших руках. Итак, независимо от того, записываете ли вы на свое устройство Samsung или на свой компьютер, погружайтесь в мир записи экрана с уверенностью и творчеством. Удачной записи!