Запись видео на Mac стала важным навыком в современную цифровую эпоху. Являетесь ли вы создателем контента, преподавателем или просто человеком, желающим запечатлеть особые моменты, зная как записывать видео на Mac может открыть мир возможностей. В то время как Mac предлагает встроенные инструменты для записи видео, специализированное программное обеспечение, такое как AnyMP4 Screen Recorder для Mac, выводит ваши возможности на новый уровень. В этом посте мы познакомим вас с различными методами и инструментами, которые помогут вам легко захватывать действия на экране, записывать себя и создавать захватывающий видеоконтент с вашего Mac. Итак, без лишних слов, приступим!
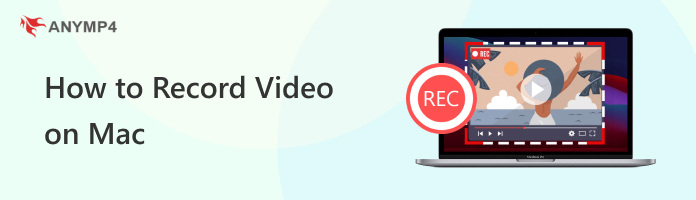
AnyMP4 Screen Recorder for Mac — лучшее программное обеспечение для записи видео для Mac, позволяющее захватывать видео и аудио с экрана вашего Mac. Он обычно используется для создания видеоуроков, записи игровых сессий, записи видеозвонков и многого другого. Не говоря уже о том, что он предлагает такие функции, как возможность выбора определенной области экрана, запись системного звука и входа микрофона, настройки записи и сохранение записей в различных форматах.
Рекомендация
PROS
CONS
Вот как можно записать запись экрана на Mac со звуком из видео с помощью AnyMP4 Screen Recorder для Mac:
1. Начните с приобретения AnyMP4 Screen Recorder для Mac; щелкнуть Бесплатная загрузка ниже. Пожалуйста, установите программу на свой Mac и запустите ее позже.
Безопасная загрузка
Безопасная загрузка
2. Перейдите в Видеомагнитофон вкладку и настройте параметры записи в следующем окне.
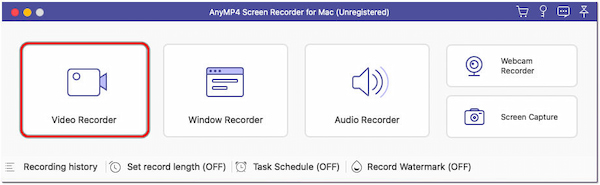
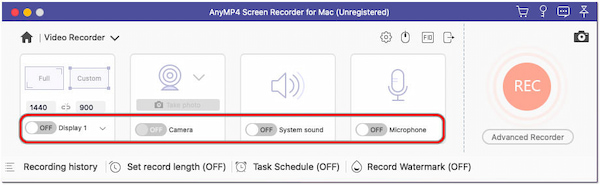
3. После настройки параметров разместите в кадре контент, который хотите записать.
4. Нажмите REC в интерфейсе программы, чтобы начать запись. Начните выполнять действия, которые хотите записать.
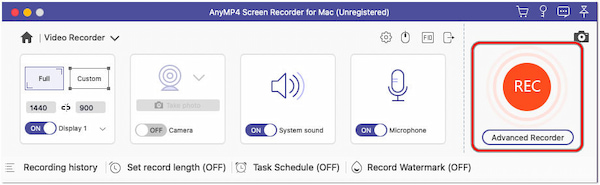
5. Нажмите на красный квадрат Stop кнопку, чтобы остановить запись, как только вы закончите.
6. После окончания записи вам будет предложено предварительный просмотр экран, позволяющий обрезать ненужные кадры и сохранить записанное видео.
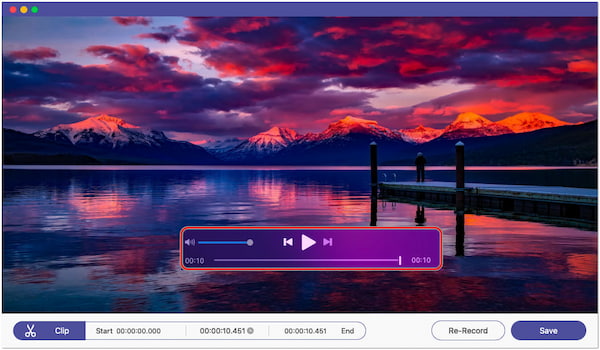
AnyMP4 Screen Recorder для Mac — идеальный вариант для записи видео на экране Mac. Он позволяет легко снимать различные типы видео, включая демонстрации программного обеспечения, игры и презентации. После этого сохраните записанные видео в разных форматах для удобного обмена и редактирования.
Photobooth — это приложение для записи видео на Mac, которое предоставляет базовые функции захвата фотографий и видео. Он предлагает различные эффекты и фильтры в реальном времени для ваших изображений и видео. Хотя это не полноценное программное обеспечение для записи видео, это быстрый инструмент для захвата моментов, создания простых видеороликов и творческого развлечения с эффектами.
PROS
CONS
Как мне записать видео на моем Mac? Пожалуйста, обратитесь к инструкции ниже:
1. Нажмите Command + Space ключи и тип Photobooth чтобы запустить его.
2. Нажмите Видео значок, чтобы переключить Photo Booth в режим видеозаписи.
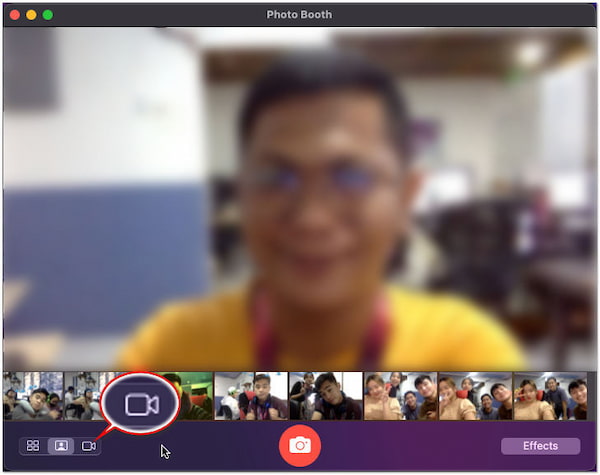
3. Отрегулируйте свое положение перед камерой, чтобы убедиться, что вы правильно кадрированы на видео.
4. Нажмите Запись начать запись видео.
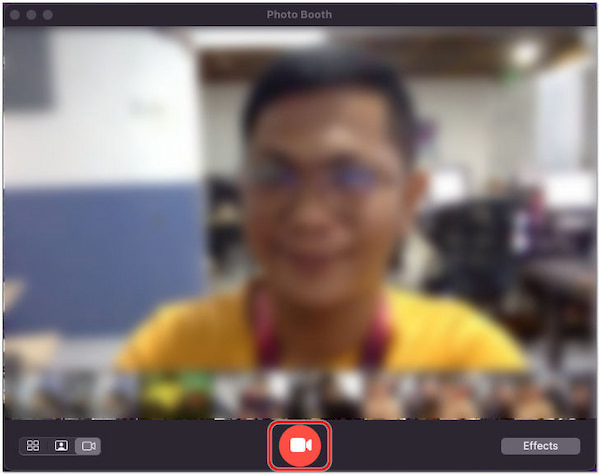
5. После выполнения своих действий нажмите кнопку Запись нажмите кнопку еще раз, чтобы остановить запись.
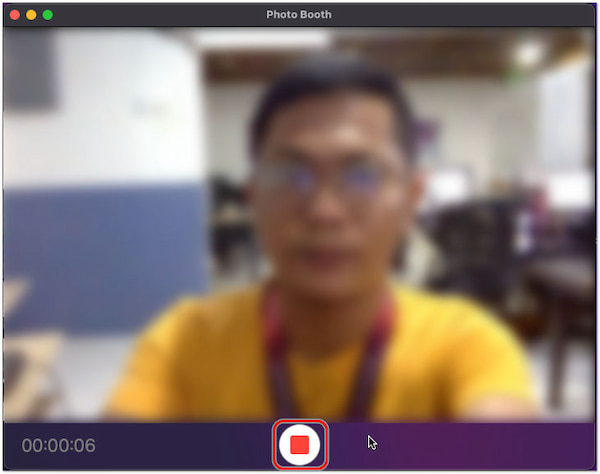
Photo Booth идеально подходит для быстрого и беззаботного использования, например для создания коротких видеосообщений, записи веселых видеороликов или экспериментов с эффектами. Однако изучите другие инструменты, которые предлагают более комплексные функции для более сложных задач записи и редактирования видео.
QuickTime Player — это мультимедийное приложение, предустановленное на Mac. Он поддерживает различные медиаформаты и обычно используется для воспроизведения видео и аудиофайлов. С другой стороны, QuickTime Player также может записывать видео на Mac. Он предлагает функцию записи, которая позволяет захватывать действия на экране, что делает ее полезной для записи видео.
PROS
CONS
Вот как записать собственное видео на Mac с помощью QuickTime Player:
1. Найдите проигрыватель QuickTime в своем Приложения папку и откройте ее.
2. В меню QuickTime Player нажмите Файл , а затем выбрать Запись нового фильма.
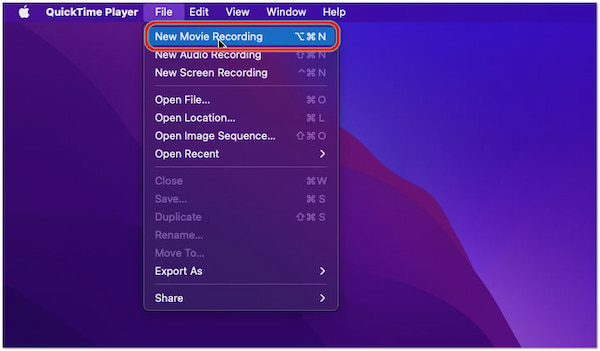
По умолчанию QuickTime будет использовать встроенную камеру и микрофон. Если у вас есть внешняя камера или микрофон, щелкните стрелку и выберите нужные устройства.
3. Убедитесь, что вы правильно расположились перед камерой.
4. Нажмите красный Запись чтобы начать записывать свои действия.
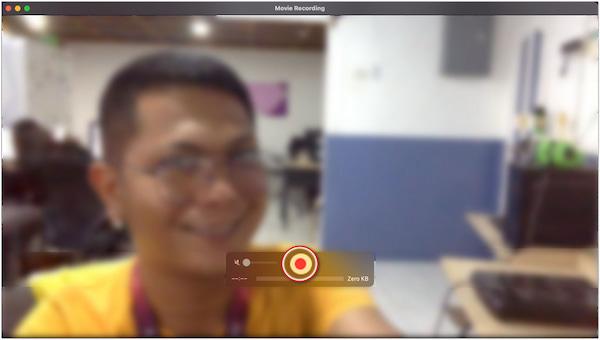
5. Нажмите Stop на панели управления записью, когда вы закончите запись.
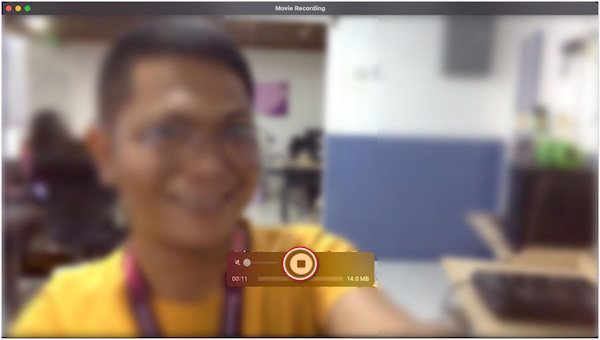
Функция записи экрана QuickTime Player полезна для основных задач захвата экрана. Однако возможности экспорта ограничены по сравнению со специальным программным обеспечением для редактирования и записи видео, что потенциально ограничивает ваш выбор выходных форматов и настроек.
IMOVIE это приложение для редактирования видео, которое предлагает различные функции для создания и редактирования видео. Хотя его основной целью является редактирование видео, вы можете использовать его как бесплатное программное обеспечение для записи видео для Mac. iMovie включает встроенную функцию, позволяющую пользователям записывать видео в iMovie прямо со своего Mac или внешних камер.
PROS
CONS
Вот как записать видео на Mac Air с помощью iMovie:
1. Откройте iMovie, нажмите Создать новый , а затем выбрать Кино как тип проекта.
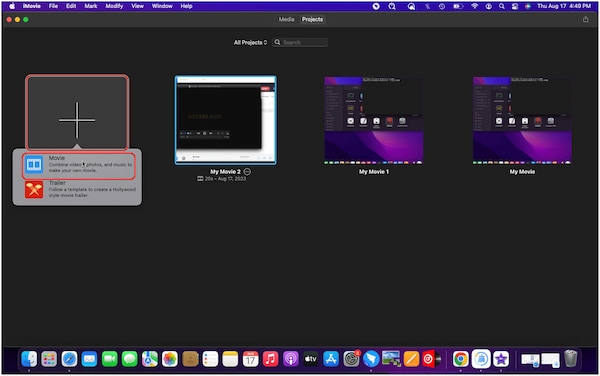
2. Нажмите Импорт медиа и выберите видеоклип в качестве временного заполнителя.
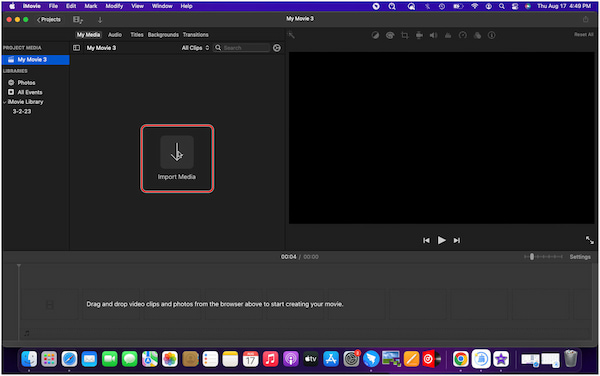
3. Перейдите в верхнее меню, нажмите ОкноИ выберите Запись фильма.
4. Убедитесь, что ваше присутствие видно в предварительном просмотре на экране в реальном времени.
5. Начните записывать свои действия, нажав на красный значок Запись .
6. Когда вы закончите запись, нажмите серый квадрат Stop .
Функция записи видео iMovie подходит для создания контента, в котором запись и редактирование тесно связаны. Однако записывать видео с помощью iMovie непросто; поскольку iMovie — это прежде всего инструмент редактирования, вам необходимо создать заполнитель для вашей видеозаписи.
Записывает ли QuickTime на Mac звук?
ДА! QuickTime Player может записывать как видео, так и аудио. Однако он не поддерживает запись внутреннего звука напрямую, например звуков из приложений. Если вы хотите записывать действия на экране вместе со звуком системы, вы можете использовать AnyMP4 Screen Recorder для Mac. Он может записывать системный звук (звуки из приложений), что позволяет создавать видео со звуком.
Есть ли у Mac видеомагнитофон?
ДА! Компьютеры Mac оснащены встроенными инструментами, которые можно использовать для записи видео. Однако они менее продвинуты, чем специальное программное обеспечение для записи, такое как AnyMP4 Screen Recorder для Mac.
Можете ли вы записать себя в iMovie на Mac?
ДА! Вы можете записать себя с помощью iMovie на Mac. Хотя iMovie в первую очередь известен как приложение для редактирования видео, оно также предлагает возможность записывать видео непосредственно со встроенной или внешней камеры вашего компьютера.
Могу ли я записывать видео и звук отдельно?
ДА! Вы можете записывать видео и аудио отдельно по вашему желанию. Программное обеспечение для записи экрана, такое как AnyMP4 Screen Recorder для Mac, позволяет записывать видео и звук отдельно. Он имеет функции видеозаписи и аудиозаписи, которые вы можете изучить после загрузки инструмента.
Могу ли я записывать внутренний звук в QuickTime?
QuickTime Player на Mac не поддерживает запись внутреннего звука. Вы можете записывать системный звук, но не аудиовыход из отдельных приложений. Для записи внутреннего звука вы можете использовать AnyMP4 Screen Recorder для Mac.
Это все, что у нас есть для руководства «Как записывать видео на Mac»! Запись видео на Mac превратилась из элементарной необходимости в форму искусства, позволяющую выражать свое мнение, обучать и развлекать. Встроенные инструменты Mac обеспечивают доступность, а дополнительное программное обеспечение, такое как AnyMP4 Screen Recorder для Mac, расширяет ваши возможности. Независимо от того, записываете ли вы собственное видео, делитесь игровым опытом или визуально общаетесь, этот пост снабдил вас знаниями, позволяющими вести безупречную запись. Воспользуйтесь возможностями видеозаписи на своем Mac, где ваши творческие способности раскроются благодаря поддержке AnyMP4 Screen Recorder для Mac!